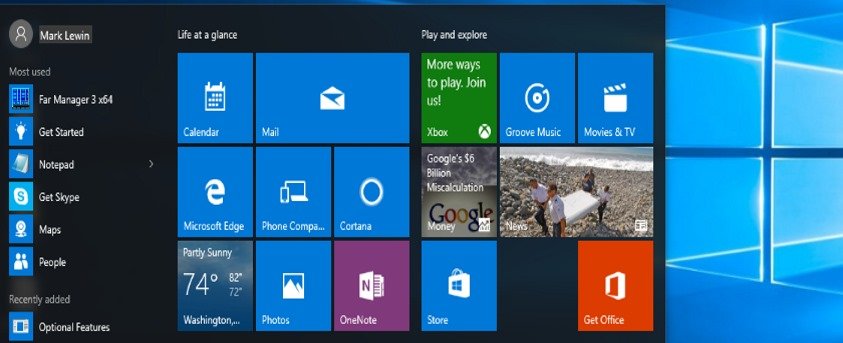3. Удаление приложений
недавно открытые элементы в списках переходов на начальном экране или на панели задач» сравнению с Windows 8. Если вы читали одну из наших предыдущих статей, значит, вы уже иметь представление о некоторых возможностях меню «Пуск» . Но на тот случай, если вы все еще не уверены, вот еще пять советов по использованию меню «Пуск» в Windows 10.1. Настройка свойств меню «Пуск»
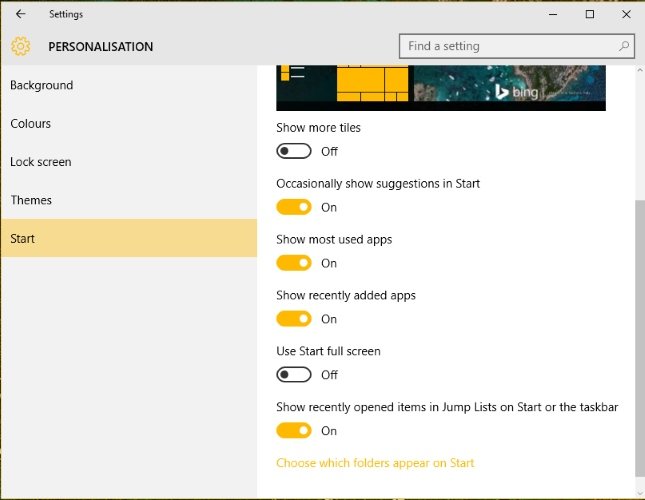
Основные параметры конфигурации меню «Пуск» Windows 10 расположены в приложении «Настройки». Вы можете получить доступ к настр
Contents
- 1 1. Настройка свойств меню «Пуск»
- 1.1 «Показать больше плиток»
- 1.2 «Иногда показывать подсказки в меню «Пуск»
- 1.3 «Показать наиболее часто используемые приложения»
- 1.4 «Показать недавно добавленные приложения»
- 1.5 «Использовать полноэкранный режим «Пуск»
- 1.6 «Показывать недавно открытые элементы в списках переходов на начальном экране или на панели задач»
- 1.7 «Выберите, какие папки будут отображаться на экране «Пуск»
- 2 2. Добавьте самые полезные сочетания клавиш
- 3 3. Удаление приложений
- 4 4. Групповые плитки
- 5 5. Верните внешний вид Windows 7
1. Настройка свойств меню «Пуск»
равой кнопкой мыши на рабочем столе и выбрав «Персонализация».«Показать больше плиток»
По умолчанию меню «Пуск» состоит из трех столбцов плиток среднего размера в группе плиток. Если вам нужен дополнительный столбец, чтобы вы могли располагать две широкие или большие плитки рядом в группе, включите эту опцию. О группах плиток мы поговорим немного позже.
«Иногда показывать подсказки в меню «Пуск»
Если вы включите эту опцию, вы разрешите Windows 10 показывать рекламу предлагаемых приложений.
«Показать наиболее часто используемые приложения»
Эта опция отображает список наиболее часто используемых приложений в верхней левой части меню «Пуск». Очевидно, что чем дольше вы используете Windows 10, тем репрезентативнее будет этот список. Следует отметить, что как только вы добавите программу в область плиток, она больше не появится в этом списке.
«Показать недавно добавленные приложения»
До выпуска Windows 10
«Показать больше плиток»
тображалось только последнее установленное вами приложение. В более поздних сборках отображается три.«Использовать полноэкранный режим «Пуск»
Включите этот параметр, чтобы использовать весь экран для отображения плиток, как вы могли бы видеть на планшете. Текстовые элементы, которые обычно размещаются в левой части обычного меню «Пуск», теперь скрыты. Однако вы можете получить к ним доступ через значок «гамбургер». После того как вы выбрали приложение (или нажали Es
«Иногда показывать подсказки в меню «Пуск»
оказывать недавно открытые элементы в списках переходов на начальном экране или на панели задач»Это упрощает доступ к последним файлам без использования Проводника. Списк
«Показать наиболее часто используемые приложения»
торые этим приложением использовались последними: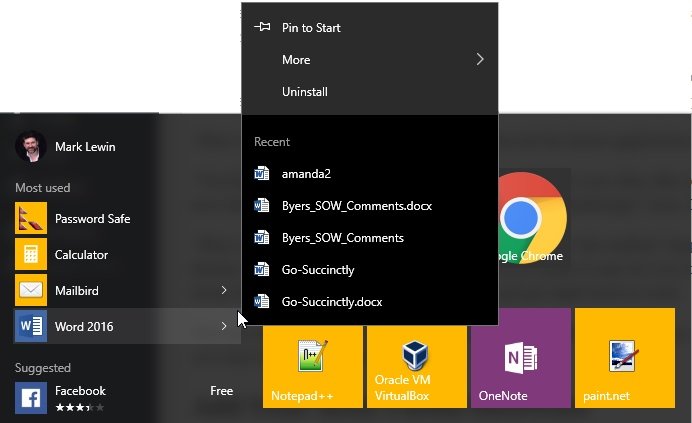
«Выберите, какие папки будут отображаться на экране «Пуск»
Это позволяет добавлять ссылки на стандартные папки, такие как «Документы», «Загрузки», «Музыка» или «Изображения».
2. Добавьте самые полезные сочетания клавиш
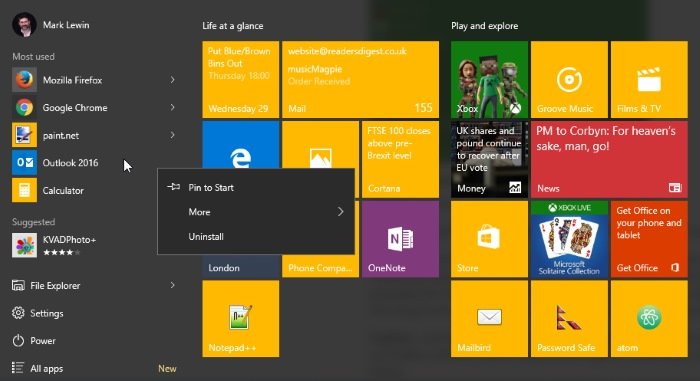 «Показать недавно добавленные приложения»к» в виде плитки, сначала найдите нужное приложение в меню «Пуск». Щелкните его правой кнопкой мыши и выберите «Закрепить на начальном экране». Если вы хотите добавить его как плитку, просто перетащите ее в область плитки меню «Пуск». Чтобы открепить плитку из меню «Пуск», щелкните ее правой кнопкой мыши и вы
«Показать недавно добавленные приложения»к» в виде плитки, сначала найдите нужное приложение в меню «Пуск». Щелкните его правой кнопкой мыши и выберите «Закрепить на начальном экране». Если вы хотите добавить его как плитку, просто перетащите ее в область плитки меню «Пуск». Чтобы открепить плитку из меню «Пуск», щелкните ее правой кнопкой мыши и вы«Использовать полноэкранный режим «Пуск»
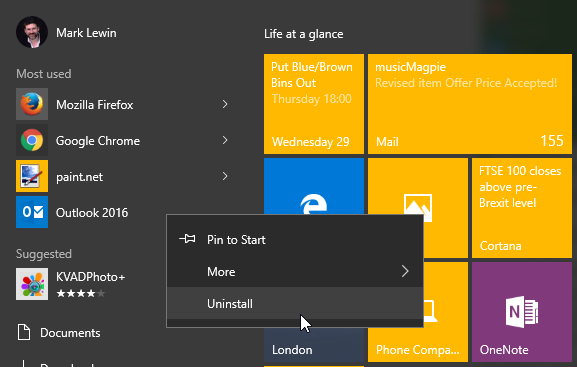
Вы можете удалить приложение из меню «Пуск», щелкнув его правой кнопкой мыши и выбрав «Удалить». Эта операция не так умна, как можно было бы ожидать. Он просто открывает пункт «Программы и компоненты» на панели управления и даже не выделяет выбранное вами приложение. Однако это сэкономит вам пару кликов.
4. Групповые плитки
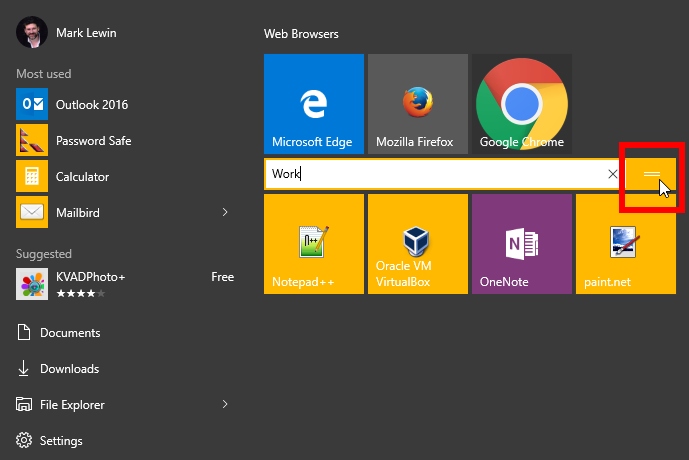
Для меня это одна из лучших функций нового меню «Пуск» Windows 10. Это позволяет мне быстро находить приложения, необходимые для конкретных задач, которые я выполняю постоянно.
Как только отдельные плитки будут выглядеть так, как вы хотите, вы можете объединить их в группы. Просто оставьте немного места между одной группой плиток и следующей, и Windows 10 сама поймет, что вы пытаетесь сделать.
Наведите курсор на группу, и появится небольшой значок с двумя параллельными горизонтальными линиями. Нажмите на нее и введите название группы.
5. Верните внешний вид Windows 7
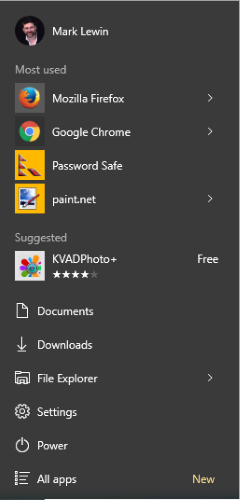
Если вам просто не нравится внешний вид плитки, вы можете изменить меню «Пуск» на разумное приближение
«Выберите, какие папки будут отображаться на экране «Пуск»
литки (щелкнув по каждой правой кнопкой мыши и выбрав «Открепить от начала»). Когда все плитки исчезнут, просто измените размер меню «Пуск» так, чтобы область плиток исчезла. Если вам недостаточно «Windows 7», рассмотрите возможность использования ст2. Добавьте самые полезные сочетания клавиш
etecheasier.com/create-own-start-menu-windows-open-shell/" title="Открытая оболочка">Открытая оболочка .Это наши пять советов по использованию меню «Пуск» в Windows 10. Есть ли какие-нибудь любимые советы, которые мы здесь не рассмотрели? Дайте нам знать в комментариях!