Если вы постоянно пользуетесь Linux, вы согласитесь, что для выполнения повседневной работы требуется множество инструментов. Например, вам нужен текстовый редактор, приложение для просмотра двоичных или шестнадцатеричных файлов, программное обеспечение, которое может сравнивать файлы, создатель и экстрактор архивов, и этот список можно продолжать и продолжать. Хотя нет никаких проблем с использованием инструментов, предназначенных для конкретных целей, жонглирование между ними может занять некоторое время.
Что, если бы вы могли получить доступ к большинству этих функций из одного программного обеспечения? Или, что еще лучше, подумайте о файловом менеджере, который включает в себя большинство этих инструментов, чтобы вам не приходилось открывать отдельные приложения для повседневных задач. Сразу к делу: вам будет приятно узнать, что такие инструменты существуют, и одним из них является Double Commander, о котором мы поговорим в этой статье.
Двойной командир
Double Commander — это двухпанельный файловый менеджер с открытым исходным кодом, доступный для различных операционных систем, включая Linux. Он создан на основе Total Commander, но содержит некоторые новые функции. Приложение все еще находится на стадии бета-тестирования, предположительно потому, что все предусмотренные для него функции еще не реализованы – в настоящее время оно находится в стадии активной разработки.
Примечание. Для этой статьи мы использовали бета-версию Double Commander версии 0.7.2.
Загрузить и установить
Инструкции по загрузке и установке Double Commander доступны на странице ег
Двойной командир
Вы можете продолжить, нажав ссылки, соответствующие вашей ОС. Например, в нашем случае (Ubuntu) мы щелкнули ссылку, соответствующую GTK2, в разделе GNU/Linux, а затем выбрали Ubuntu.
Учитывая, что мы используем Ubuntu 14.04, следующий набор команд загрузил и установил файловый менеджер в нашей системе:
sudo sh -c "echo 'deb http://download.opensuse.org/repositories/home:/Alexx2000/xUbuntuЗагрузить и установить
urces.list.d/doublecmd-gtk.list" sudo apt-get update sudo apt-get install doublecmd-gtk
После установки вы можете запустить приложение, выполнив следующую команду:
doublecmd
Функции
Вот пользовательский интерфейс приложения.
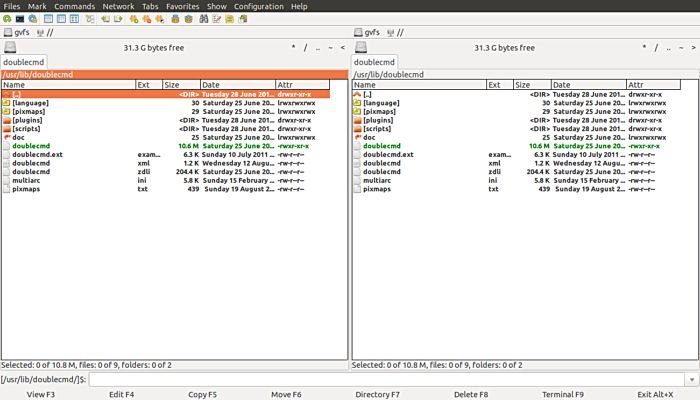
Вы можете видеть, что есть две боковые панели, отображающие содержимое одного и того же каталога «/usr/lib/doublecmd». Излишне говорить, что вы можете щелкнуть двойную точку [..] в начале списка содержимого, чтобы перейти в каталог по вашему выбору.
Например, я открыл «/home/himanshu/Desktop» на обеих панелях.
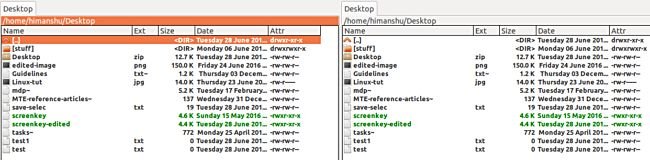
Я знаю, что вам будет интересно узнать о различных инструментах, которые я упомянул во введении к этой статье, и о том, как получить к ним доступ. Начнем с инструмента сравнения, доступ к которому можно получить, выбрав «Файл ->Сравнить по содержимому».
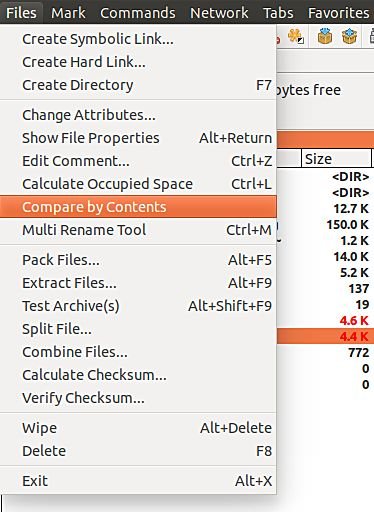
Конечно, перед запуском этого инструмента вам нужно выбрать пару файлов. Вот скриншот инструмента сравнения в действии.
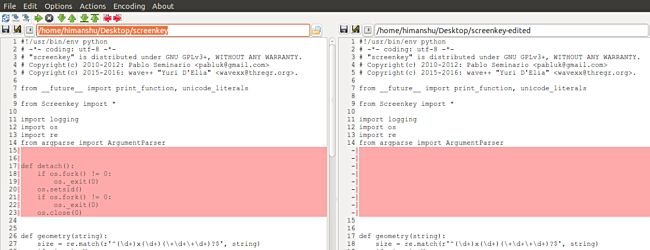
Двигаясь дальше, рядом с опцией «Сравнить по содержимому» находится «Инструмент множественного переименования». Как следует из названия, эта опция позволяет переименовывать несколько файлов за один раз. Просто выберите файлы, которые вы хотите переименовать, и нажмите
Функции
увидите следующее окно.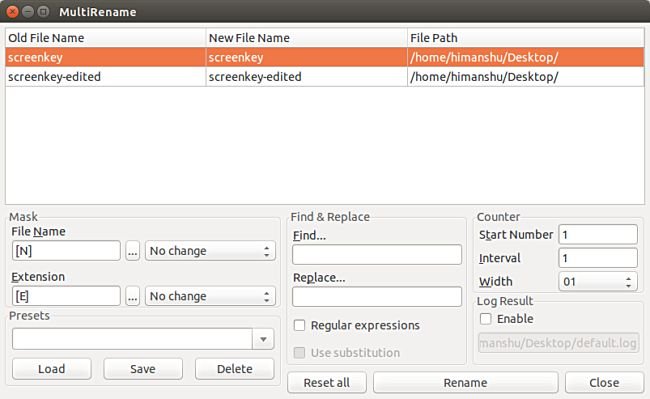
Как видите, я выбрал два файла с именами «screenkey» и «screenkey-edit». Теперь предположим, что цель состоит в том, чтобы добавить текст «-new» в конце имени обоих файлов. Для этого просто добавьте этот текст после «[N]» в текстовом поле «Имя файла», и вы увидите, что в столбце «Новое имя файла» вверху отображаются обновленные имена файлов.
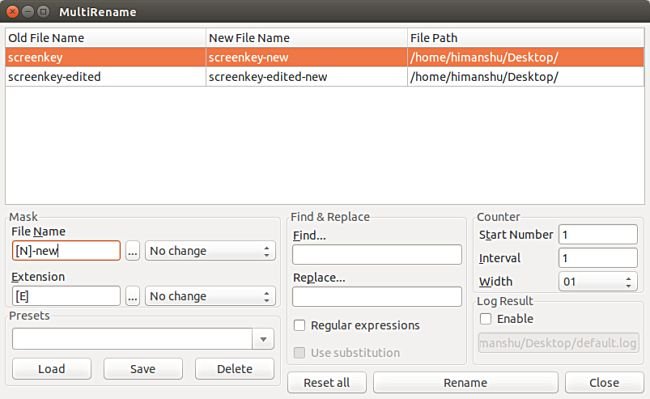
Теперь нажмите кнопку «Переименовать» внизу, чтобы завершить операцию.
Далее идут параметры «Упаковать файлы…» и «Извлечь файлы…», которые следуют за параметром «Инструмент многократного переименования» (описанным выше) в меню «Файл». Они позволяют создавать архив и извлекать содержимое из архива соответственно. Здесь стоит упомянуть важную вещь: вы можете легко перетащить файл в архив, и Double Commander позаботится о том, чтобы он был добавлен в архив.
Перейдите в меню «Отметить», и вы увидите различные доступные параметры, в том числе пару, позволяющую копировать имена файлов, а также имена с полными путями к выбранным файлам.
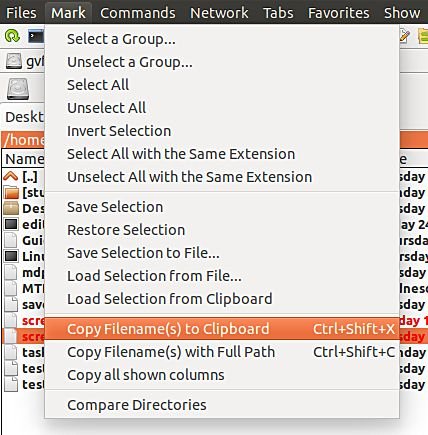
Аналогично перейдите в меню «Команды», и вы увидите опцию «Запустить терминал», которая, как следует из названия, открывает терминал командной строки из редактора.
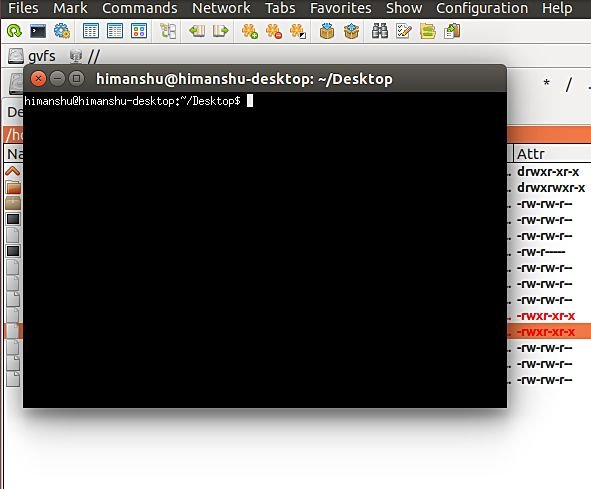
Продолжайте изучать эти главные меню, и вы найдете несколько очень полезных функций.
Следующий набор важных функций расположен в нижней части пользовательского интерфейса Double Commander.

Нажатие кнопки «Просмотр F3» открывает встроенную программу просмотра файлов для просмотра файлов в шестнадцатеричном, двоичном или текстовом формате, а кнопка «Редактировать F4» запускает внутренний текстовый редактор. Аналогично, другие кнопки позволяют копировать, перемещать и удалять данные, а также создавать каталог и выходить из приложения.
На каждом окне панели имеется набор символов (изображение показано ниже), которые действуют как интерактивные кнопки и служат ярлыками для каталогов.
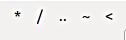
Предположим, вы хотите перейти в корневой каталог. Вместо того, чтобы снова и снова нажимать на запись «[..]», вы можете просто щелкнуть символ «/» из списка, показанного на изображении выше. Аналогично, «..» переводит вас в родительский каталог, «~» — в ваш домашний каталог, а «<» открывает текущий каталог другой панели.
Запись «*» (с которой начинается показанный выше набор) требует особого упоминания. Нажатие этой кнопки позволяет открыть специальные каталоги, например каталоги, представленные переменными среды. Следующий скриншот должен прояснить ситуацию.
Существует также возможность добавить текущий или выбранный каталог в список специальных каталогов.
Заключение
Double Commander — мощный файловый менеджер, который совсем несложно понять и использовать — все, что вам нужно сделать, это потратить на него некоторое время. Хотя все, что мы здесь рассмотрели, — это лишь верхушка айсберга, этого должно быть достаточно, чтобы вы начали. Если вы активно пользуетесь Linux, я уверен, что Double Commander вам пригодится. Попробуйте.


