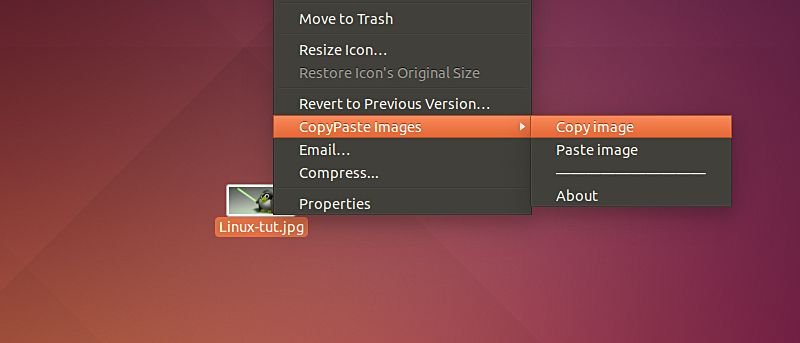Предположим, вы редактируете изображение на своем ПК с Ubuntu и не хотите сохранять его на полпути (после завершения редактирования), чтобы затем продолжить остальную часть редактирования. Что бы вы сделали в этом случае? Самый распространенный и очевидный ответ — использовать опцию «Сохранить как» в меню «Файл» редактора и сохранить изображение в выбранном вами месте. Верно?
Хотя с этим подходом проблем нет, сам по себе он может немного расстраивать, если вам придется выполнять это действие снова и снова. Так есть ли лучший и более удобный вариант? Действительно, передайте привет nautilus-copypaste-images, плагину Nautilus, который облегчит вам жизнь.
Примечание. В этой статье предполагается, что вы используете Nautilus, файловый менеджер по умолчанию в Ubuntu.
Читайте также: Как изменить размер и оптимизировать изображения из терминала Linux
Nautilus-Copypaste-Images
Как уже упоминалось, nautilus-copypaste-images — это плагин для файлового менеджера Nautilus. Его уникальное преимущество заключается в том, что он позволяет копировать и вставлять изображения в/из буфера обмена. Это означает, что вы можете скопировать файл изображения, хранящийся в каталоге вашей файловой системы, и напрямую вставить его в используемый вами редактор изображений. Это значит, что нет необходимости заходить в «Файл ->Открыть» в редакторе изображений.
И наоборот, плагин также позволяет скопировать редактируемое изображение и вставить его как файл изображения в любое место файловой системы. По сути, плагин предназначен для удобства регулярных опе
Nautilus-Copypaste-Images
ний.Загрузить и установить
Чтобы загрузить и установить плагин «nautilus-copypaste-images», выполните следующие команды:
sudo add-apt-repository ppa:atareao/nautilus-extensions sudo apt-get update sudo apt-get install nautilus-copypaste-images
После успешного выполнения трех вышеуказанных команд плагин будет установлен. Чтобы активировать его, вам необходимо перезапустить файловый менеджер Nautilus, выполнив следующую команду:
nautilus -q
Чтобы убедиться, что плагин активен, щелкните правой кнопкой мыши, и вы увидите новую опцию «Копировать изображения».
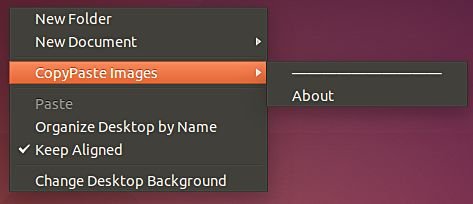
Чтобы получить информацию о версии и другую информацию, нажмите подопцию «О программе» — должно появиться окно, подобное следующему.
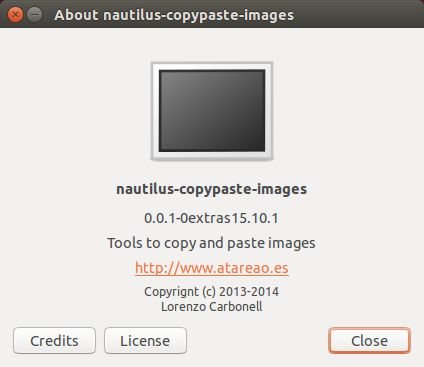
Использование
Первый пример: вы хотите скопировать файл изображения и вставить его непосредственно в окно редактора изобра
Загрузить и установить
ь с помощью плагина nautilus-copypaste-images:1. Щелкните правой кнопкой мыши изображение, которое хотите скопировать, и выберите подпункт «Копировать изображение» в меню «Копировать изображения».
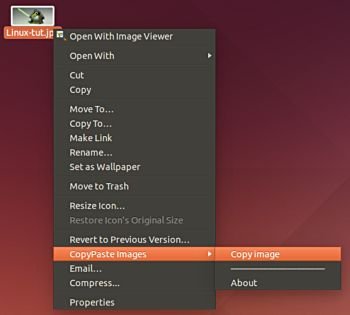
2. В окне редактора изображений (в моем случае GIMP) просто выберите в меню пункт «Вставить» (или нажмите «Ctrl + V»).
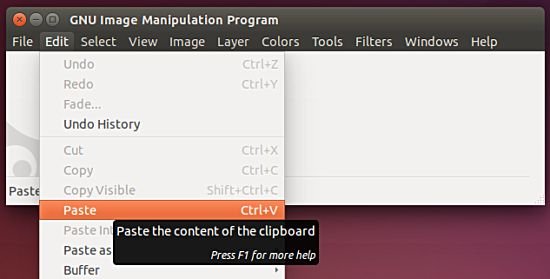
Скопированное изображение будет вставлено в ваш графический редактор.
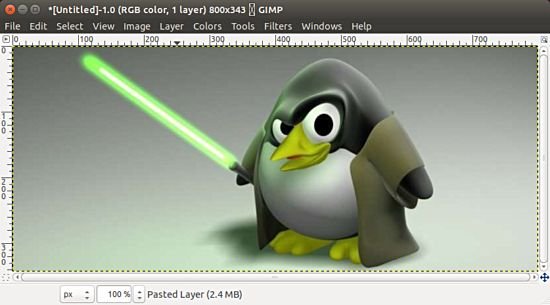
Теперь предположим, что вы хотите сделать прямо противоположное, то есть скопировать изображение из редактора и вставить его как файл в каталог.
1. Скопируйте изображение, открытое в вашем редакторе. Например, в моем случае я внес некоторые изменения в изображение, которое мы только что скопировали в GIMP, а затем скопировал отредактированное изображение, выбрав опцию «копировать», присутствующую в меню «Правка» GIMP.
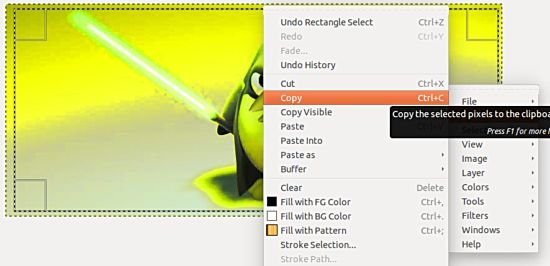
2. Перейдите в каталог, в который вы хотите вставить скопиро
Использование
лкните там правой кнопкой мыши и выберите подопцию «Вставить изображение», присутствующую в меню опций «Копировать изображения».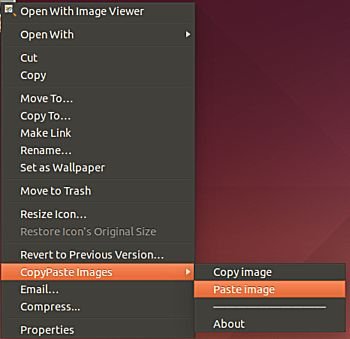
3. Теперь вам будет предложено ввести имя файла и выбрать каталог назначения.
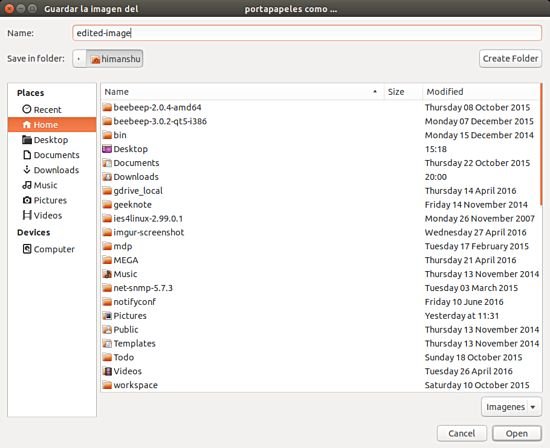
После того как вы предоставите указанную информацию и нажмете кнопку «Открыть», изображение, скопированное вами из редактора, будет сохранено как обычный файл в выбранном вами каталоге.
Примечание. Интересно, что подопция «Вставить изображение» появляется только тогда, когда вы щелкаете правой кнопкой мыши значок файла или каталога, то есть если вы щелкаете правой кнопкой мыши в пустом месте (например, мы делаем это обычно), вы не увидите этот дополнительный параметр. Я не уверен, является ли это ошибкой или есть причина такого поведения.
Заключение
Плагин «nautilus-copypaste-images» не предлагает много функций, но он делает то, что обещает — упрощает операции копирования и вставки изображений. Плагин может иметь ограниченную аудиторию, но, тем не менее, он полезен. Если ваша работа связана с частым редактированием изображений и вы считаете, что плагин может оказаться вам полезен, я бы посоветовал вам установить его.