Одной из малоизвестных функций Windows является зашифрованная файловая система (EFS). EFS позволяет вам быстро шифровать файлы и папки в выбранной вами системе Windows, используя вашу собственную учетную запись пользователя. Поскольку файлы шифруются с использованием пароля учетной записи пользователя Windows, другие пользователи вашей системы, включая администратора, не могут открывать, перемещать или изменять файл и папки. Эта система шифрования полезна, если у вас есть файлы, которые не так важны, но вы не хотите, чтобы другие пользователи вашей системы их видели.
EFS полностью отличается от BitLocker; он не так безопасен, как BitLocker или другое программное обеспечение для шифрования. Это связано с тем, что любой, у кого есть доступ к вашей учетной записи, может легко получить доступ к файлам и папкам без необходимости ввода дополнительного пароля или аутентификации.
Примечание. Вы не можете зашифровать целые диски или разделы с помощью EFS. Работает только с файлами и папками.
Шифрование файлов и папок в Windows с помощью EFS
Шифровать файлы и папки с помощью EFS очень просто. Все, что вам нужно сделать, это установить флажок и создать резервную копию сертификата безопасности. Для начала выберите папку, которую хотите зашифровать с помощью EFS, щелкните ее правой кнопкой мыши и выберите параметр «Свойства».
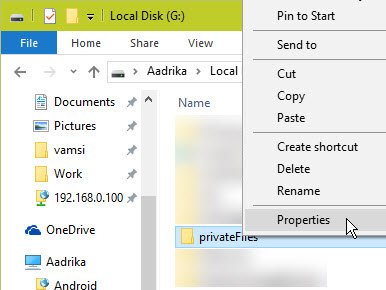
Открыв окно «Свойства папки», нажмите кнопку «Дополнительно» на вкладке «Общие».
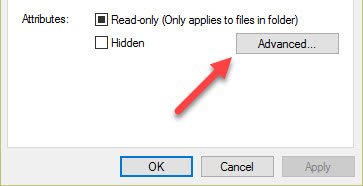
Это действие открывает окно «Дополнительные свойства». Установите флажок «Шифровать содержимое для защиты данных» и нажмите кнопку «ОК».
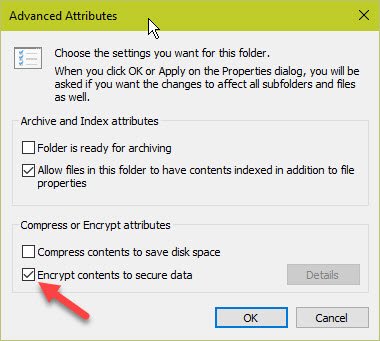
Вам необходимо подтвердить изменение атрибута. Просто выберите переключатель «Применить изменения к этой папке, подпапкам и файлам» и нажмите кнопку «ОК».
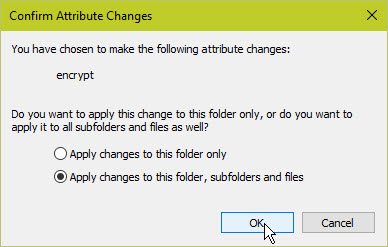
В качестве визуального индикатора того, что вы успешно зашифровали выбранные файлы и папки с помощью EFS, вы увидите значок замка над всеми зашифрованными файлами и папками.
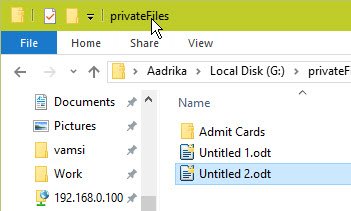
После завершения шифрования Windows предложит вам создать резервную копию ключа шифрования, чтобы вы могли расшифровать файлы и папки, если когда-нибудь потеряете доступ к своей учетной записи пользователя. Найдите значок резервной копии на панели задач и дважды щелкните его.
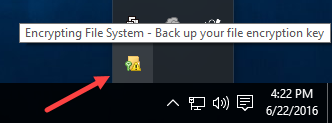
Это действие откроет диалоговое окно резервного копирования EFS. Выберите опцию «Создать резервную копию сейчас».
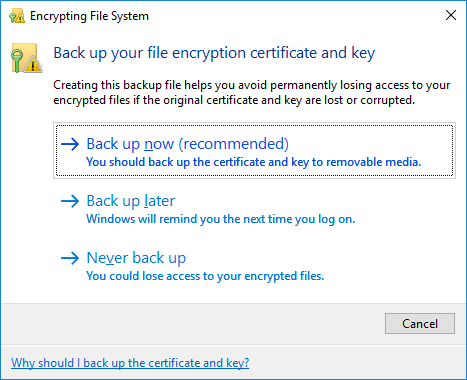
Как только вы нажмете на эту опцию, откроется мастер сертификатов. Здесь нажмите кнопку «Далее», чтобы продолжить.
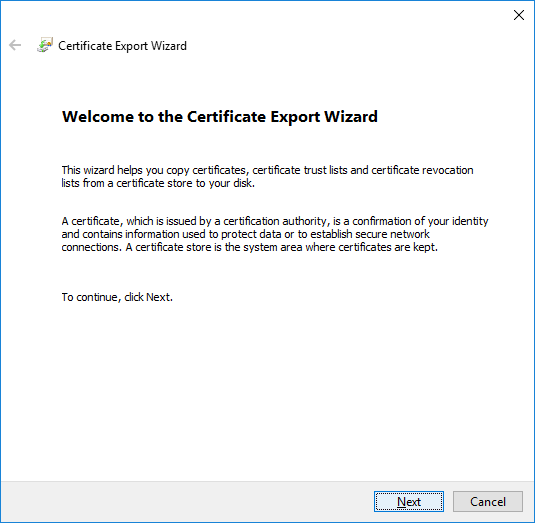
В этом окне убедитесь, что параметры выбраны, как показано на изображении, и нажмите кнопку «Далее».
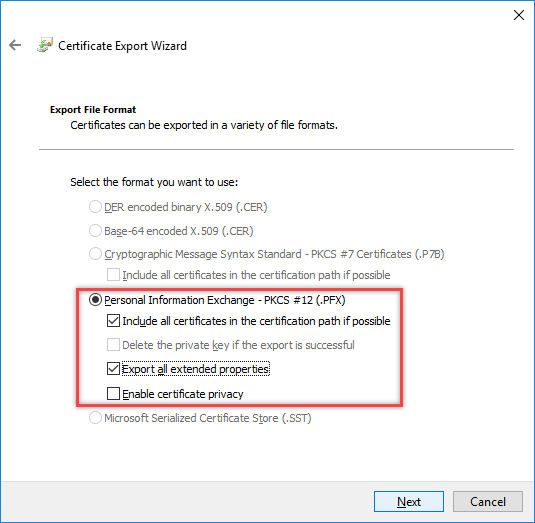
Теперь установите флажок «Пароль», введите надежный пароль и нажмите кнопку «Далее», чтобы продолжить.
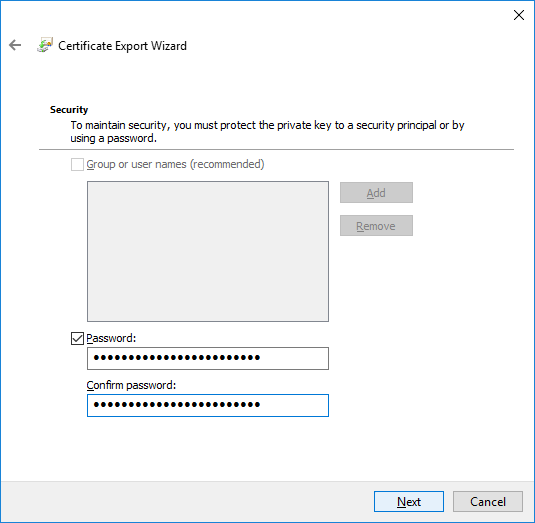
Нажмите кнопку «Обзор» и выберите, где вы хотите сохранить сертификат. В главном окне нажмите «Далее», чтобы продолжить.
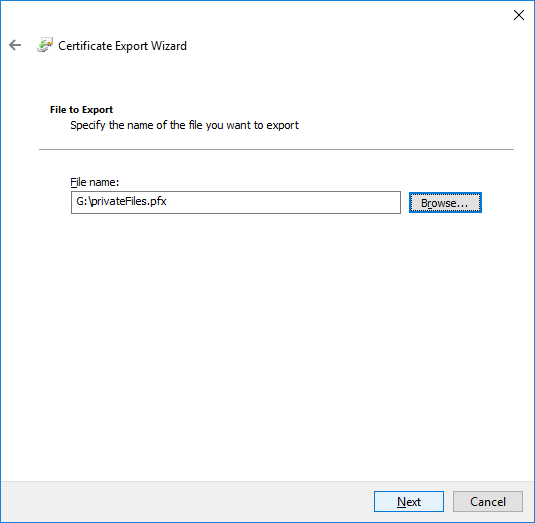
Наконец, Windows покажет вам суть всех настроек, которые вы только что выполнили. Просмотрите их и нажмите кнопку «Готово».
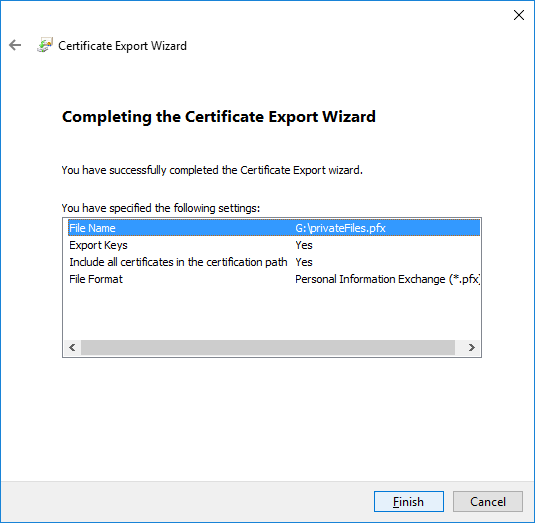
После завершения процедуры вы получите соответствующее сообщение. Как я уже говорил ранее, этот файл очень важен, поскольку он позволяет расшифровать ваши файлы и папки, если вы потеряете доступ к своей учетной записи пользователя Windows. Убедитесь, что вы сохранили сертификат в надежном месте.
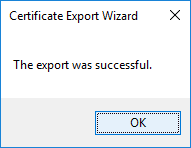
После того, как вы зашифруете файлы, ни один пользователь вашей системы не сможет открыть ваши файлы, даже администратор. Если они попытаются это сделать, они получат сообщение, подобное изображенному ниже.
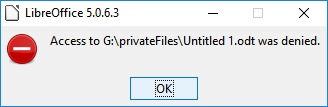
Более того, они не могут даже переместить или скопировать файлы. Если они попытаются это сделать, они увидят сообщение об ошибке, подобное изображенному ниже.
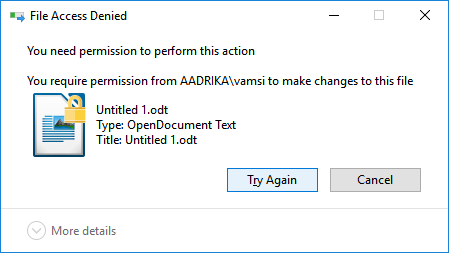
Заключение
Опять же, это не самый безопасный способ шифрования важных или конфиденциальных файлов, но это хорошая альтернатива для общего использования. Если у вас есть конфиденциальные или важные файлы, лучше использовать BitLocker или другое программное обеспечение для шифрования.
Оставьте комментарий ниже и поделитесь своими мыслями и опытом использования файлов и папок с помощью EFS.


