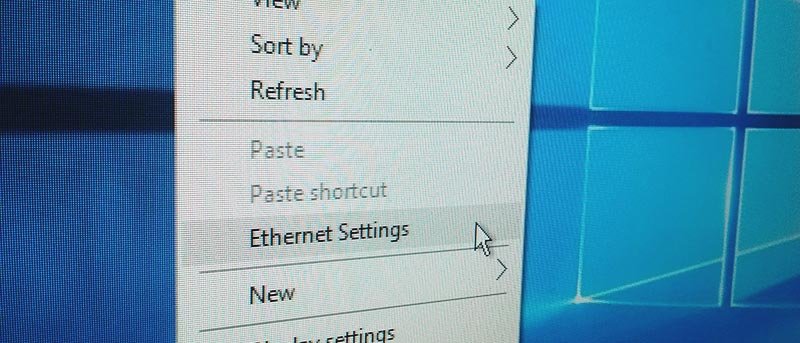В Windows имеется множество инструментов и настроек, позволяющих настраивать и обслуживать систему так, как вы хотите. Существует множество способов доступа к этим инструментам с помощью панели управления, диалогового окна «Выполнить», поиска в меню «Пуск» и т. д. Однако всегда найдутся настройки, которые скрыты глубоко или для перехода к которым требуется много щелчков мышью.
Если вы опытный пользователь, вам наверняка понравятся простые ярлыки для запуска некоторых часто используемых настроек Windows 10. Некоторые из этих настроек включают, помимо прочего, Wi-Fi, Bluetooth, хранилище, настройки учетной записи и настройки конфиденциальности. Вот как вы можете создавать собственные ярлыки для различных настроек Windows 10.
Создание пользовательских ярлыков системы
Для создания пользовательских ярлыков для различных настроек Windows 10 мы будем использовать Windows Единые идентификаторы ресурсов (URI). URI — это не что иное, как особый вид ссылок, которые можно использовать для доступа к различным настройкам вашей системы Windows. Это устраняет необходимость пролистывать несколько окон, чтобы перейти к определенной настройке или окну. Как в Windows 10, так и в Windows 8 существует ряд идентификаторов ресурсов для различных настроек. Хорошо, что некоторые из этих URI применимы как к настольным компьютерам, так и к мобильным телефонам с Windows.
Для начала найдите URI, для которого вы хотите создать ярлык, и скопируйте его. Вы можете найти все поддерживаемые URI на странице, указанной выше. В моем случае я скопировал URI ms-settings:emailandaccounts, который связан с настройками электронной почты и учетной записи Windows 10. Затем щелкните правой кнопкой мыши на рабочем столе или в любой папке по вашему выбору и выберите параметр «Новый», а затем «Ярлык».
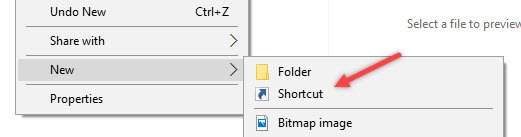
Вышеуказанное действие откроет окно «Создать ярлык». Здесь введите скопированный URI в поле местоположения и нажмите кнопку «Далее».
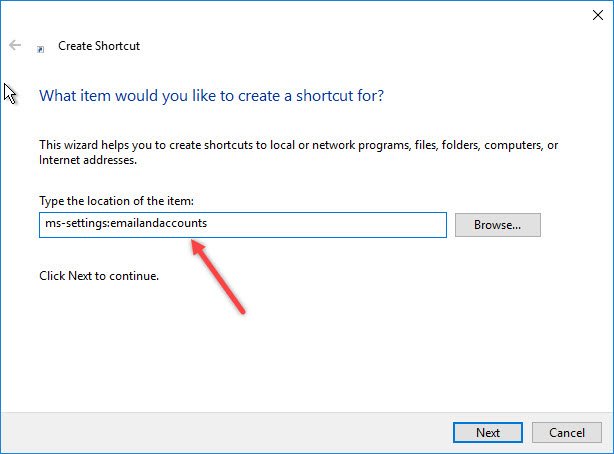
В этом окне введите имя нового ярлыка и нажмите кнопку «Готово».
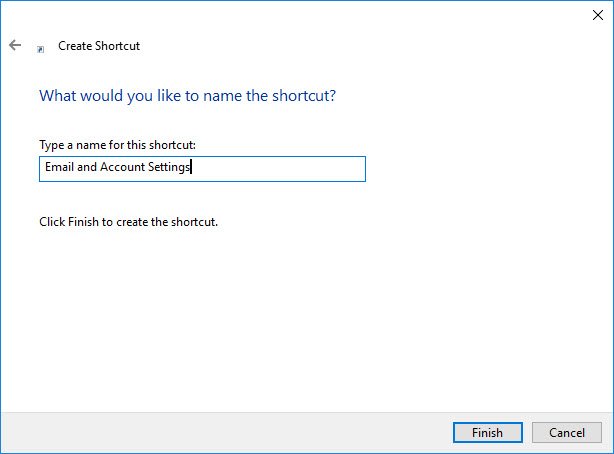
Вы успешно создали собственный ярлык для параметра Windows. Просто дважды щелкните ярлык, чтобы открыть его.
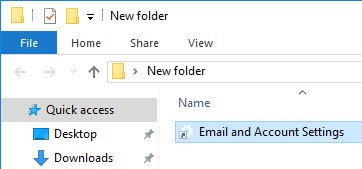
Создание ярлыков в контекстном меню
Кроме того, вы также можете добавить эти URI в контекстное меню, вызываемое правой кнопкой мыши. Это позволяет вам получить доступ к целевым настройкам из любой точки вашей системы. Для начала нажмите «Win + R», введите regeditи нажмите кнопку Enter.
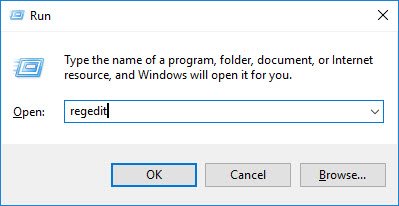
В редакторе реестра перейдите к следующему ключу:
HKEY_CLASSES_ROOT\Directory\Background\shell
Щелкните правой кнопкой мыши по клавише «Shell» и выберите «Новый ->Ключ».
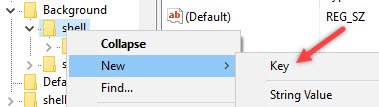
Назовите вновь созданный подраздел как угодно. Это имя отображается в контекстном меню, вызываемом правой кнопкой мыши, поэтому назовите его соответствующим образом. В моем случае я называю это «Настройки Ethernet».
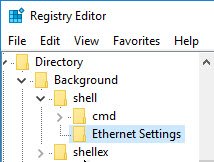
Снова щелкните правой кнопкой мыши только что созданный подраздел и выберите параметр «Новый», а затем «Ключ».
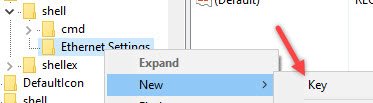
Назовите этот новый подраздел «команда» и нажмите кнопку «Ввод».
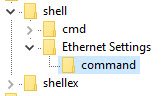
По умолчанию подраздел команды уже имеет собственное строковое значение по умолчанию. Поскольку нам нужно изменить данные значения, дважды щелкните строковое значение по умолчанию.
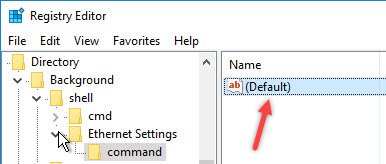
Вышеупомянутое действие откроет окно редактирования строки. Введите URI, связанный с вашим любимым параметром, в качестве данных значения в формате, показанном ниже. Нажмите кнопку «ОК», чтобы сохранить изменения.
"C:\Windows\explorer.exe" ms-settings:network-ethernet
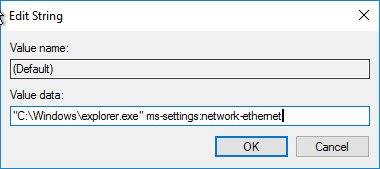
Просто перезагрузите систему, и вы увидите новую опцию в контекстном меню, вызываемом правой кнопкой мыши.
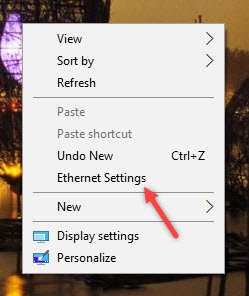
Оставьте комментарий ниже и поделитесь своими мыслями и опытом использования описанных выше методов для создания быстрых ярлыков для различных настроек Windows 10 и 8.