Клавиша Caps Lock — не одна из самых полезных клавиш на клавиатуре. Некоторые считают, что это контрпродуктивный ключ огромного размера. Если вы хотите добавить слово заглавными буквами, вы можете просто нажать и удерживать клавишу Shift и ввести слово. Единственное, что делает Caps Lock, — это случайно нажимается и все слова пишутся с заглавной буквы. Против нас работает то, что она также расположена рядом с двумя наиболее часто используемыми клавишами — клавишей «A» и клавишей Shift.
Если вы не планируете переключать Функция Caps Lock для чего-то полезного , возможно, будет лучше получать оповещение при каждом нажатии на нее. Это, по крайней мере, гарантирует, что вы случайно не нажмете ее и не получите предложение, написанное заглавными буквами, которое может звучать так, будто вы пытаетесь убить кого-то с добротой. Windows позволяет настроить оповещение для всех клавиш блокировки на клавиатуре (включая Caps Lock), а ниже показано, как включить его в Windows 7 и Windows 10.
Включить оповещение о блокировке клавиш в Windows 7
Вы можете легко включить оповещение о клавишах блокировки в Windows 7 из Центра специальных возможностей. Нажмите меню «Пуск», а затем «Панель управления».
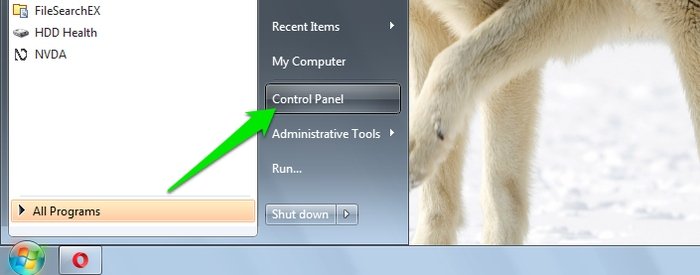
Теперь нажмите «Центр специальных возможностей» и на следующей странице выберите «Изменить работу клавиатуры».
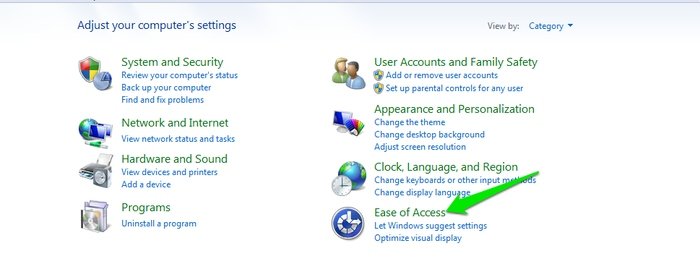
Contents
Включить оповещение о блокировке клавиш в Windows 7
о Caps-Lock-Параметры клавиатуры">Это откроет некоторые параметры, которые повлияют на то, как вы используете клавиатуру. Здесь установите флажок рядом с опцией «Включить переключение клавиш», чтобы включить оповещение о клавишах блокировки. Теперь всякий раз, когда вы нажимаете клавиши Caps Lock, Num Lock или Scroll Lock, вы услышите звуковой сигнал, уведомляющий о том, что клавиша блокировки была нажата.
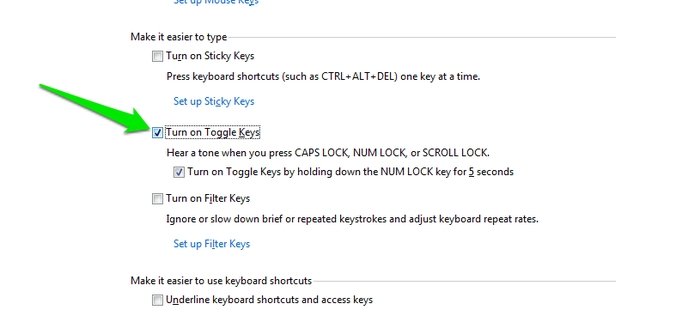
Включить оповещение о блокировке клавиш в Windows 10
В Windows 10 нажмите меню «Пуск», а затем «Настройки». В настройках нажмите кнопку «Удобство доступа».
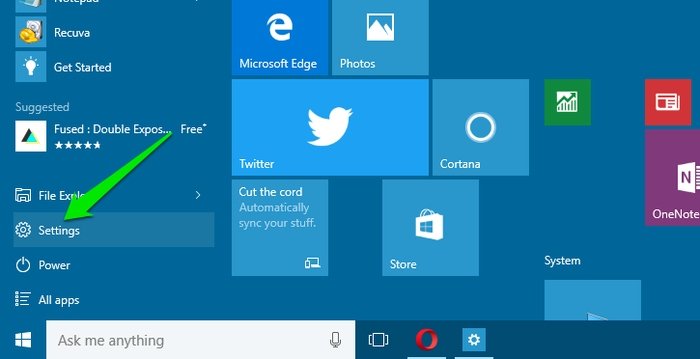
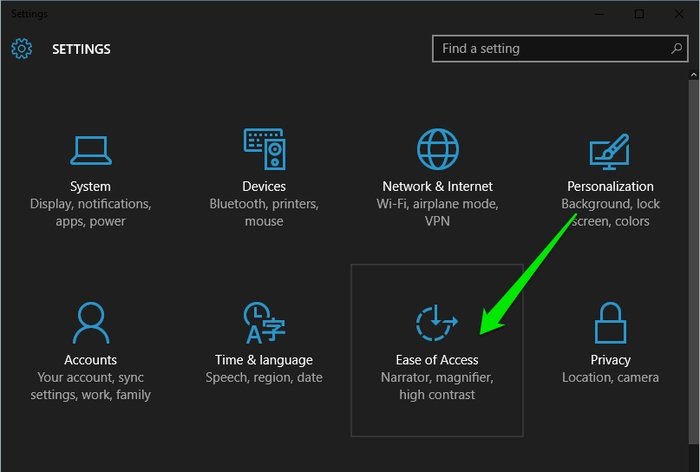
Здесь перейдите к параметрам «Клавиатура» и нажмите ползунок рядом с параметром «Переключение клавиш», чтобы включить оповещение о клавишах блокировки.
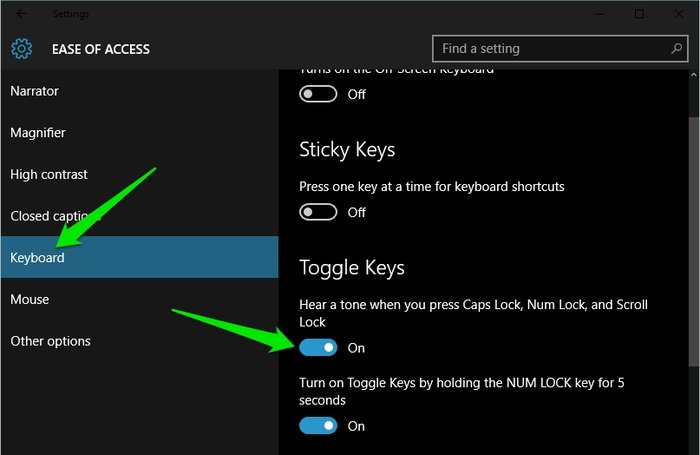
Ярлык для включения оповещения о блокировке клавиш
Существует также ярлык для включения оповещения о клавишах блокировки во всех поддерживаемых версиях Windows. Все, что вам нужно сделать, это нажать и удерживать клавишу «Num Lock» в течение пяти секунд, и Windows отобразит сообщение о включении предупреждений для клавиш переключения. Этот ярлык включен по умолчанию во всех версиях Windows, и вы можете использовать его без необходимости выполнять описанные выше действия. Если по какой-либо причине он не включен в вашей Windows, следуйте инструкциям, приведенным выше, чтобы перейти к параметрам переключения клавиш и включить опцию «Включить переключение клавиш, удерживая клавишу NUM LOCK в течение 5 секунд» (дос
Включить оповещение о блокировке клавиш в Windows 10
src="https://saintist.ru/wp-content/uploads/2024/05/Alert-for-Caps-Lock-Toggle-Keys-Shortcut.jpg" alt="Оповещение о Caps-Lock-Toggle-Keys-Shortcut">Примечание. Сочетание клавиш Num Lock не будет работать, если предупреждение о блокировке клавиш уже включено. Если ярлык не работает, нажмите любую из клавиш блокировки и убедитесь, что он еще не включен, прежде чем включать его вручную. Также убедитесь, что ваша звуковая система работает нормально.
Заключение
Эти шаги помогут вам избежать раздражающего использования заглавных букв, просто включив предупреждение о блокировке верхнего регистра. Я рекомендую вам попробовать удерживать клавишу Num Lock в течение пяти секунд, чтобы включить эту функцию в любой версии Windows. Включайте его вручную только в том случае, если сочетание клавиш отключено или если по какой-либо причине вы не можете использовать клавишу Num Lock.
Вас Caps Lock тоже свел с ума? Поделитесь своим опытом в комментариях ниже.


