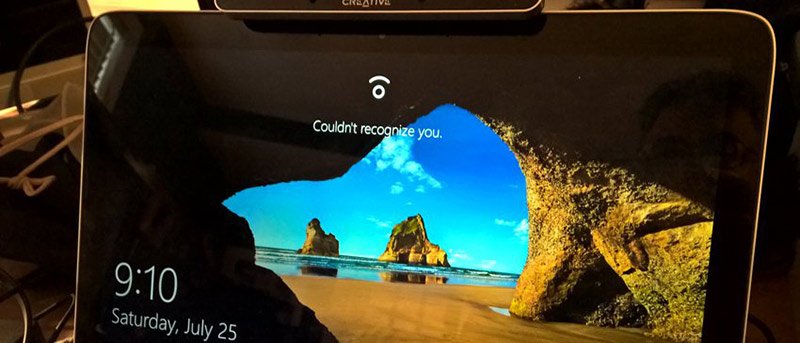В Windows 10 продвигаются системы биометрической аутентификации, такие как Windows Hello, сканер отпечатков пальцев и т. д. Эти биометрические системы помогают быстро и безопасно войти в систему и выполнять различные действия. Очевидно, что это избавляет от необходимости создавать и запоминать сложные пароли. Как бы хорошо это ни было, при некоторых обстоятельствах эти биометрические системы могут стать жертвой подделки, ставящей под угрозу вашу безопасность. Чтобы устранить эту проблему, в Windows 10 была включена новая функция под названием Улучшенная защита от спуфинга, которая действует как контрмера для любого несанкционированного доступа посредством подмены. В этой статье рассказывается, как его включить.
Примечание. Если эта новая функция включена, она будет работать только с устройствами, поддерживающими технологию защиты от спуфинга. Если ваше устройство не поддерживает защиту от спуфинга, ее включение ничего не даст.
Включить расширенную защиту от спуфинга с помощью реестра
Чтобы включить расширенную функцию защиты от спуфинга, добавьте новый параметр реестра. Для этого нажмите «Win + R», введите regeditи нажмите кнопку Enter.
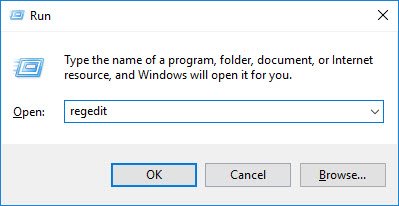
Вышеуказанное действие откроет редактор реестра Windows. Здесь перейдите к следующему ключу:
HKEY_LOCAL_MACHINE\SOFTWARE\Policies\Microsoft\Biometrics\
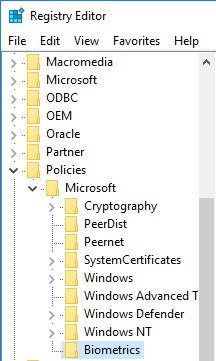
Нажмите правой кнопкой мыши на ключе «Биометрия», выберите «Новый», а затем «Ключ», чтобы создать новый подраздел реестра.
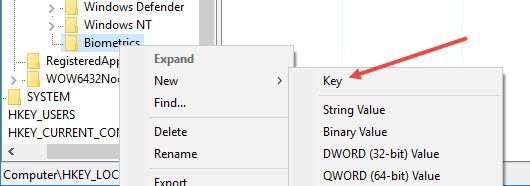
Назовите вновь созданный ключ «FacialFeatures» и нажмите кнопку «Ввод», чтобы сохранить имя.
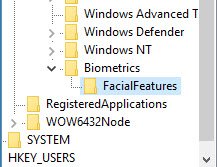
Теперь щелкните правой кнопкой мыши на правой панели, выберите «Новый», а затем «Значение DWORD (32-разрядное)».
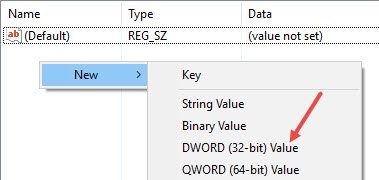
Это действие создаст новое значение DWORD. Переименуйте вновь созданное значение в «EnhancedAntiSpoofing». Вот как это будет выглядеть после переименования.
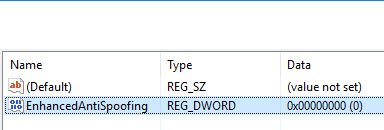
По умолчанию значение данных установлено на «0». Чтобы изменить это, дважды щелкните вновь созданное значение. Это действие откроет окно «Редактировать значение». Здесь введите новое значение «1» и нажмите кнопку «ОК», чтобы сохранить изменения.
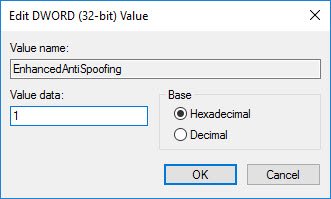
Если вы когда-нибудь захотите отключить расширенную защиту от спуфинга, просто измените значение данных обратно на «0».
Включить расширенную защиту от спуфинга с помощью групповой политики
Если вы используете версию Windows Pro или Enterprise, вы можете сделать то же самое с помощью редактора групповой политики. Нет необходимости возиться с реестром Windows. Для начала нажмите «Win + R», введите gpedit.mscи нажмите кнопку Enter.
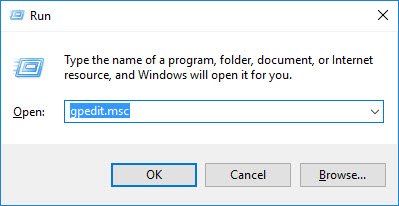
Вышеуказанное действие откроет редактор групповой политики. Перейдите в следующую папку политики: «Конфигурация компьютера ->Административные шаблоны ->Компоненты Windows ->Биометрия ->Черты лица».
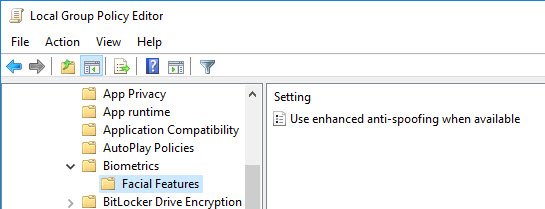
Теперь дважды щелкните политику «Использовать расширенную защиту от спуфинга, если она доступна» на правой панели.
После открытия окна настроек политики выберите переключатель «Включено» и нажмите кнопку «ОК», чтобы сохранить изменения.
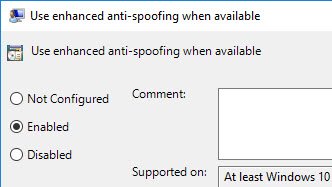
Если вы когда-нибудь захотите вернуться назад, просто выберите переключатель «Отключено» или «Не настроено».
Оставьте комментарий ниже и поделитесь своими мыслями и опытом относительно включения и использования новой улучшенной функции защиты от спуфинга в Windows.
Изображение предоставлено: Терротт