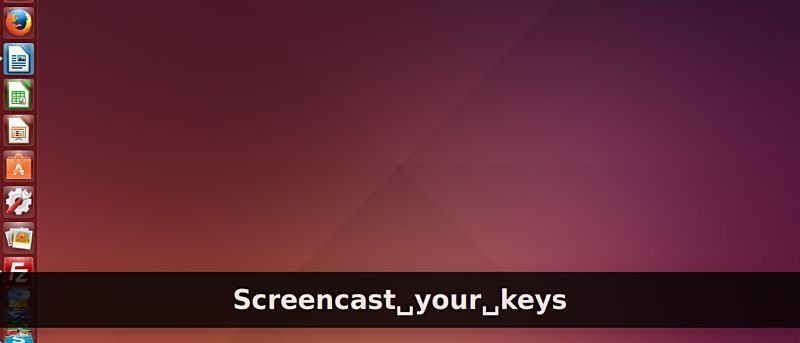Мы уже знаем, как создать скринкаст в Linux. Мы также обсудили инструмент, который позволяет вам создать анимированный GIF выйти из скринкаста. Теперь представьте себе ситуацию, когда ваш скринкаст содержит запись некоторых важных команд, которые вы вводите в Терминале. Учитывая тот факт, что во время записи было открыто много окон приложений, команды, которые вы вводили в Терминале, не видны четко, особенно когда скринкаст представлен более широкой аудитории, например, в комнате для презентаций.
Итак, каково решение? Существует инструмент, созданный специально для таких ситуаций. Встречайте Screenkey — приложение командной строки, которое можно использовать вместе с приложением для создания скринкастов, чтобы обеспечить лучшее отображение нажатий клавиш.
Экранная клавиша
Screenkey, вдохновленный Снимок экрана , – это инструмент, который фиксирует любую нажимаемую вами клавишу и отображает ее таким образом, чтобы ее было легко читать и понимать, что бы вы ни написали. Screenkey предлагает такие функции, как настраиваемый шрифт, размер и положение, выделение последних нажатий клавиш, улучшенная обработка возврата и поддержка нескольких мониторов.
Загрузить и установить
Screenkey можно загрузить, нажав Contents
Экранная клавиша
oopener" title="посещение его сайта">посещение его сайта и нажав ссылку для скачивания в разделе «Релизы».Вы также можете загрузить его, выполнив следующую команду:
wget https://www.thregr.org/~wavexx/software/screenkey/releases/Загрузить и установить
n>.tar.gz
На данный момент последней версией является 0.9. В дальнейшем вы сможете изменить имя пакета (screenkey-0.9.tar.gz) в командах на последний доступный пакет.
Теперь извлеките файлы/каталоги из этого пакета.tar.gz с помощью следующей команды:
tar -xzvf screenkey-0.9.tar.gz
Чтобы установить инструмент, войдите в каталог верхнего уровня и запустите сценарий установки:
cd screenkey-0.9 sudo ./setup.py install
Примечание. Для успешной установки Screenkey требует наличия определенных зависимостей в вашей системе. Выполнение следующей команды должно установить все зависимости:
sudo apt-get install python-gtk2 python-setuptools python-setuptools-git python-distutils-extra
Использование
После завершения загрузки/установки просто запустите следующую команду, чтобы включить инструмент:
./screenkey
Вы заметите, что все ваши нажатия клавиш будут записываться инструментом и мгновенно отображаться на вашем экране.
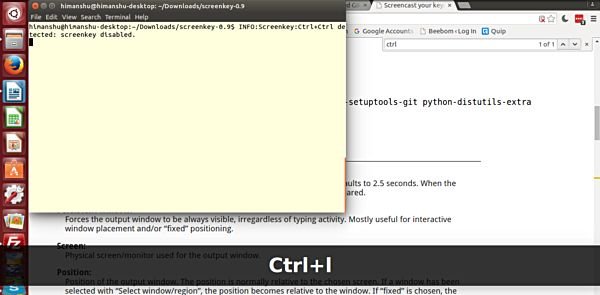
Инструмент также предоставляет возможность контролировать/настраивать его функциональность с помощью параметров командной строки. Например, время по умолчанию, в течение которого отображаются нажатия клавиш (после прекращения набора текста), составляет 2,5 секунды. Однако вы можете изменить его с помощью параметра -t.
Вот пример увеличения времени отображения до 5 секунд:
./screenkey -t 5
При желании вы даже можете сделать окно вывода постоянным, передав параметр --persistпри запуске команды «screenkey».
./screenkey --persist
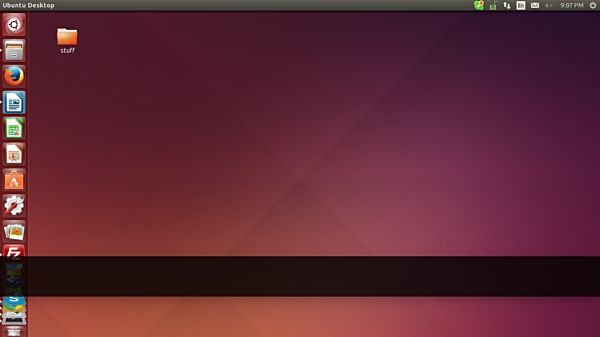
Дальше: клавиша Shift отключена по умолчанию. Например, «Shift + Control + a» обычно отображается как «Control + A» (обратите внимание на заглавную букву «A»). Однако, если возникнет необходимость, вы можете переопределить этот параметр, передав параметр --vis-shiftс помощью команды «screenkey».
./screenkey --vИспользование
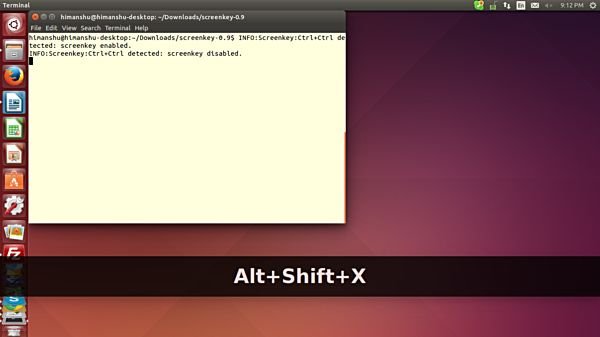
Еще одна важная особенность, о которой стоит упомянуть здесь, заключается в том, что вы даже можете временно отключить этот инструмент — шаг, который пригодится, когда вы вводите конфиденциальную/личную информацию, например пароли. Этого можно добиться, нажав «Ctrl + Ctrl».
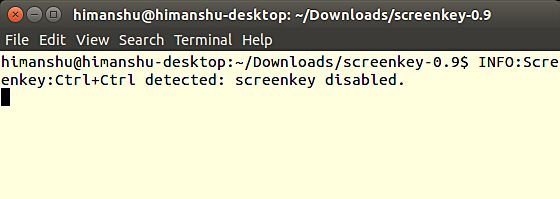
Нажатие той же комбинации клавиш снова активирует инструмент. Дополнительные функции и параметры командной строки можно найти на официальном сайте инструмента.
Заключение
Нельзя отрицать, что Screenkey — это небольшая полезная утилита. Помимо использования, упомянутого в начале этого руководства, вы также можете использовать этот инструмент для быстрой передачи своих мыслей, если вы создаете скринкаст только для видео. Еще одна хорошая вещь в Screenkey — это то, что он активно развивается, а это означает, что любая ошибка или ограничение, существующие в настоящее время, должны быть исправлены довольно быстро. Определенно стоит попробовать.