Редактор локальной групповой политики в Windows не является чем-то новым для большинства пользователей версий Pro и Enterprise, поскольку он позволяет устанавливать широкий спектр общесистемных политик/параметров без необходимости вмешиваться в реестр Windows. Как бы хорошо это ни было, когда вы устанавливаете политику в редакторе локальной групповой политики, она влияет на всю систему и всех пользователей, в зависимости от того, используете ли вы конфигурацию компьютера или конфигурацию пользователя. Однако вы можете легко изменить это поведение редактора локальной групповой политики, чтобы изменения затрагивали только определенную группу или пользователя. Вот как это можно сделать.
Примечание, хотя я показываю это в Windows 10, это работает и в других версиях, таких как Vista, 7 и 8.1.
Применить настройки политики к конкретному пользователю или группе
Заставить Windows применять параметры политики только к определенным пользователям или группам несложно, но это немного сбивает с толку, поскольку вам нужно создать новую оснастку для взаимодействия с консолью, а затем применить ее к целевым пользователям или группам..
Для начала нажмите «Win + R», введите mmc.exeи нажмите кнопку Enter. Это действие откроет консоль управления Microsoft. Здесь вы сможете создавать оснастки, взаимодействующие с реальной консолью, и управлять ими.
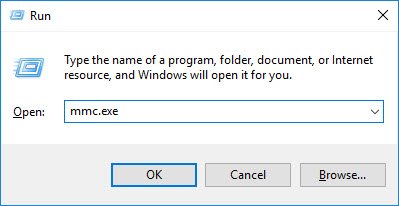
В консоли управления выберите параметр «Файл», а затем «Добавить или удалить оснастку».
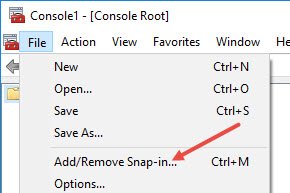
Как только вы нажмете на эту опцию, откроется окно оснастки. Здесь выберите «Оснастка объекта групповой политики» в категории «Доступные оснастки», а затем нажмите кнопку «Добавить».
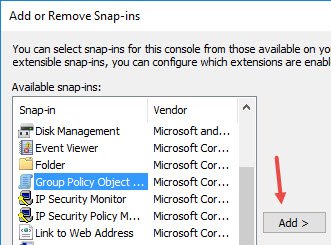
Вышеуказанное действие откроет «Мастер групповой политики». По умолчанию для этого нового объекта установлено значение «Локальный компьютер». Чтобы изменить это, нажмите кнопку «Обзор».
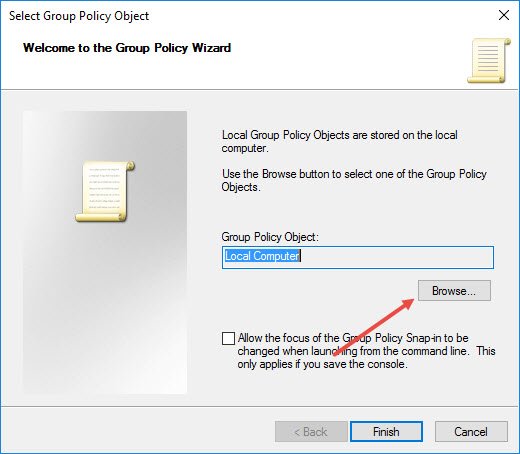
Здесь в этом окне перейдите на вкладку «Пользователи», выберите пользователя или группу пользователей, для которых вы хотите установить оснастку, и нажмите кнопку «Ок». В моем случае я выбираю всех пользователей, не являющихся администраторами, чтобы любая политика, которую я установил с помощью этой оснастки, была применима ко всем пользователям, не являющимся администраторами.
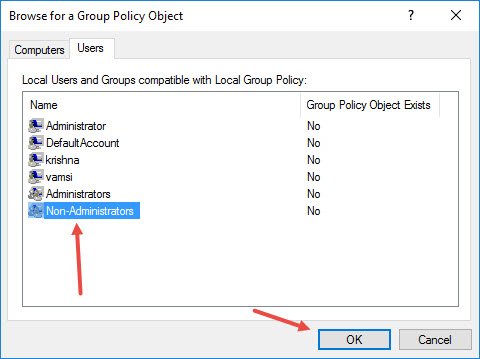
Вы вернетесь в главное окно. Здесь нажмите кнопку «Готово», чтобы закрыть мастер.
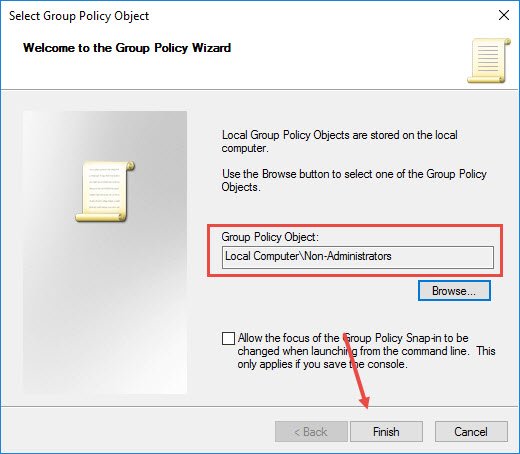
В окне оснасток нажмите кнопку «ОК», чтобы сохранить изменения.
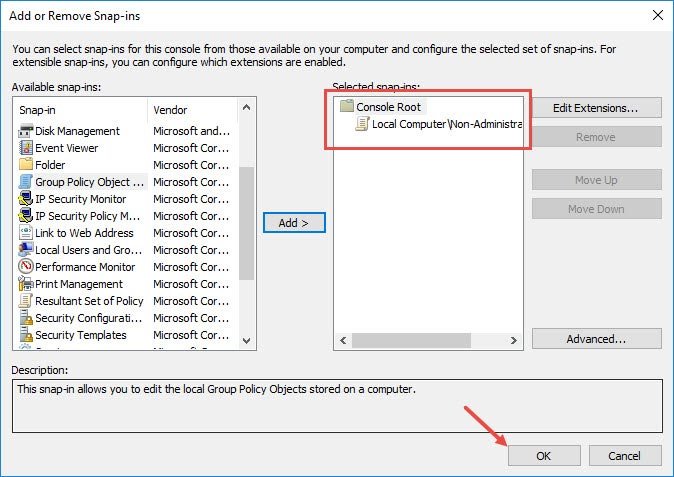
После создания оснастки она выглядит вот так в главном окне Консоли управления.
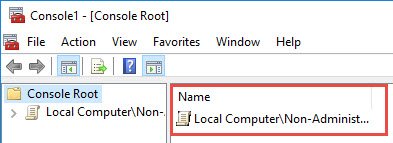
Следующее, что нужно сделать, — это сохранить оснастку, чтобы ее можно было использовать так же, как «gpedit.msc». Для этого выберите «Файл», а затем «Сохранить как».
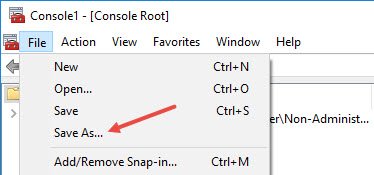
Вышеуказанное действие откроет окно «Сохранить как». Здесь введите имя новой оснастки и нажмите кнопку «Сохранить». По умолчанию оснастка сохраняется в папке «Средства администрирования Windows» в меню «Пуск».
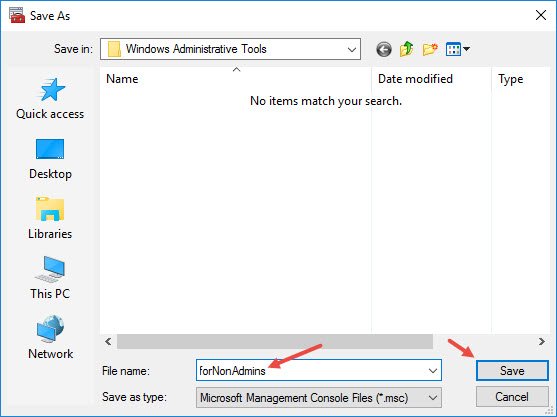
Вы можете легко получить доступ к указанной выше папке, перейдя в следующее место. Не забудьте заменить «username>» на свое фактическое имя пользователя.
C:\Users\<username>\AppData\Roaming\Microsoft\Windows\Start Menu\Programs\Administrative Tools
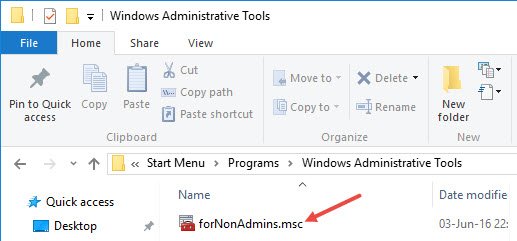
Если вы используете его регулярно, создайте ярлык. Это все, что нужно сделать. С этого момента вы можете легко настроить политики для выбора учетных записей пользователей или групп с помощью вновь созданной оснастки.
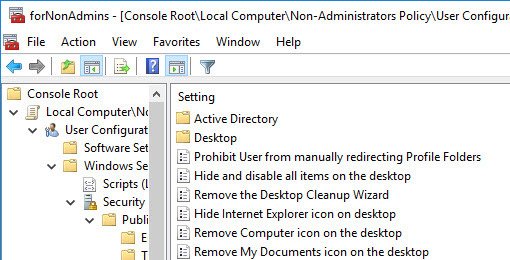
Настроить Windows для применения параметров политики к определенным учетным записям пользователей или группам очень просто.


