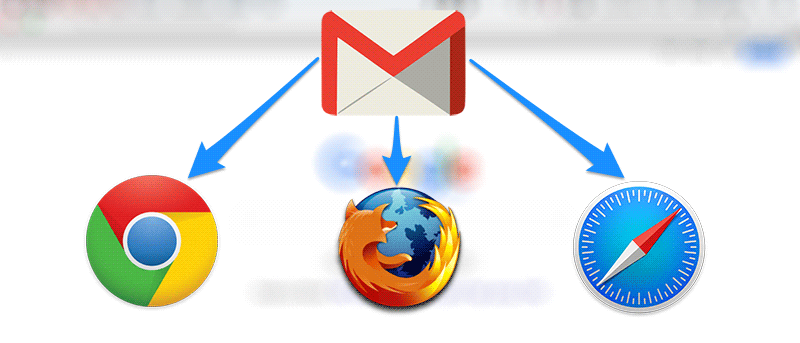Если вы используете Gmail в Интернете и часто встречаете ссылки электронной почты на различных веб-страницах, которые запускаются в стандартном приложении «Почта» на вашем Mac, то я могу понять вашу боль. Открытие ссылки в почтовом клиенте, которым вы не пользуетесь, просто не имеет смысла.
В этой статье мы покажем вам, как изменить почтовое приложение по умолчанию на веб-сайт Gmail, чтобы все ваши будущие клики по ссылкам электронной почты открывались именно там, а не в стандартном почтовом приложении.
Настроить различные веб-браузеры, а именно Safari, Chrome и Firefox, для использования веб-сайта Gmail в качестве почтового приложения по умолчанию, довольно просто, и вот как вы можете сделать это на своем компьютере.
Настройка веб-сайта Gmail в качестве почтового приложения по умолчанию в Google Chrome
1. Запустите Google Chrome на своем Mac.
2. Перейдите к Веб-сайт Gmail и войдите в свою учетную запись.
3. Как только вы окажетесь в своем почтовом ящике, в адресной строке браузера вы увидите значок, похожий на тот, который показан на следующем снимке экрана. Вам нужно нажать на него и выбрать «Разрешить», а затем нажать «Готово».
Contents
Настройка веб-сайта Gmail в качестве почтового приложения по умолчанию в Google Chrome
/p>Вышеуказанные действия позволяют веб-сайту Gmail открывать все ссылки электронной почты и не перенаправлять вас в стандартное приложение Почты. Вы успешно настроили Chrome для открытия всех ссылок электронной почты на веб-сайте Gmail.
Вы можете убедиться в этом, зайдя в «Настройки Chrome ->Настройки контента» и нажав «Управление обработчиками…». Вы должны увидеть, что ссылки типа «mailto» теперь указывают на «mail.google.com», который веб-сайт Gmail.
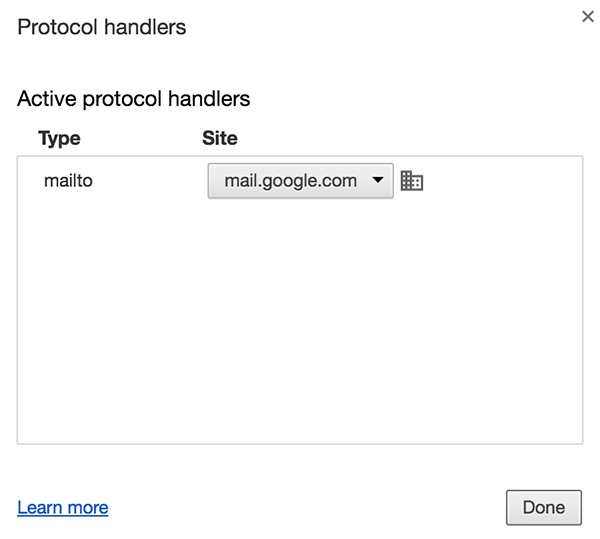
Настройка веб-сайта Gmail в качестве почтового приложения по умолчанию в Mozilla Firefox
1. Запустите Firefox на своем Mac.
2. Нажмите меню «Firefox», а затем выберите «Настройки…», чтобы перейти на панель настроек Firefox. Здесь находятся все параметры конфигурации Firefox.
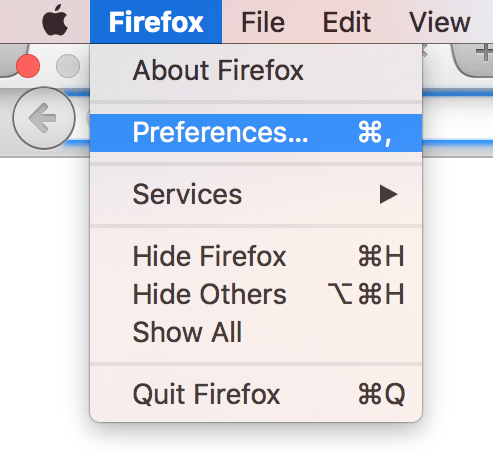
3. Когда откроется панель «Настройки», перейдите на вкладку с надписью «Приложения». На этой вкладке вы найдете тип контента с надписью «mailto», а рядом с ним находится раскрывающееся меню, в котором вы можете указать, какое приложение следует использовать для открытия этого типа контента, то есть ссылок электронной почты.
Выберите «Использовать Gmail» в раскрывающемся меню, и веб-сайт Gmail станет почтовым приложением по умолчанию в Firefox.
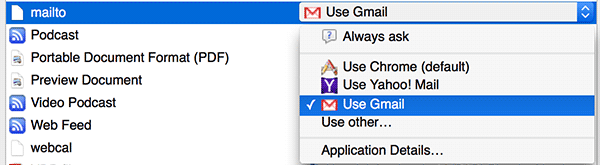
Отныне все ссылки электронной почты, по которым вы нажимаете в Firefox, должны запускаться на веб-сайте Gmail.
Настройка веб-сайта Gmail в качестве почтового приложения по умолчанию в Safari
В отличие от Chrome и Firefox, Safari не позволяет легко добавить конфигурацию для обработки ссылок электронной почты. Для выполнения этой задачи в Safari вам понадобится расширение.
1. Запустите Safari, перейдите в Настройка веб-сайта Gmail в качестве почтового приложения по умолчанию в Mozilla Firefoxаница загрузки расширения mailto">Страница загрузки расширения mailto и загрузите расширение.
2. Когда расширение будет загружено, дважды щелкните его в Finder, чтобы установить.
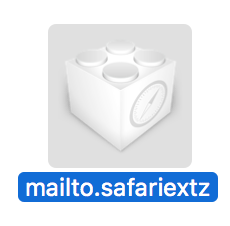
3. На экране появится следующее приглашение с вопросом, хотите ли вы установить выбранное расширение. Нажмите кнопку «Доверять», чтобы разрешить установку расширения.
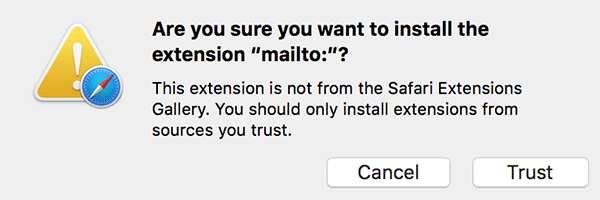
4. После установки расширения вы должны увидеть «Параметры» с флажком. Установите флажок, чтобы включить параметры расширения.
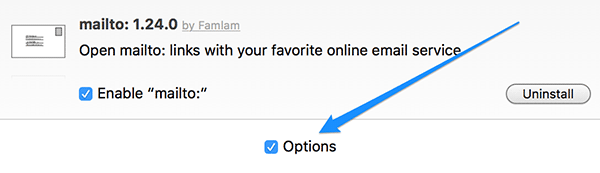
5. Теперь вы должны увидеть различные почтовые программы, которые можно использовать в Safari для обработки ссылок электронной почты. Выберите «Gmail» из списка и перезапустите браузер, чтобы изменения вступили в силу.
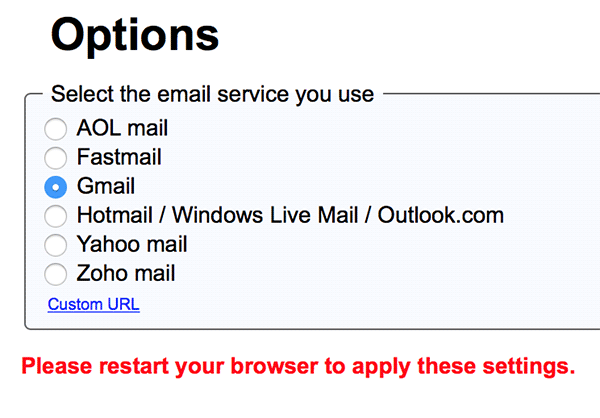
Safari теперь будет открывать все ссылки электронной почты на веб-сайте Gmail.
Заключение
Если Gmail является вашим основным почтовым клиентом, настоятельно рекомендуется настроить его в качестве веб-сайта по умолчанию в различных веб-браузерах на вашем Mac, чтобы все ссылки на вашу электронную почту открывались в Интернете, а не в стандарт