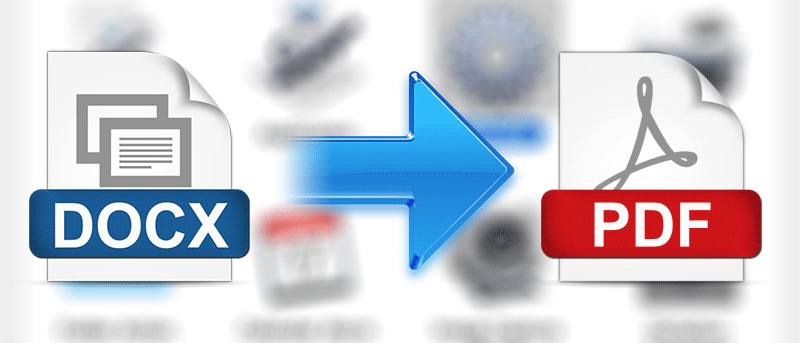Если вы использовали Microsoft Word или получали какие-либо документы Word от своих друзей/коллег, вы знакомы с форматом.docx. Это расширение файла по умолчанию для любого документа, созданного в Microsoft Word.
Если на вашем Mac имеется несколько файлов.docx и вы хотите, чтобы люди имели к ним доступ только для чтения, лучший способ — преобразовать их в формат PDF, чтобы другие могли получить к ним доступ без необходимости устанавливать офис. люкс.
Несмотря на то, что существует несколько способов конвертировать файл DOCX в PDF, ниже описан наиболее удобный и быстрый способ. Причина, по которой я называю это самым быстрым способом, заключается в том, что для этого требуется всего лишь щелкнуть правой кнопкой мыши файл DOCX.
Преобразование файла DOCX в PDF
Вы собираетесь создать сценарий Automator, который будет выполнять преобразование DOCX в PDF за вас.
1. Запустите Automator на своем Mac, нажав панель запуска в Dock и выполнив поиск «Automator».
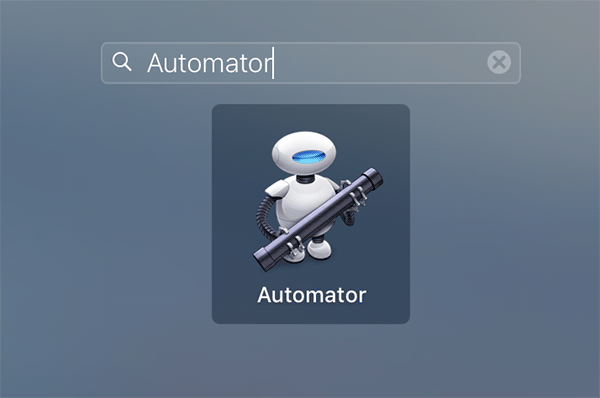
2. Когда Automator запустится, выберите папку «Приложения» в качестве места для сохранения сценария и нажмите «Новый документ».
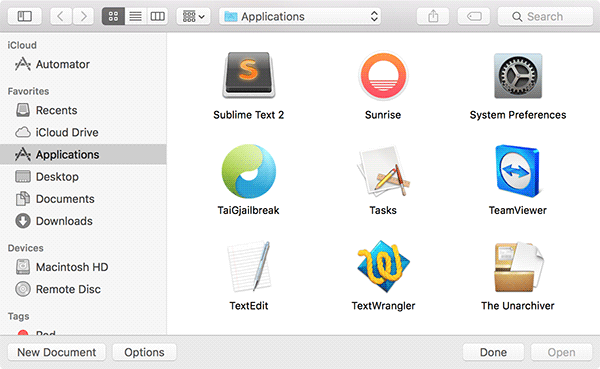
3. На следующем экране выберите «Услуга» в качестве типа документа и нажмите «Выбрать», чтобы создать новый документ, который является услугой.
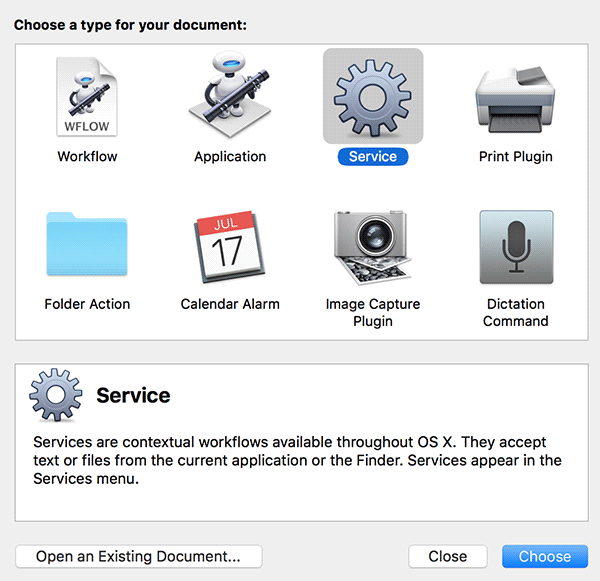
4. Вы готовы создать свой сценарий. Сначала выберите «файлы или папки» в раскрывающемся меню «Служба получает выбранные», а затем выберите «Finder» в раскрывающемся меню «В».

5. Теперь перетащите действие с надписью «Получить указанные элементы Finder» с левой панели в рабочий процесс справа.
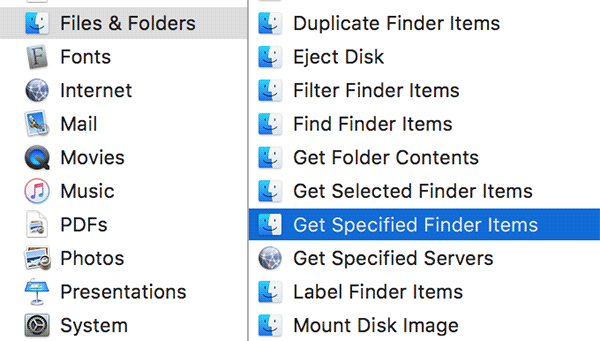
6. Перетащите действие под названием «Запустить сценарий оболочки» с левой панели на правую панель, которая называется рабочим процессом.
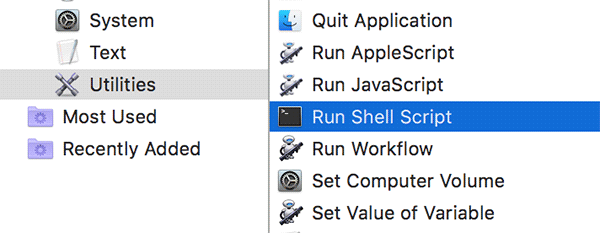
7. Сосредоточьтесь на действии «Выполнить сценарий оболочки» в рабочем процессе, щелкните раскрывающееся меню с надписью «Передать ввод» и измените его на «как аргументы».
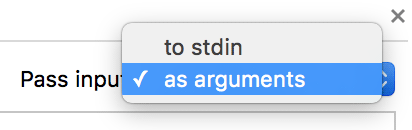
8. Наступает основная часть процедуры. Вам необходимо скопировать следующий сценарий и вставить его в поле «Выполнить сценарий оболочки» в рабочем процессе. Это скрипт, который фактически выполняет процесс преобразования файла DOCX в PDF.
#!/bin/bash # Jacob Salmela # 2016-03-12 # Convert annoying DOCX into PDFs with a right-click # Run this as an Automator Service ###### SCRIPT ####### for f in "$@" do # Get the full file PATH without the extension filepathWithoutExtension="${f%.*}" # Convert the DOCX to HTML, which cupsfilter knows how to turn into a PDF textutil -convert html -output "$filepathWithoutExtension.html" "$f" # Convert the file into a PDF cupsfilter "$filepathWithoutExtension.html" > "$filepathWithoutExtension.pdf" # Remove the temporary HTML file rm "$filepathWithoutExtension.html" >/dev/null # Uncomment the following line to remove the original file, leaving only the PDF # rm "$f" >/dev/null done
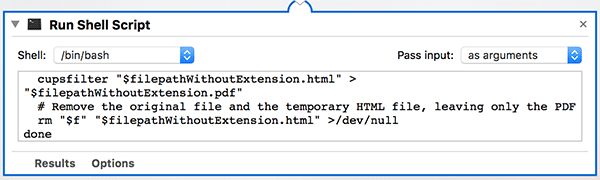
Примечание. Приведенный выше сценарий не удаляет исходный файл.docx. Вы можете раскомментировать (удалив «#» перед строкой) строку # rm "$f" >/dev/null, чтобы исходный файл был удален после преобразования.
9. Ваш скрипт готов, и вам необходимо сохранить его, нажав меню «Файл», а затем «Сохранить…»
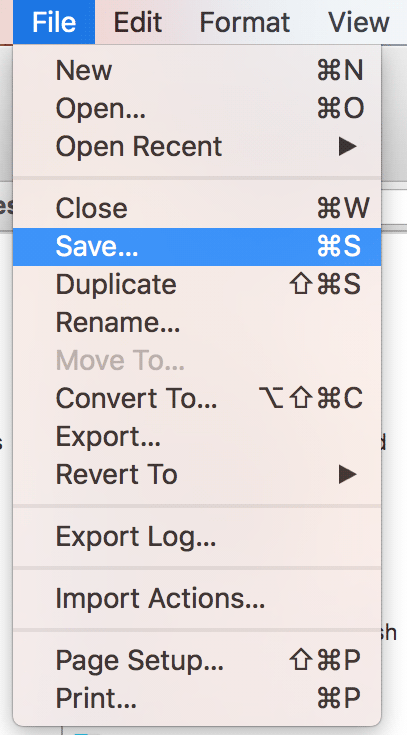
10. Введите имя для вашего сервиса и нажмите «Сохранить». Вам следует ввести осмысленное имя. Я назвал его «Конвертировать в PDF», поскольку это говорит само за себя.
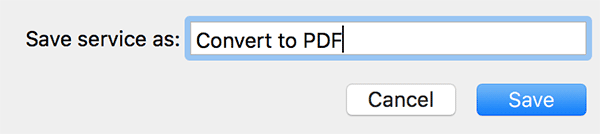
11. Теперь, когда ваш сервис готов выполнить преобразование, давайте попробуем выполнить его на файле DOCX и проверить, работает ли он.
Чтобы выполнить преобразование, найдите файл DOCX, щелкните его правой кнопкой мыши и выберите «Службы», а затем «Преобразовать в PDF».
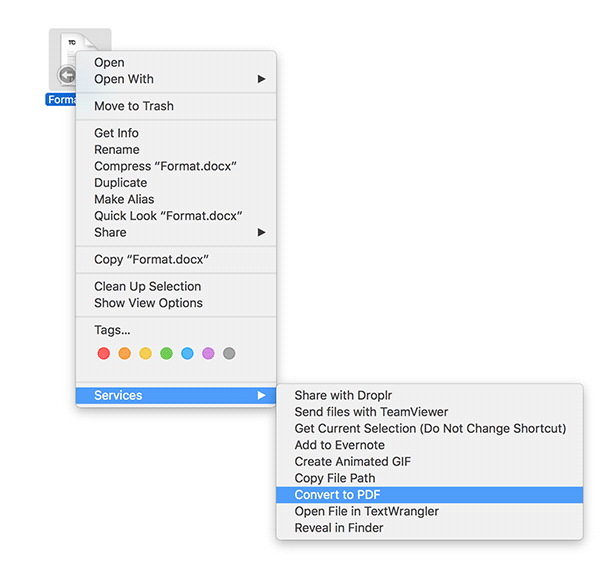
12. Через несколько секунд вы увидите выходной PDF-файл в том же каталоге, что и исходный файл. Теперь вы можете получить доступ к этому PDF-файлу с помощью любой программы чтения PDF-файлов, например Preview.
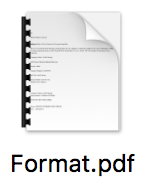
Заключение
Если у вас есть несколько файлов DOCX на вашем Mac и вы хотите преобразовать их в PDF, но не хотите проходить через все эти хлопоты, вы можете использовать описанный выше метод, который требует только щелчка правой кнопкой мыши по файлу для преобразования. его в PDF.