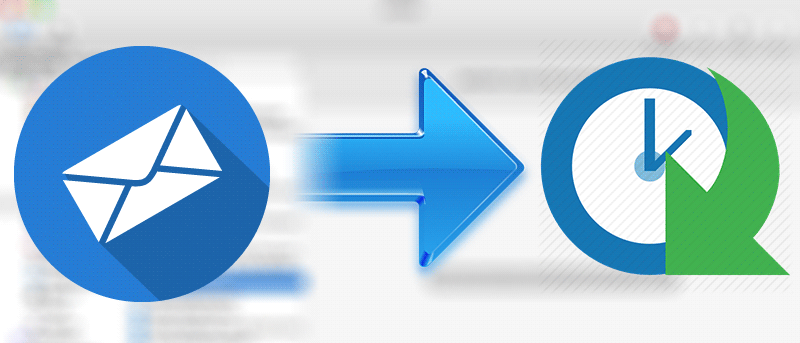Если вы хотите напомнить о чем-то или пожелать кому-то счастливого дня рождения в определенное время, вам может помочь планирование электронной почты , но для того, чтобы использовать эту функцию, ваша почтовая программа должна поддерживать это.
Если вы используете приложение «Почта» на своем Mac, вы будете разочарованы, узнав, что оно не имеет этой функции. Однако вы сможете сделать это с помощью следующего трюка.
Чтобы запланировать электронную почту в приложении «Почта», вы можете создать сценарий Automator, который выполняет все задачи, необходимые для планирования электронной почты.
Планирование электронной почты в почтовом приложении
1. Запустите Automator, нажав панель запуска на панели Dock, выполнив поиск и нажав Automator.
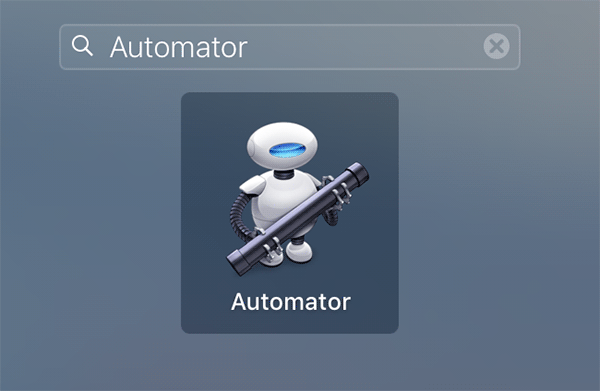
2. При запуске Automator выберите «Приложения» в качестве папки назначения и нажмите «Новый документ», чтобы создать новое приложение.
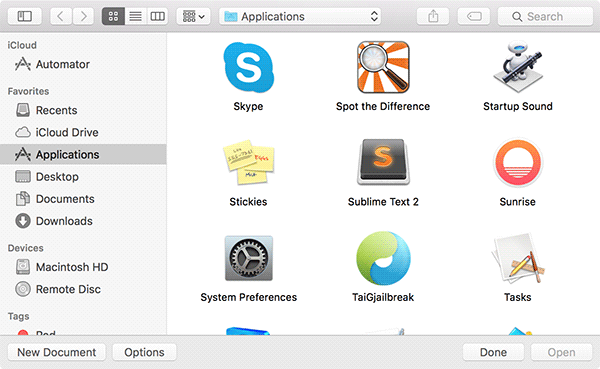
3. Выберите «Приложение» на следующем экране, затем нажмите «Выбрать», чтобы создать сценарий нового типа приложения с помощью Automator.
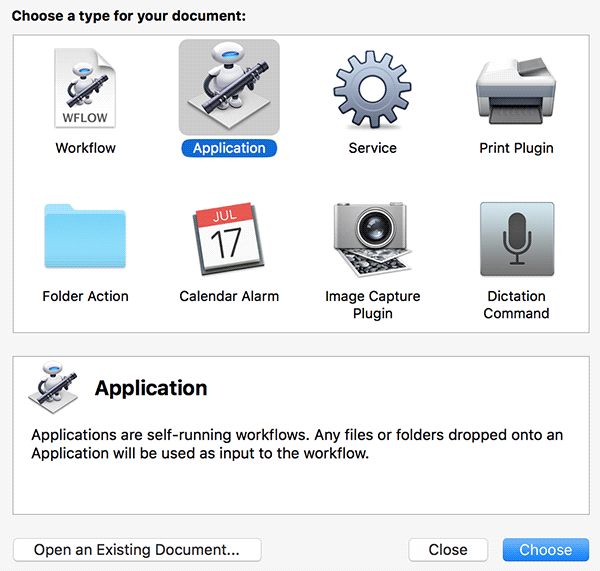
4. Нажмите «Почта» в категории «Библиотека» слева, а затем перетащите действие «Новое почтовое сообщение» в рабочий процесс, чтобы добавить его в приложение.
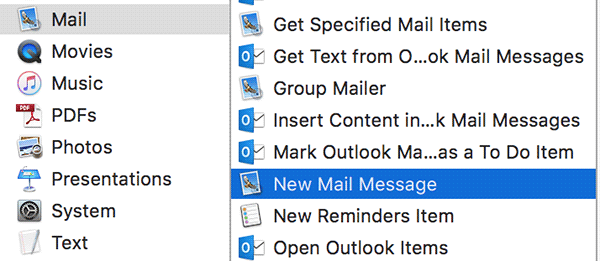
5. Теперь введите данные электронной почты в поле, которое отображается на панели рабочего процесса. Вам необходимо ввести адрес электронной почты получателя, копию и скрытую копию, если необходимо, тему электронного письма и его содержание.
Затем в раскрывающемся меню внизу выберите учетную запись электронной почты, с которой вы хотите отправить электронное письмо.
Вы можете сделать это для любого количества писем, которые хотите запланировать.
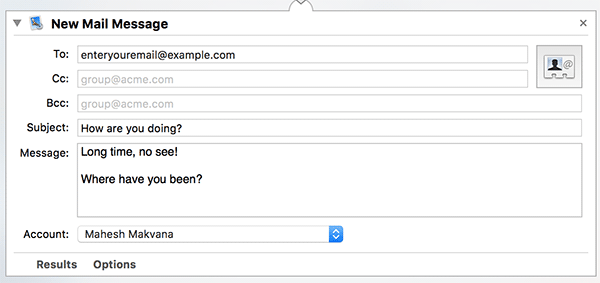
6. Перетащите действие «Отправить исходящие сообщения» с левой панели в рабочий процесс и убедитесь, что оно находится в нижней части рабочего процесса, поскольку оно будет отправлять только те электронные письма, которые находятся над ним.

7. Ваше приложение настроено и готово к сохранению. Для этого нажмите меню «Файл», а затем «Сохранить…»
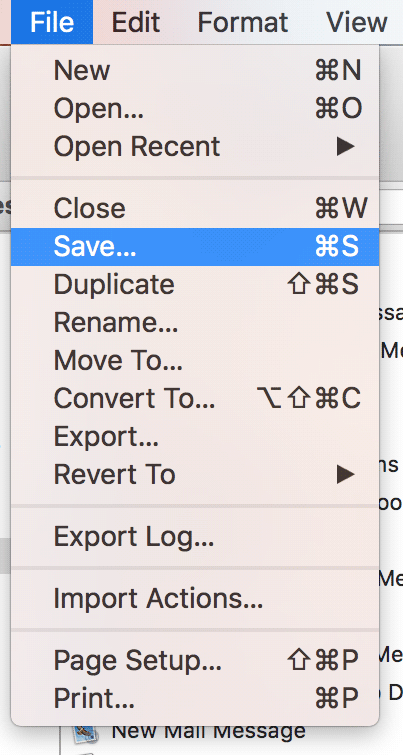
8. Когда появится диалоговое окно «Сохранить», введите имя приложения, выберите папку «Приложения» в качестве местоположения приложения, убедитесь, что в меню «Формат файла» установлено значение «Приложение», а затем, наконец, нажмите «Сохранить».
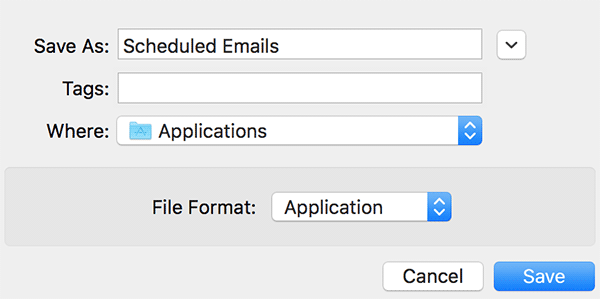
9. Теперь приложение готово, и вам нужно создать для него триггер. Для этого вы будете использовать приложение «Календарь».
Запустите приложение «Календарь», нажав панель запуска на панели Dock, выполнив поиск и нажав «Календарь».
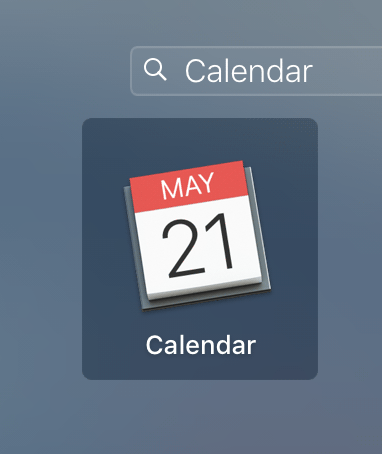
10. Когда приложение запустится, выберите дату, когда вы хотите, чтобы письмо было доставлено, и добавьте к нему новое событие, дважды щелкнув поле даты.
Когда появится окно нового события, введите любые данные, но убедитесь, что дата и время указаны правильно.
Нажмите «Оповещение» и выберите «Пользовательский…», чтобы установить индивидуальное оповещение для события.
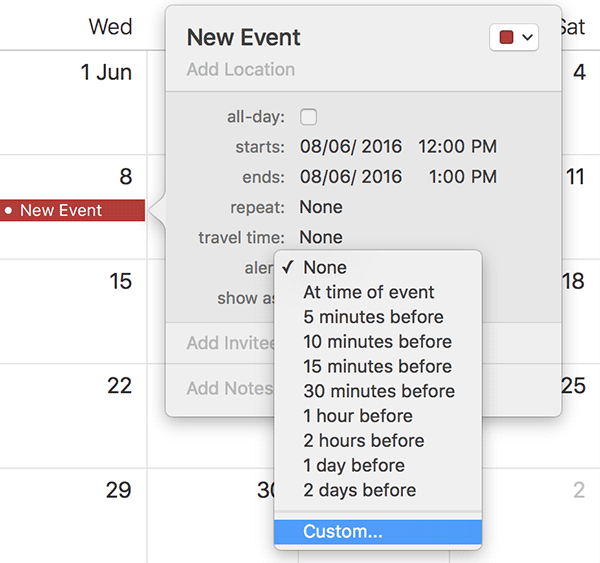
11. В диалоговом окне настраиваемого оповещения выберите «Открыть файл» в первом раскрывающемся меню, выберите «Другое…» во втором раскрывающемся меню и выберите приложение «Запланированные электронные письма», которое вы создали ранее. Затем выберите «Во время события» в третьем раскрывающемся меню и нажмите «ОК», чтобы сохранить изменения.
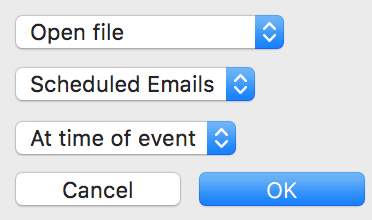
Электронное письмо, созданное вами в приложении Automator, теперь будет отправлено во время, указанное в приложении «Календарь».
Здесь вы создали приложение Automator, которое отправляет электронное письмо, и чтобы запустить приложение для выполнения своей задачи, вы создали событие календаря, которое запускает приложение для отправки электронного письма.
Необходимо иметь в виду одну вещь: ваш Mac должен быть в режиме ожидания во время мероприятия. Если ваш Mac не активен, он не сможет отправить триггер в приложение Automator, и, следовательно, ваше электронное письмо не будет отправлено.
Заключение
Если вы хотите отправить электронное письмо в указанное время в будущем, не используя стороннее приложение, встроенные приложения на вашем Mac могут помочь вам в этом.