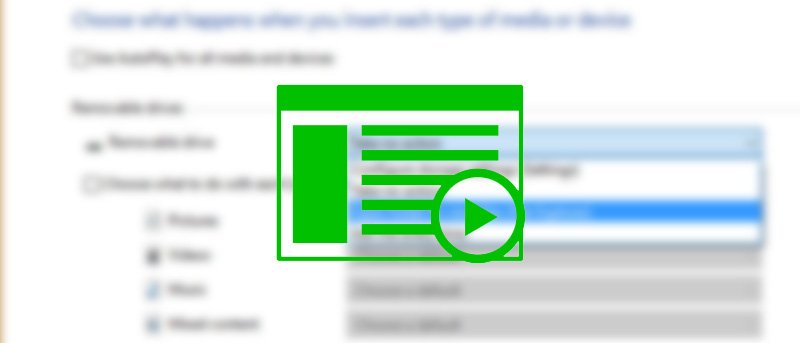Автозапуск в Windows — это одна из тех полезных функций, которая позволяет вам настроить поведение внешнего устройства или накопителя при подключении его к компьютеру. Например, когда вы подключаете съемный диск, вы можете заставить Windows автоматически воспроизводить на нем мультимедиа, открывать диск с помощью проводника, создавать резервную копию вашей системы и т. д. Какой бы полезной она ни была, функция автозапуска в Windows иногда может раздражать.
Вот как можно установить параметры автозапуска по умолчанию в Windows 10.
Настройка параметров автозапуска по умолчанию на панели настроек
Настроить параметры автозапуска по умолчанию в Windows 10 легко и просто. Для начала найдите приложение «Настройки» в меню «Пуск» и откройте его.
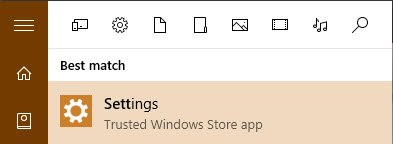
Открыв панель настроек, выберите параметр «Устройства».
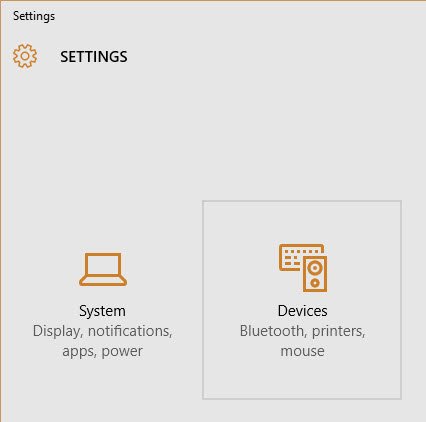
Здесь, на панели настроек устройств, выберите параметр «Автовоспроизведение», который появляется на левой боковой панели.
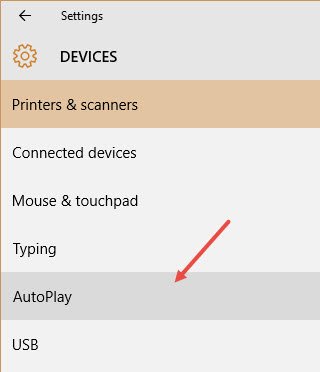
Это действие отобразит текущие настройки автозапуска на правой панели. В зависимости от вашего диска вы увидите соответствующие параметры. Например, поскольку на моем компьютере нет привода CD/DVD, у меня не было возможности установить настройки по умолчанию.
Чтобы установить действие по умолчанию, просто нажмите раскрывающееся меню под типом устройства и выберите соответствующий вариант. В моем случае я настраиваю автозапуск, чтобы диск открывался в проводнике.
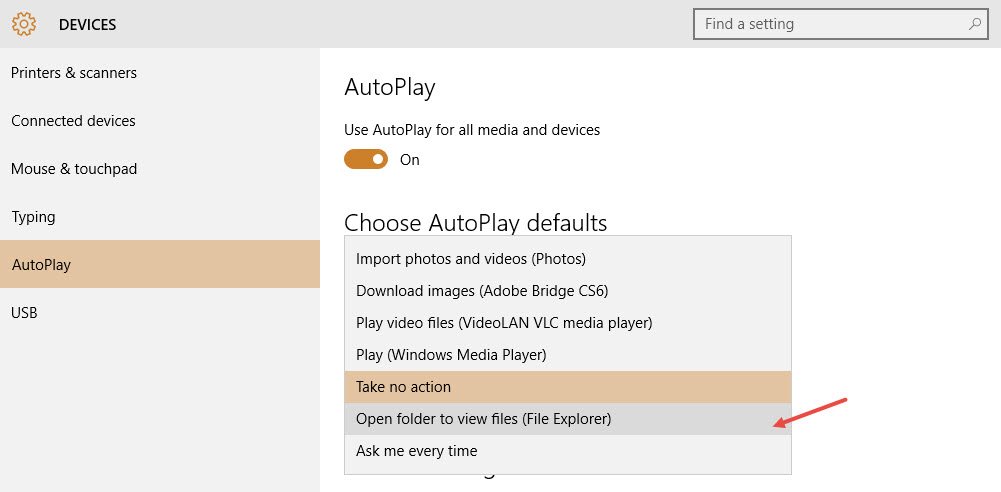
Примечание. Если вы хотите, чтобы автозапуск каждый раз спрашивал, что делать при подключении устройства, выберите вариант «Спрашивать меня каждый раз».
Если вы не хотите, чтобы автозапуск запускался для определенного типа устройств, выберите вариант «Не предпринимать действий».
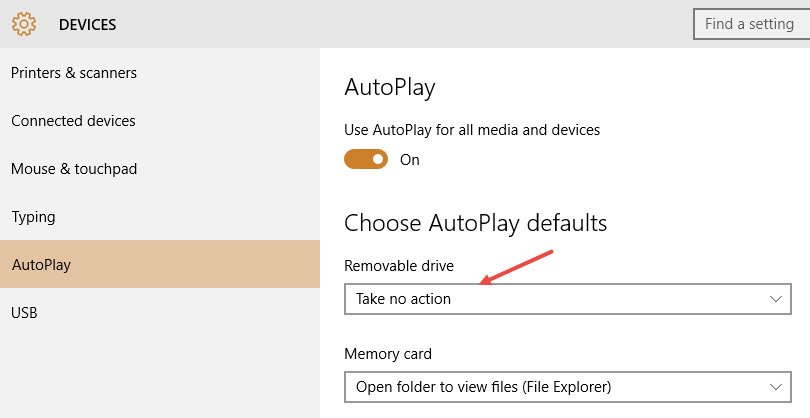
Если вы хотите полностью отключить функцию автозапуска, переключите кнопку в разделе «Использовать автозапуск для всех носителей и устройств».
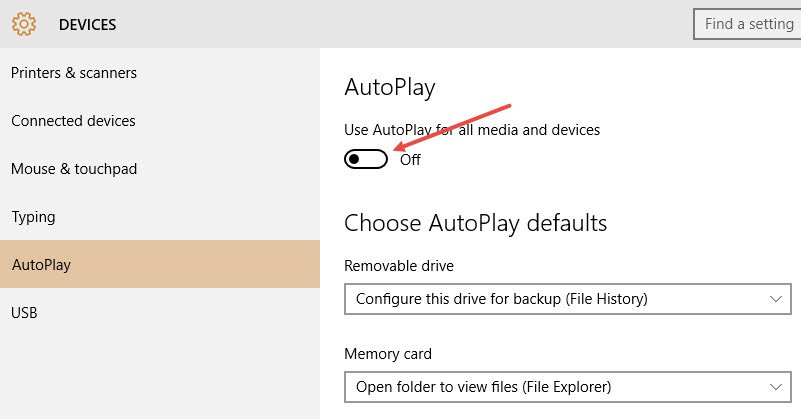
Установить настройки автозапуска по умолчанию с панели управления
Если вам нужен больший контроль над поведением автозапуска в Windows, лучше всего использовать панель управления. Для этого найдите «Панель управления» в меню «Пуск» и откройте ее.
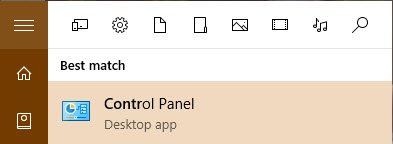
После открытия панели управления найдите и выберите параметр «Автозапуск».
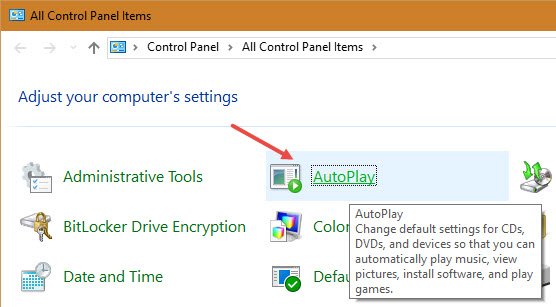
Здесь вы можете установить настройки автозапуска по умолчанию для каждого типа устройства и типа носителя.
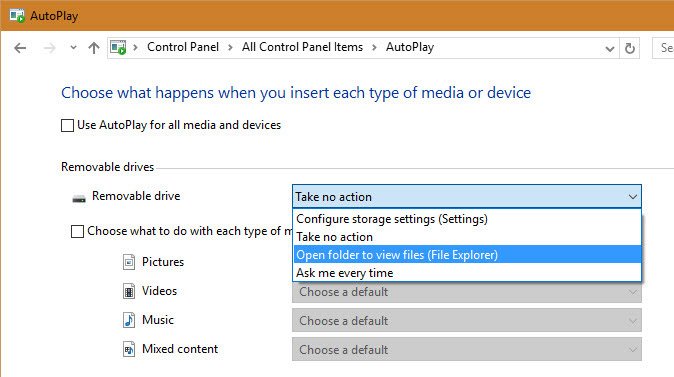
Установить параметры автозапуска по умолчанию из групповой политики
Кроме того, вы также можете включить или отключить автозапуск с помощью редактора групповой политики Windows. Для этого нажмите «Win + R», введите gpedit.mscи нажмите кнопку Enter.
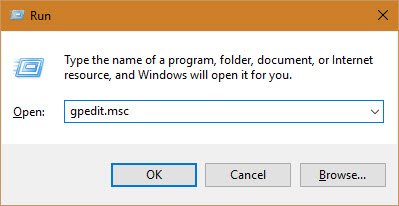
Вышеуказанное действие откроет редактор групповой политики. Здесь перейдите к следующей политике: «Конфигурация компьютера ->Административные шаблоны ->Компоненты Windows ->Политики автозапуска».
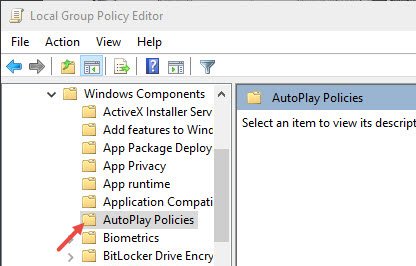
Найдите и дважды щелкните политику «Отключить автозапуск», появившуюся на правой панели.
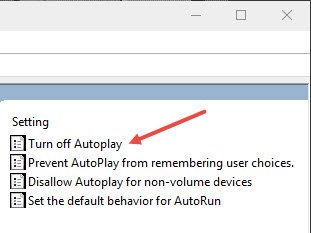
Вышеуказанное действие откроет окно настроек политики автозапуска. Установите переключатель «Включено», чтобы отключить автозапуск Windows. При желании вы также можете выбрать тип устройства на панели «Параметры».
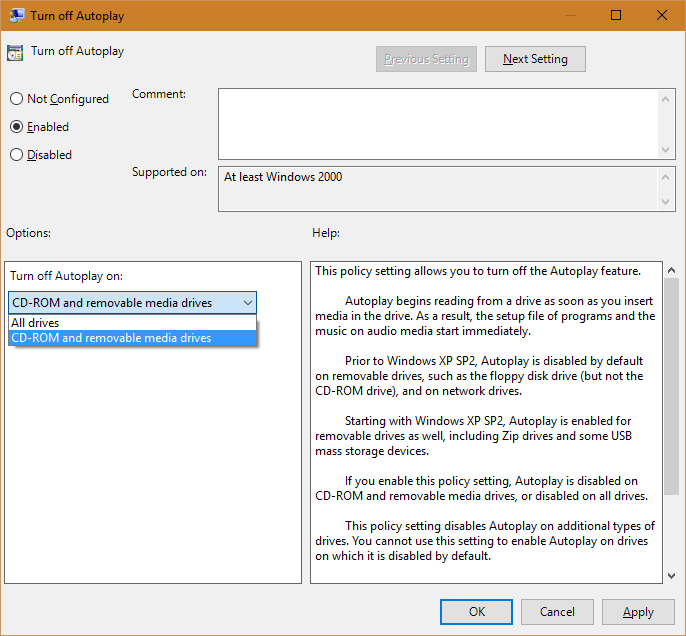
Оставьте комментарий ниже и поделитесь своими мыслями и опытом о функции автозапуска в Windows.