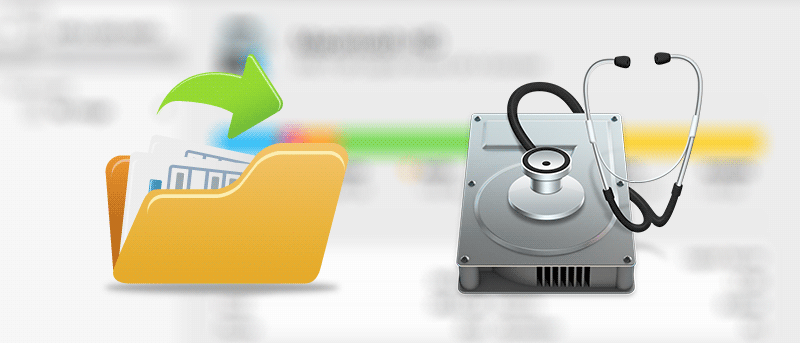Образ диска — это контейнер, в котором можно разместить файлы и папки. В образе диска можно хранить любые файлы, а также зашифровать образ диска, чтобы предотвратить несанкционированный доступ к вашим файлам, или даже записать образ диска. на CD/DVD.
В Mac OS X при двойном щелчке по образу диска вместо запуска приложения он монтируется как том на вашем компьютере, и к нему можно получить доступ, как если бы вы обращались к внешнему жесткому диску. Эта особенность отличает его от файлов других типов.
Если вы хотите создать образ диска для хранилища файлов, вы можете создать пустой образ. Создание пустого образа диска на Mac — простой процесс, и следующее руководство поможет вам его создать.
Создание пустого образа диска
Чтобы создать образ диска, вам нужен только доступ к «Дисковой утилите» на вашем Mac.
1. Нажмите на панель запуска в доке. Найдите и нажмите «Дисковая утилита».
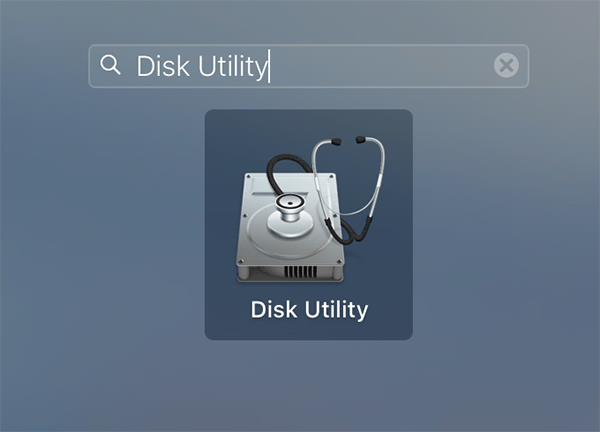
2. Когда утилита запустится, нажмите меню «Файл», затем «Новое изображение», а затем выберите «Пустое изображение…»

3. Должно появиться диалоговое окно с просьбой ввести данные для вашего образа диска. Введите следующую информацию:
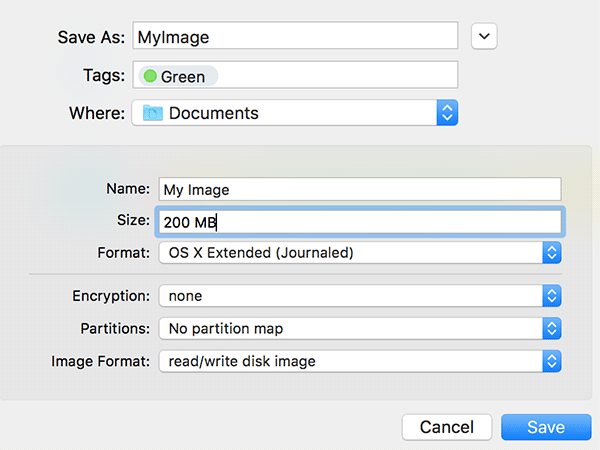
Сохранить как – введите имя образа диска. Это может быть любое имя по вашему выбору.
Теги – при желании назначьте теги образу диска. Однако это совершенно необязательно.
Где – укажите место, где вы хотите сохранить образ диска.
Имя — введите имя, которое будет отображаться в Finder при подключении образа диска. Опять же, это может быть имя по вашему выбору.
Размер – укажите размер образа диска. Обязательно введите значение, за которым следует единица измерения (200 — неверно, 200 МБ — правильно).
Формат – введите формат файла образа диска. Если вы собираетесь использовать образ диска на компьютере под управлением Windows, выберите MS-DOS (FAT) или ExFAT. Два других формата не будут работать с Windows. Для Mac просто выберите любой формат, и он будет работать.
Шифрование. Укажите здесь тип шифрования, если вы хотите, чтобы содержимое вашего диска было зашифровано. Выберите «Нет», если вы не хотите, чтобы ваши файлы шифровались.
Разделы – выберите здесь тип раздела. Если вы не уверены, выберите вариант «Без карты разделов».
Формат образа – позволяет выбрать формат образа диска. Для пустого образа диска, который будет использоваться для хранения файлов, подойдет «образ диска для чтения/записи».
После того как вы ввели все данные, нажмите кнопку «Сохранить».
4. На создание образа вашему Mac потребуется несколько секунд. Как только изображение будет создано, вы увидите следующее сообщение и вам нужно будет нажать «Готово», чтобы двигаться дальше.
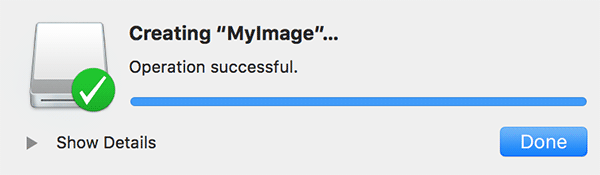
5. Образ вашего диска создан и смонтирован на вашем Mac, чтобы вы могли копировать на него файлы. Вы можете просто перетащить файлы на образ диска, и они добавятся.
После завершения добавления файлов вы можете извлечь изображение, щелкнув значок извлечения рядом с именем изображения в Finder. При необходимости вы можете повторно открыть изображение, дважды щелкнув по нему.
Заключение
Если вы хотите создать образ диска на своем Mac для хранения файлов, приведенное выше руководство поможет вам создать пустой образ, который затем можно будет читать и записывать, чтобы вы могли добавлять и удалять файлы.