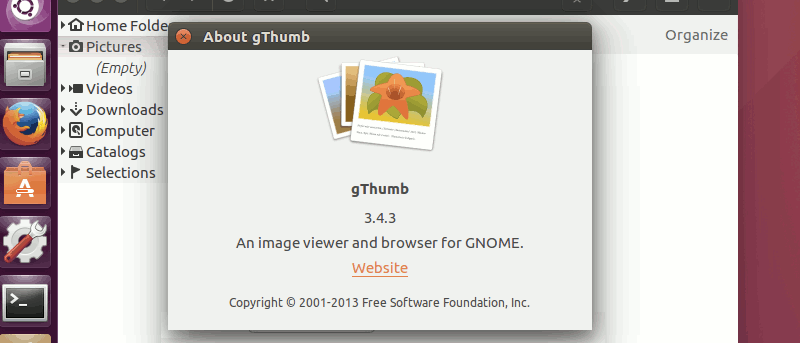Если ваша работа связана с редактированием изображений, вы согласитесь, что бывают случаи, когда вам приходится выполнять одну операцию с несколькими изображениями. Одной из таких операций является пакетное изменение размера изображений. Хотя большинство программ для редактирования изображений способны изменять размер нескольких изображений за один раз, найти и использовать эту функцию не всегда легко, особенно если вы новичок в используемом вами приложении.
И это одна из причин, по которой мы публикуем учебные пособия, которые помогут вам научиться выполнять пакетное изменение размера с помощью популярных приложений для редактирования изображений — см. наши руководства для Конверссен и Phatch. Расширяя модельный ряд, в этой статье мы обсудим, как можно выполнить операцию с помощью gThumb .
Примечание : все объяснения основаны на gThumb версии 3.4.3, а базовой ОС является Ubuntu 16.04.
Что необходимо сделать
Учитывая, что руководство посвящено gThumb, сначала вам необходимо убедиться, что это приложение установлено в вашей системе. Если нет, вы можете легко загрузить/установить его из Центра программного обеспечения Ubuntu (или из программного обеспечения GNOME, если вы используете Ubuntu 16.04).
Завершив установку, откройте набор изображений (размер которых вы хотите изменить) в gThumb, выделив изображения (нажав «Ctrl + A»), а затем выбрав «Открыть с помощью ->gThumb» в меню контекстное меню. Например, вот снимок экрана, когда я открыл набор изображений в gThumb в своей системе.
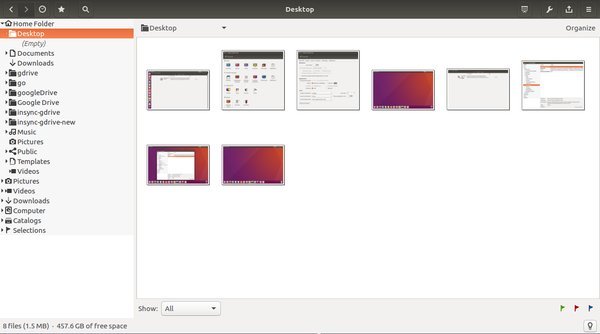
Теперь выберите изображения (с помощью «Ctrl + A» или с помощью мыши), чтобы к ним можно было применить пакетную операцию.
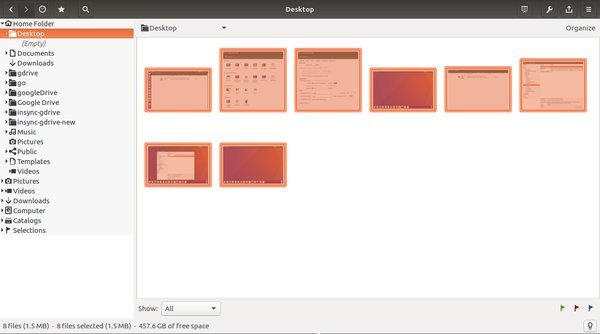
Следующий шаг — открыть меню «Инструменты» и выбрать параметр «Изменить размер изображений…».
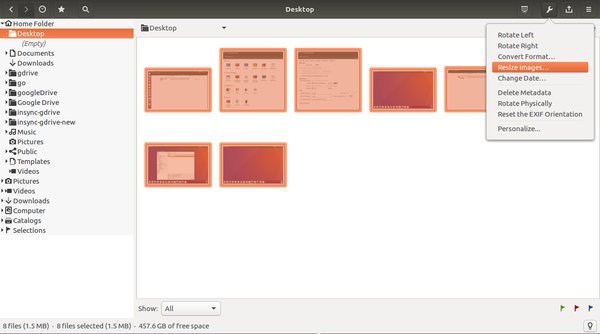
Откроется небольшое окно «Изменение размера», содержащее различные параметры, которые вы можете настроить перед выполнением операции пакетного изменения размера.
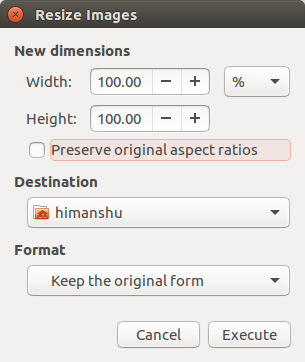
Давайте разберемся с этими настройками по порядку.
1. Вы можете ввести новые размеры в текстовые поля «Ширина» и «Высота». Здесь стоит упомянуть, что по умолчанию эти значения указаны в процентах — 100% означает, что размеры еще не были изменены. Теперь предположим, что вы хотите уменьшить ширину и высоту изображений вдвое. Для этого вы можете изменить соответствующие значения на 50 – это означает, что размеры были уменьшены до 50%. Однако чаще всего при работе с изображениями мы не работаем с процентами — мы работаем с пикселями. Поэтому вам следует переключиться на «пиксель» в меню, где сейчас отображается «%», а затем применить изменения.
2. Соотношение сторон легко испортить (не говоря уже о том, что это отнимает много времени), если, например, вы вручную рассчитываете высоту после изменения ширины на определенное значение. Поэтому обязательно установите флажок «Сохранять исходные пропорции» до тех пор, пока у вас не появится веская причина принять иное решение.
3. В разделе «Место назначения», как и следовало ожидать, вы можете указать целевой каталог (где будут храниться изображения с измененным размером).
4. И, наконец, раздел «Формат» позволяет указать формат файлов с измененным размером. Доступные варианты: JPEG, PNG, TGA и TIFF.
Вот настройки изменения размера, которые я использовал.
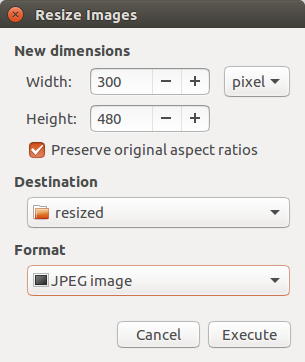
Теперь просто нажмите кнопку «Выполнить», и операция изменения размера будет выполнена на основе примененных вами настроек. После завершения операции gThumb отобразит содержимое папки назначения (или, другими словами, изображения с измененным размером).
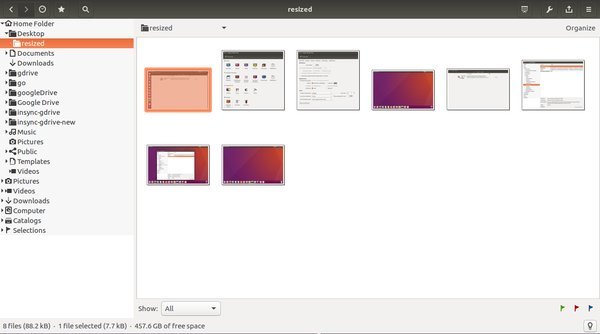
Заключение
Хотя gThumb по сути представляет собой приложение для просмотра и систематизации изображений, оно также позволяет выполнять некоторые базовые операции по редактированию. Что касается пакетных операций с файлами, помимо изменения размера приложение также позволяет вращать изображения, изменять их формат и играть с их метаданными.