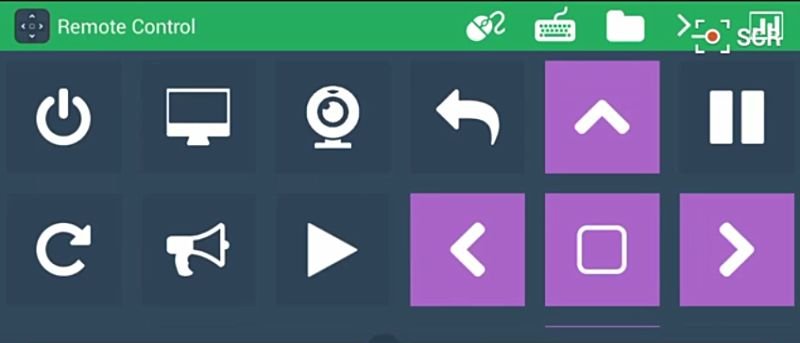Итак, вы запланировали небольшую встречу с друзьями у себя дома и хотите порадовать их своей новой коллекцией музыки и видео, хранящейся на вашем компьютере. Предположим, ваш компьютер находится в вашей комнате, как вы можете получить удаленный доступ к нему с мобильного телефона? В этой статье мы обсудим одно такое приложение, получившее название «Home Remote Control», которое позволяет вам это делать. В частности, мы объясним, как вы можете использовать версию приложения для Android для управления компьютером с Ubuntu.
Пульт дистанционного управления домом
Приложение Home Remote Control может выступать в качестве пульта дистанционного управления для систем Windows, OS X, Linux и Kodi (ранее XBMC). Вот что об этом говорится на странице приложения в Google Play: «Основная часть приложения — это пульт дистанционного управления Linux. Он позволяет вам управлять мышью одним или несколькими касаниями, контроли
Пульт дистанционного управления домом
виатуры, просматривать список/управлять/загружать/загружать файлы в системную файловую систему, писать собственные команды, использовать терминал, выполнять задачи в будущем, управлять мультимедиа. и осуществлять мониторинг системы в режиме реального времени.”
Настройка
Что касается смартфона, вам просто нужно установить приложение Home Remote Controlиз Google Play Store.
На вашем компьютере с Ubuntu необходимо убедиться, что установлены SSH (для подключения) и Xdotool (для управления мышью и клавиатурой). Если нет, используйте следующие команды для их загрузки/установки:
sudo apt-get install openssh-server sudo apt-get install openssh-client sudo apt-get install xdotool
Вам также необходимо убедиться, что служба SSH запущена и работает. Это можно сделать с помощью следующей команды:
sudo service ssh restart
Теперь откройте приложение на своем телефоне, и вы увидите, что оно сначала просит вас выбрать тип устройства, к которому вы хотите подключиться:
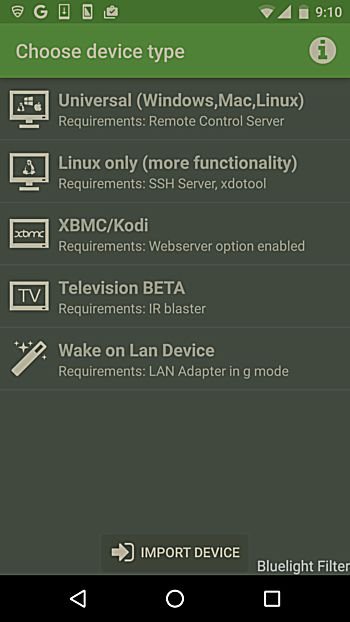 Настройкаойства">
Настройкаойства">
Вы можете выбрать устройство по вашему выбору. В нашем случае мы выбрали Linux. На следующем экране запрашивается определенная информация, относящаяся к выбранному устройству. Например, нам нужно было указать версию ОС, MAC- и IP-адрес устройства (убедитесь, что телефон и компьютер находятся в одной сети), а также данные для входа.
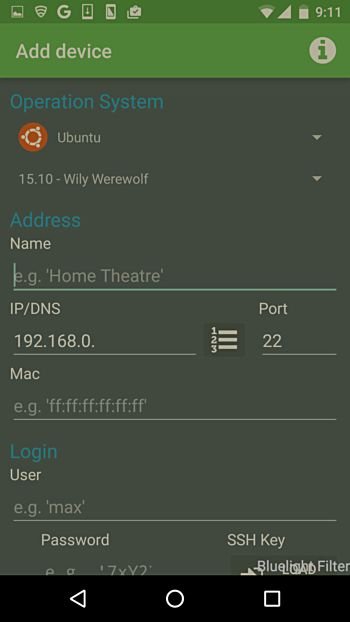
Если вся предоставленная вами информация верна, приложение сможет подключиться к вашему компьютеру.
Функции
Как только вы подключитесь, приложение предоставит вам следующий интерфейс для управления вашим компьютером.
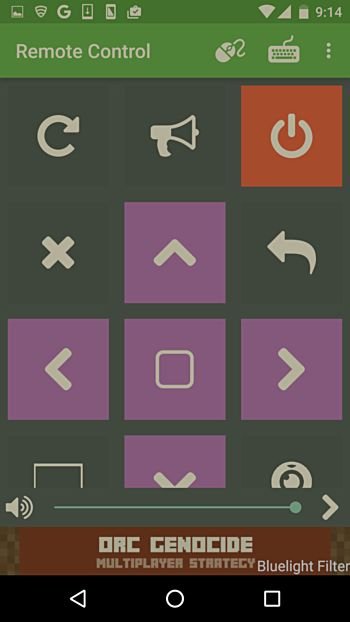
Здесь вы увидите несколько рядов клавиш, которые позволяют выполнять определенные функции. Например, четыре клавиши со стрелками (фиолетового цвета) предназначены для прокрутки, клавиши в первом ряду позволяют выключать и перезагружать устройство и т. д. Прокрутив вниз, вы также найдете клавиши для управления мультимедиа.
Для операций, требующих root-доступа, вам будет предложено ввести пароль sudo.
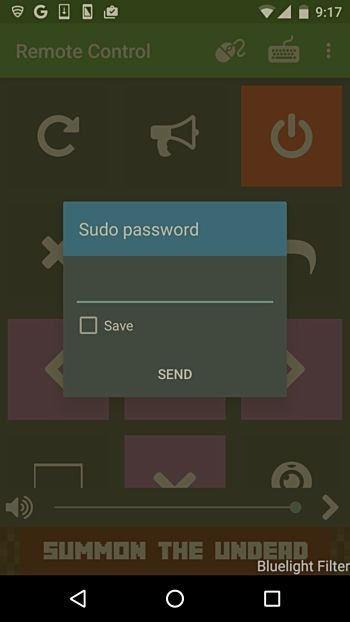
Нажатие на значок мыши (расположенный в верхней части окна) открывает коврик для мыши с приложением, объясняющим (только при первом запуске) основы управления мышью.
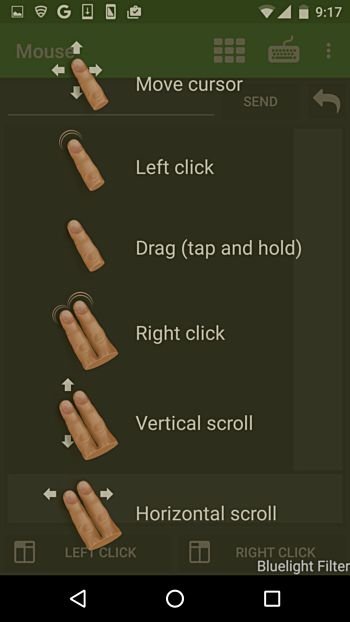
Вы также можете ввести текст, коснувшись области слева от кнопки «Отправить», и использовать эту кнопку для отправки этого текста на ваш компьютер — полезно, если вы меняете какие-либо настройки или параметры, связанные с конфигурацией программное обеспечение/инструмент.
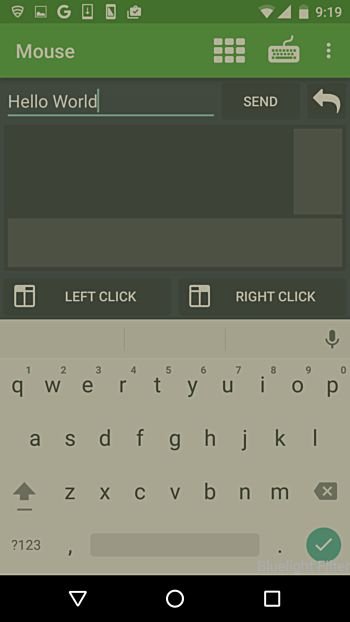
Аналогично, если нажать на значок клавиатуры вверху, откроется интерфейс QWERTY-клавиатуры.
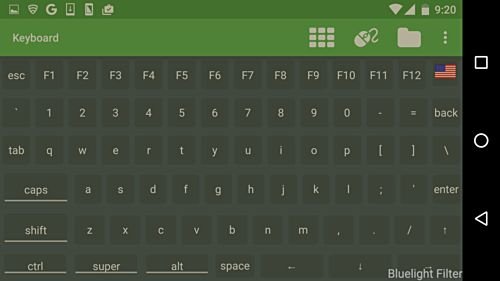
Нажатие на трехточечный значок «переполнения» в правом углу открывает ме
Функции
угих функций, которые вы можете использовать.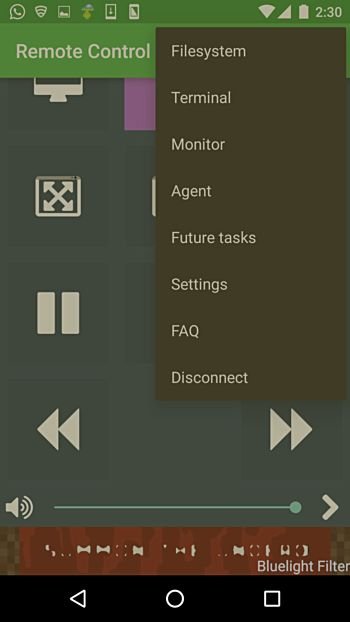
Здесь опция «Файловая система» позволит вам получить доступ к файлам/папкам на вашем ПК, а опция «Терминал» предоставляет вам интерфейс, похожий на терминал Linux, позволяющий запускать команды с вашего телефона. Еще есть полезная опция «Мониторинг», которая позволяет вам следить за некоторыми ключевыми показателями системы.
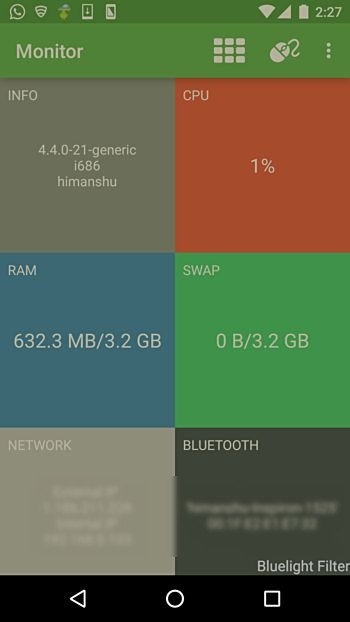
И, наконец, с помощью опции «Настройки» вы можете, помимо прочего, изменить настройки, связанные с соединением между вашим телефоном и ПК, а также с мышью и клавиатурой.
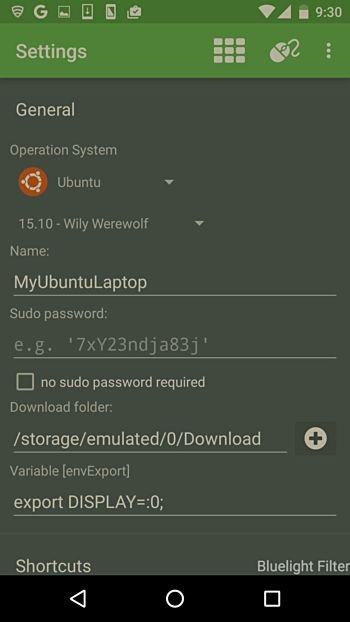
Заключение
Приложение Home Remote Control предоставляет множество функций и опций, которые помогут вам удаленно управлять своим компьютером. Однако полезность этих функций зависит от сценария, в котором используется приложение, а также от того, насколько далеко вы находитесь от своего компьютера. Тем не менее, благодаря большому набору функций и простоте использования приложение Home Remote Control стоит попробовать.