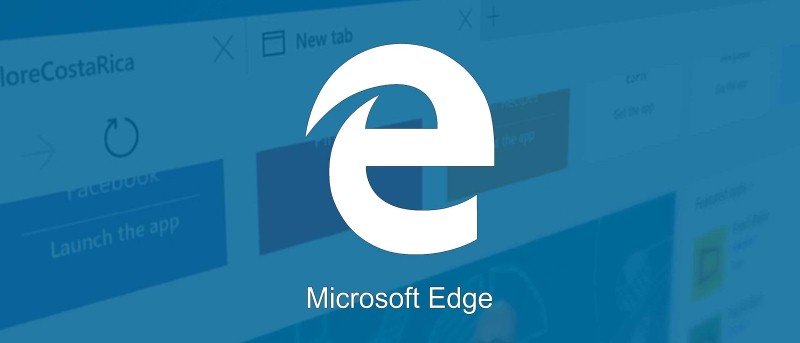В большинстве случаев, когда мы не можем решить проблему с приложением, обычно проблема решается простой переустановкой. Этот трюк может сработать для большинства приложений, но не для Microsoft Edge, поскольку он является частью операционной системы Windows 10 и не может быть удален. Edge по-прежнему уязвим к замедлению работы, сбоям и другим проблемам, из-за которых вам может потребоваться полностью сбросить его настройки для чистого запуска.
Возможно, вам не удастся удалить Microsoft Edge, но вы все равно можете вручную удалить большую часть его основных данных и перерегистрировать его. Ниже вы увидите два способа сброса данных Microsoft Edge для решения проблем.
Примечание. Оба метода удаляют данные Microsoft Edge (включая пароли), поэтому обязательно создайте резервную копию всех важных данных перед их удалением.
Читайте также: 7 бесплатных блокировщиков рекламы, которые хорошо работают в Microsoft Edge
Очистить данные просмотра
Прежде чем мы полностью перезапустим Microsoft Edge, лучше применить небольшой мягкий подход и посмотреть, решит ли это проблему. Давайте очистим все данные, хранящиеся в Edge, и посмотрим, работает ли это. Чтобы очистить все данные, нажмите главное меню внутри Edge (три горизонтальные точки) и выберите в нем «Настройки».
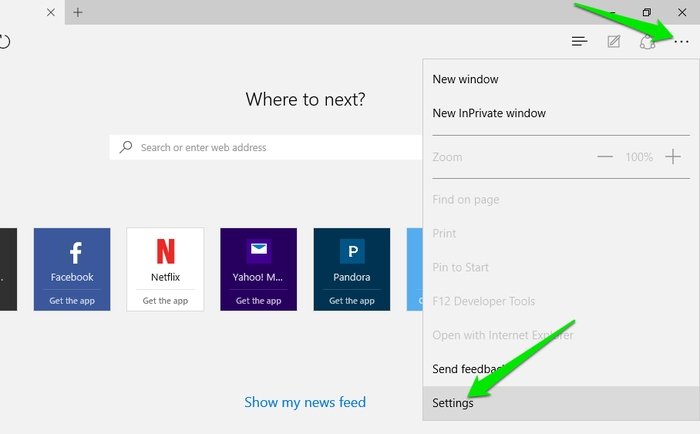
В настройках нажмите кнопку «Выберите, что очистить» в разделе «Очистить данные просмотра». Вы увидите несколько вариантов очистки данных просмотра; Дополнительные параметры можно найти, нажав «Показать больше».
Contents
Очистить данные просмотра
aintist.ru/wp-content/uploads/2024/05/Reset-Microsoft-Edge-Clear-browsing-data.jpg" alt="Сброс-Microsoft-Edge-Очистить-данные просмотра">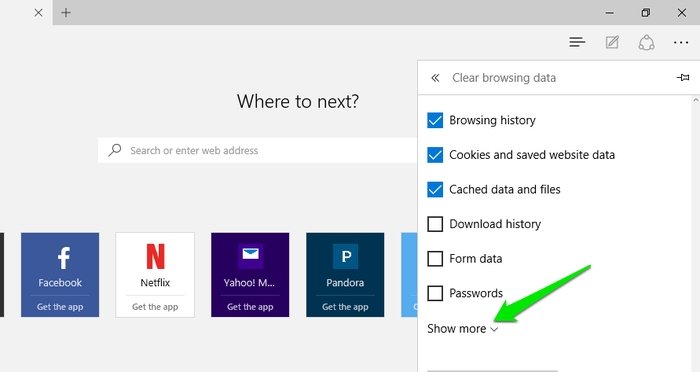
Теперь просто выберите все параметры и нажмите «Очистить» внизу, чтобы удалить все выбранные данные.
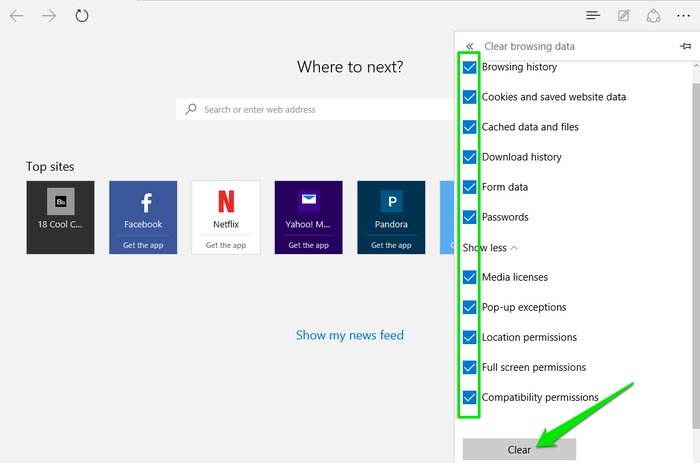
После этого перезапустите браузер и посмотрите, решена ли возникшая у вас проблема; если нет, воспользуйтесь вторым методом ниже.
Полный сброс Microsoft Edge
Если описанный выше метод не сработал, возможно, вам придется полностью перезагрузить Microsoft Edge. Для этого нам сначала придется вручную удалить пакет приложения Edge, а затем переустановить его с помощью команды powershell.
Примечание. Обязательно создайте резервную копию важных файлов и точку восстановления системы, чтобы можно было легко вернуться к правильно работающей системе, если в процессе что-то пойдет не так.
Примечание. обязательно создайте резервную копию важных файлов и создайте точку восстановления системы. р>
Удалить пакет приложения Edge
Чтобы удалить пакет приложения Edge, закройте Edge (если он запущен) и перейдите в указанное ниже место, введя его в проводнике.
C:\Users\YourUserName\AppData\Local\Packages\Microsoft.MicrosoftEdge_8wekyb3d8bbwe
(Замените «YourUserName» на фактическое имя пользователя вашей учетной записи)
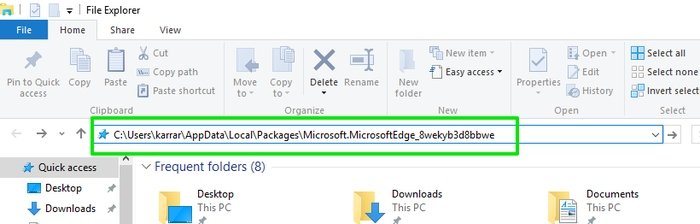
Теперь вручную выберите все папки и удалите их, используя стандартную опцию «Удалить» в контекстном меню. Если вам будет предложено «Продолжить» или «Пропустить» что-то, просто сделайте это. Более того, возможно, вы не сможете удалить папку «AC»; просто оставьте все как есть, если не можете удалить.
Полный сброс Microsoft Edge">
После удаления файлов и папок Edge должен немедленно закрыться при попытке его открыть.
Зарегистрируйте данные Edge еще раз
Теперь откройте окно PowerShell с повышенными правами, введя «powershell» в поле поиска Cortana и выберите «Запуск от имени администратора» в контекстном меню (меню, вызываемом правой кнопкой мыши).
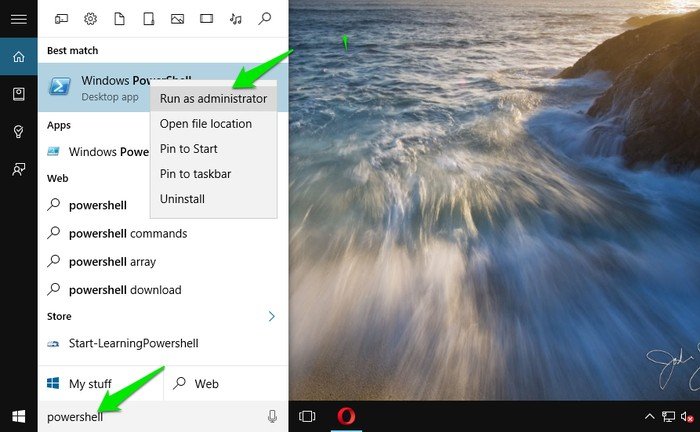
В PowerShell скопируйте и вставьте приведенную ниже команду и нажмите Enter.
Get-AppXPackage -AllUsers -Name Microsoft.MicrosoftEdge | Foreach {Add-AppxPackage -DisableDevelopmentMode -Register "$($_.InstallLocation)\AppXManifest.xml" -Verbose}
Удалить пакет приложения Edgedge-Enter-Command.jpg" alt="Сброс-Microsoft-Edge-Enter-Command">
PowerShell потребуется несколько секунд, чтобы обработать команду и перерегистрировать все данные Edge. После этого просто откройте Microsoft Edge, и вы увидите, что для него установлено значение по умолчанию, и будет предложено настроить основные параметры.
Заключение
Полный сброс Microsoft Edge следует использовать только в качестве крайней меры для решения вашей проблемы. Этот процесс полностью удаляет все данные вашего браузера, а также сбрасывает все настройки Edge. Его не следует использовать для решения основных проблем, поэтому поищите решение в Интернете, прежде чем использовать этот вариант. Если у вас есть какие-либо вопросы или вы хотите добавить дополнительную информацию, используйте раздел комментариев ниже.