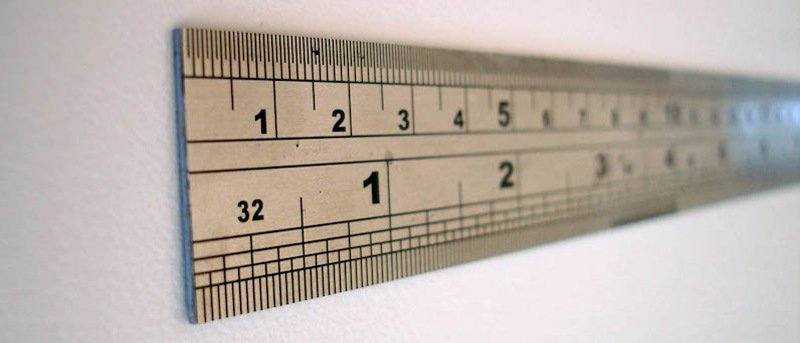После наших недавнее знакомство с программным обеспечением Sketchup Make мы приводим еще несколько инструментов, которые можно использовать для создания более качественных моделей.
В этой статье мы рассмотрим использование направляющих, курсоров привязки, опорных точек и других встроенных инструментов, которые помогут вам создавать более чистые и точные модели.
Чистое строительство
На первый взгляд Sketchup Make кажется странным способом создания вещей в 3D. Это может быть так, но если вы позволите этому помочь вам, все станет намного проще. Например, существует множество встроенных направляющих, которые помогут вам точнее создавать фигуры.
Нарисуйте прямоугольник. Затем использ
Contents
Чистое строительство
, чтобы выдавить его в твердое тело. Наведите указатель мыши на край рамки, и вы увидите, как курсор привязывается к различным точкам вдоль края, конечным точкам, краевым точкам и средним точкам. Использование этих точек привязки обеспечивает большую точность при рисовании точных фигур.Наведите курсор на угол, и вы увидите конечную точку.
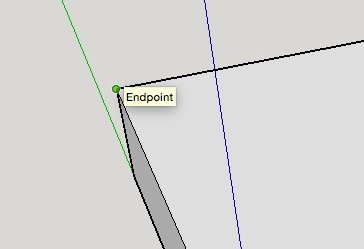
Наведите курсор на любой край, и вы увидите точку края.
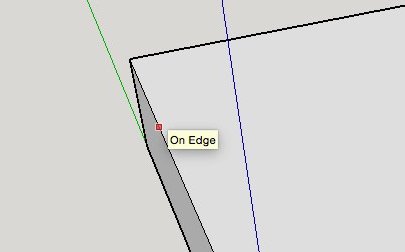
Наведите курсор на середину, и вы увидите среднюю точку.
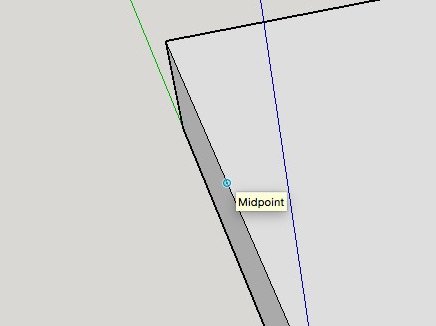
Кроме того, при рисовании линий (и использовании инструмента перемещения) вы можете использовать встроенные направляющие осей, чтобы показать, где находятся оси.
Например, при рисовании линии вы можете выполнить поиск и найти оси X и Y (из стороны в сторону, вперед и назад, красные и зеленые) и ось Z (вверх и вниз, синие), прежде чем рисовать. Таким образом, вы можете от руки провести чистую линию по оси.
Используйте инструмент «Карандаш», чтобы нарисовать линию. Найдите среднюю точку на краю и щелкните один раз, чтобы начать линию. Идите по середине поверхности, и линия в какой-то момент станет красной. Это центральная линия.
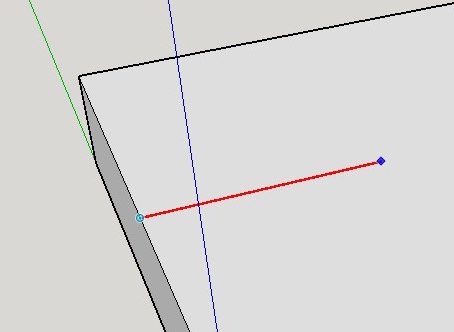
Теперь либо поставьте точку посередине, либо пройдите по краю под прямым углом к красной оси, и линия станет зеленой. Это ось, параллельная краю.
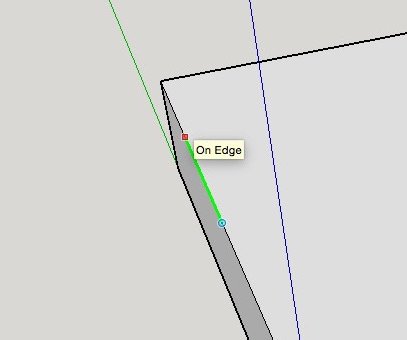
Или перемещайте курсор вверх, пока линия не станет синей и вы не подниметесь над поверхностью по оси вверх/вниз.
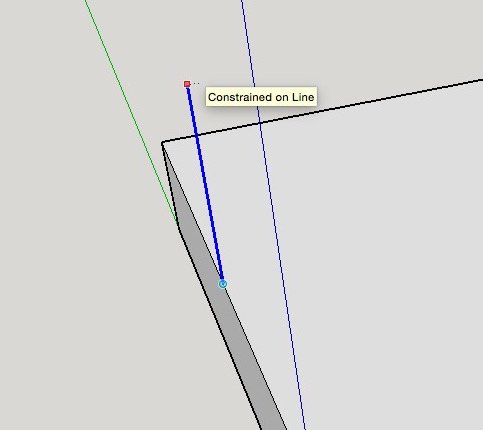
Выровнять линии можно, если вы точно знаете, где находятся оси.
Поверхностное восстановление
Когда вы создаете фигуры в дополнение к исходным фигурам, иногда у вас появляются дополнительные ненужные края, как показано ниже между двумя прямоугольниками.
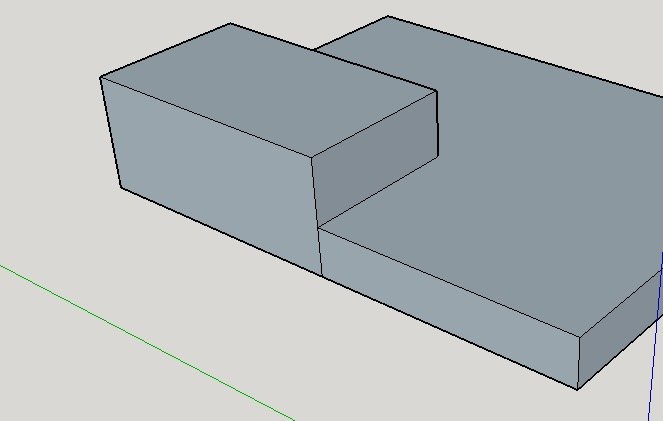
Если у вас когда-нибудь появятся дополнительные края, которые вам не нужны, и вы хотите сделать грани непрерывными, используйте ластик, чтобы «исцелить поверхность», как это называется в Sketchup.
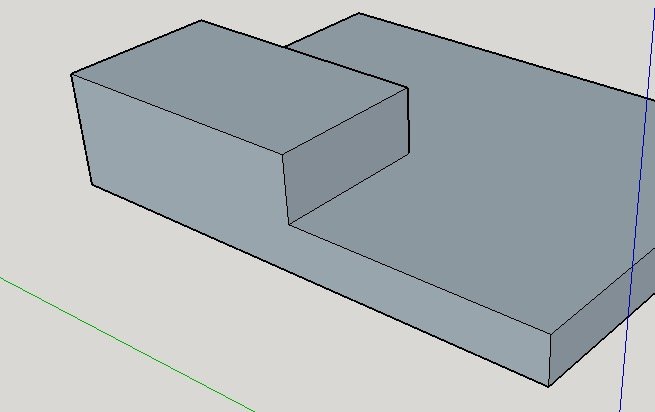
Выравнивание точек
Хороший способ выровнять поверхности, которые вы перемещаете, по другим существующим поверхностям — сообщить Sketchup, какие края и поверхности вас интересуют, и он выровняет их автоматически.
Создайте прямоугольник на стороне коробки, которую вы сделали ранее.
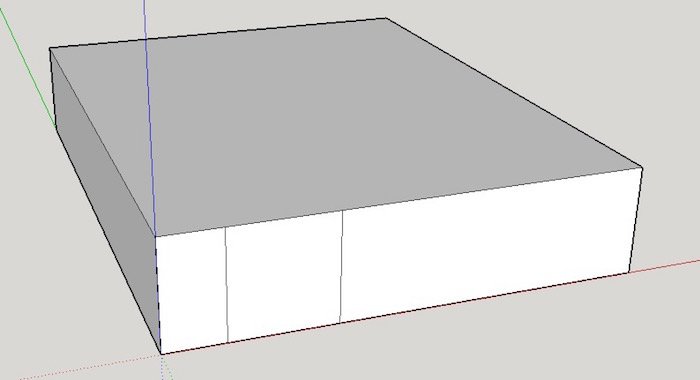
С помощью тянущего инструмента сделайте прорезь в коробке.
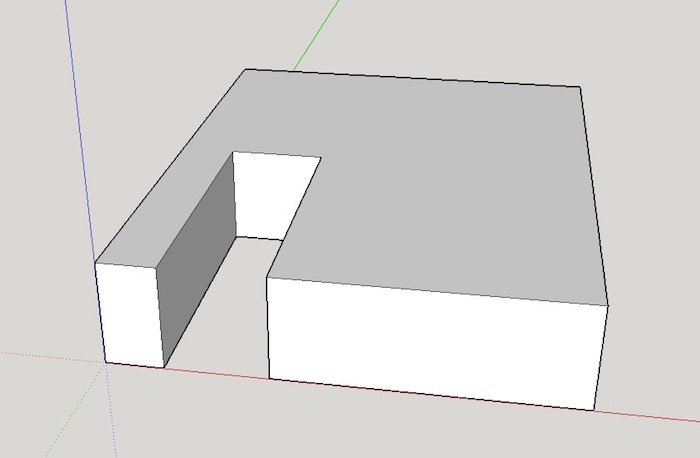
Теперь нарисуйте еще один прямоугольник сбоку, чуть дальше.
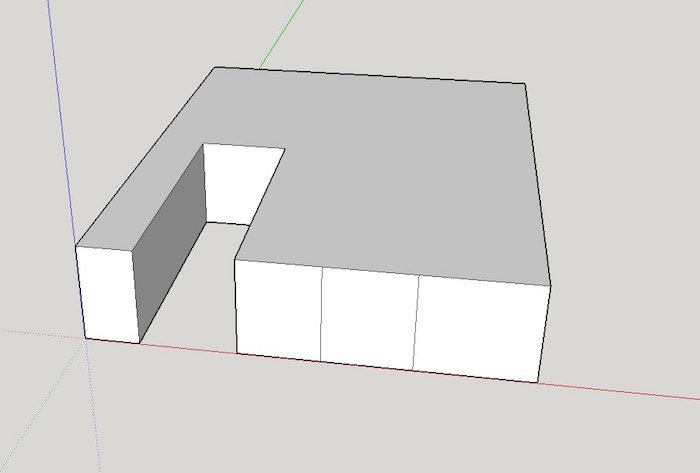
Используйте инструмент «Тяни-тяни», чтобы сделать еще одну прорезь.
Когда вы доберетесь до того места, где вы хотите, чтобы слот заканчивался, наведите курсор на конец другого слота, и конец нового слота будет автоматически выровнен.
Поверхностное восстановлениеая точка">
Это работает во многих инструментах рисования. Наведите курсор на контрольную точку. Обычно на мгновение отображается черная точка, означающая, что Sketchup заметил вашу опорную точку. Затем нарисуйте, и появится заметная точка привязки, где вам следует начать рисовать.
Таким образом, вы можете сопоставить любое количество повторяющихся действий рисования с предыдущими действиями.
Введите это
И, наконец, если вы знаете размеры объекта, который пытаетесь нарисовать, вы можете просто ввести их.
Начните рисовать линию, введите длину, например 10 футов (сокращение от 10 футов), и линия привяжется к этой реальной длине. Если вы хотите, чтобы квадрат, который вы рисуете, имел площадь, например, ровно 10 дюймов, просто начните рисовать квадрат и введите 10 дюймов, 10 дюймов.
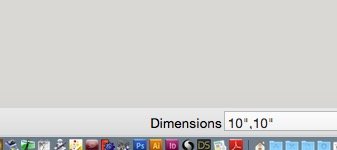
Форма будет автоматич
Выравнивание точек
вно 10×10 дюймов.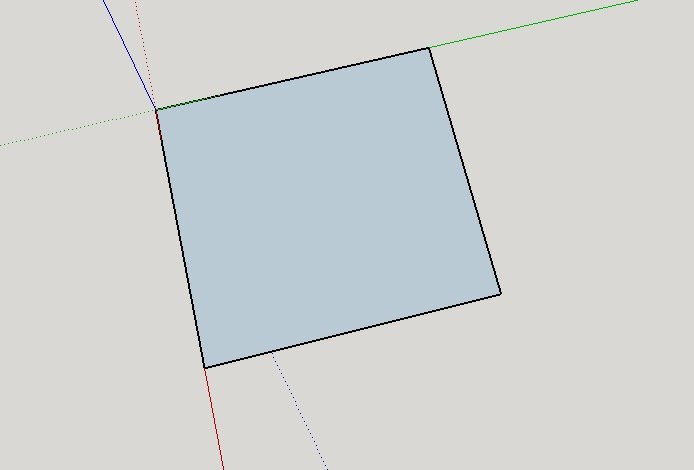
Вам не нужно нажимать курсор на панели размеров в правом нижнем углу; программа поймет, что вы имеете в виду, когда вы начнете вводить цифры.
Заключение
В Sketchup встроено множество руководств и инструментов, которые помогут вам создавать точные машинные рисунки без специальных навыков или других инструментов.
Если у вас есть вопросы о Sketchup Make, сообщите нам об этом в комментариях ниже.