Google недавно выпустил расширение Chrome, похожее на Pocket, которое можно использовать для сохранения веб-сайтов для последующего просмотра, под названием Сохранить в Google. Хотя расширения работают аналогично Pocket, я не думаю, что их можно назвать угрозой или даже конкурентом Pocket из-за их ограниченных функций по сравнению с Pocket.
Однако, если вы уже попали в экосистему Google, это небольшое расширение может стать хорошим дополнением. В этом посте мы рассмотрим функцию «Сохранить в Google» и посмотрим, сможет ли она заменить вашу текущую версию менеджер закладок .
Краткий обзор
Сохранить в Google позволяет сохранять веб-сайты и изображения Google на веб-портале, где они организованы с помощью тегов и их можно легко найти с помощью мощной функции поиска. Все сохраненные веб-сайты можно просмотреть на google.com/save с любого устройства или браузера.
По большей части это то, что
Contents
Краткий обзор
ирение; вы не найдете никаких дополнительных функций, таких как извлечение текста из статей, просмотр в автономном режиме, возможность выбора контента для сохранения или интеграция приложений.Сохранение веб-сайтов и изображений Google с помощью функции «Сохранить в Google»
При добавлении функции «Сохранить в Google» рядом с адресной строкой добавляется кнопка вместе с другими кнопками расширения. Вы можете нажать эту кнопку на любой веб-странице, чтобы сохранить ее в Google для последующего просмотра. Он не добавляет ни одной кнопки в контекстное меню (меню, вызываемое правой кнопкой мыши), поэтому ваша единственная надежда — кнопка адресной строки.
![]()
Когда вы нажмете кнопку расширения, вы сможете выбрать изображение, чтобы легко запомнить веб-страницу, а также добавить теги, чтобы легко найти ее позже. Вы можете нажать на стрелки под картинкой, чтобы просмотреть все изображения, доступные на странице, и выбрать подходящую. Если вы хотите добавить тег, просто нажмите кнопку «Добавить тег» и вве
Сохранение веб-сайтов и изображений Google с помощью функции «Сохранить в Google»
лем.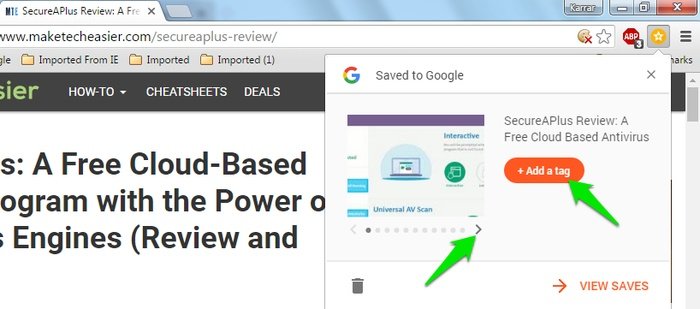
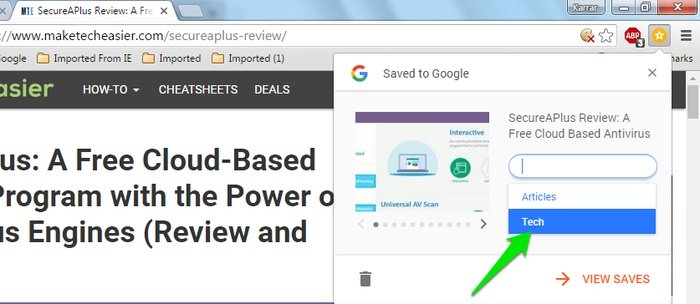
Что мне очень не понравилось в функции «Сохранить в Google», так это то, что она не дает никаких указаний на то, что страница была сохранена (насколько я понимаю). Всякий раз, когда я сохранял веб-страницу, у меня возникало очень сомнительное и неудовлетворительное ощущение, что страница не была сохранена. Это заставило меня проверять все сохраненные страницы каждый раз, когда я сохранял новую страницу, чтобы убедиться, что она сохранена. Обычно подобные инструменты либо меняют цвет кнопки, либо выдают знак «Сохранено», подтверждающий сохранение страницы.
Вы можете выполнить тот же процесс, чтобы сохранить изображения из Google Картинок. Просто нажмите на любое изображение в Google Картинках, а затем нажмите кнопку «Сохранить в Google». Google предоставит возможность присваивать теги и сохранять URL-адрес изображения.
Доступ ко всем сохраненным веб-страницам
Теперь, когда вы знаете, как сохранить веб-страницу, давайте посмотрим, как можно просмотреть все веб-страницы и легко получить доступ к той, которая вам нужна. Вы можете перейти к google.com/save или нажать кнопку «Просмотреть сохранения» во время сохранения веб-страницы, чтобы просмотреть весь сохраненный контент.
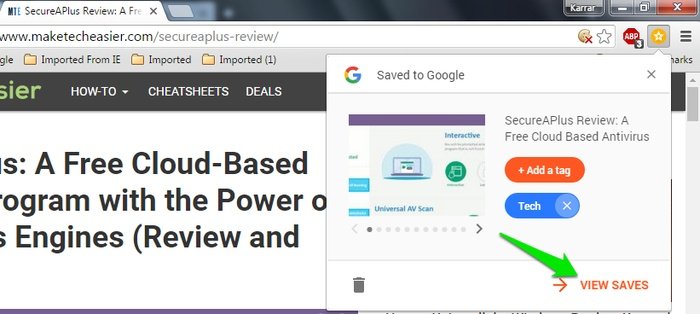
По умолчанию вы увидите все сохраненные страницы из всех тегов на главной странице. Вы можете нажать кнопку «Теги» слева, чтобы увидеть все созданные вами теги. При нажатии на тег открываются все статьи, сохраненные под ним.
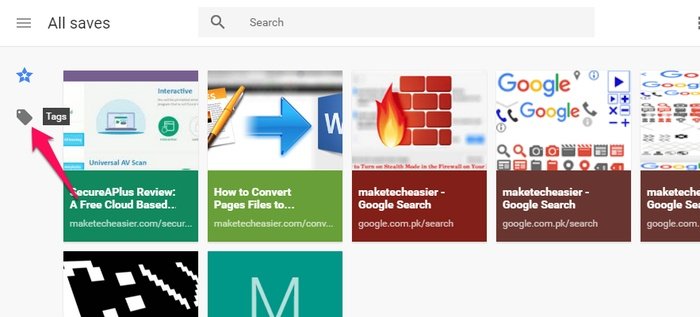
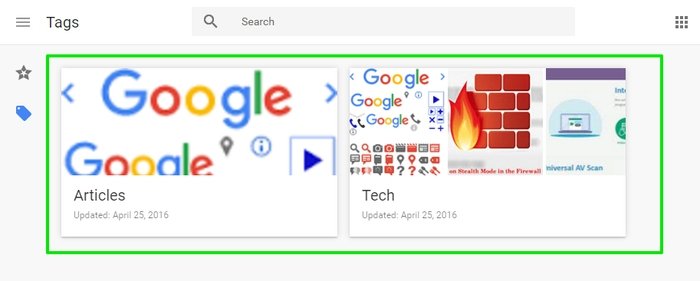
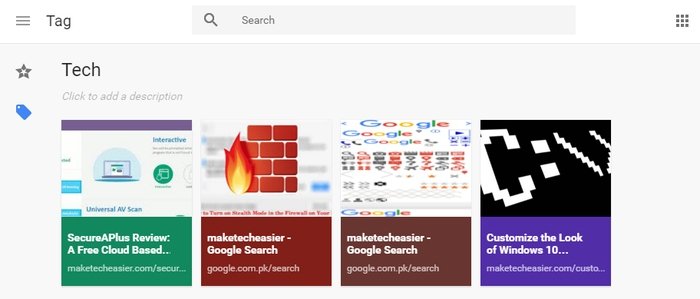
Когда вы нажмете на веб-страницу, под ней откроется дополнительная информация и возможности редактирования. Чтобы напрямую получить доступ к веб-странице, вам нужно будет щелкнуть ссылку в конце каждой веб-страницы. Параметры редактирования позволяют редактировать как имя, так и описание веб-страницы. Кроме того, вы также можете редактировать теги, добавлять или удалять теги или просто удалять сохраненную веб-страницу.
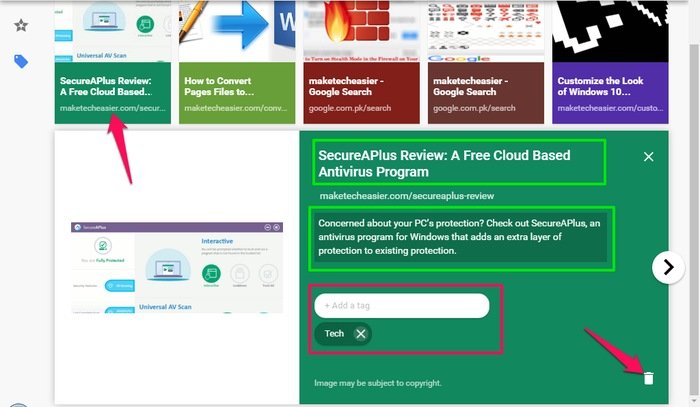
Функция поиска также очень хороша. В ходе экспериментов я обнаружил, что поиск Google по заголовку веб-страницы, имени автора и всему содержимому веб-страницы аналогичен поиску Pocket.
Заключение
Save to Google – это действительно простое расширение для сохранения веб-страниц для последующего просмотра. Если вы хотите чего-то действительно простого, без каких-либо наворотов, попробуйте «Сохранить в Google». Я также скажу, что было бы здорово, если бы функция «Сохранить в Google» позво
Доступ ко всем сохраненным веб-страницам
ы хранить все в одном месте и синхронизировать. Но я думаю, нам придется оставить для параметра синхронизации данных Chrome значение синхронизировать данные Chrome .Оставьте комментарий ниже и сообщите нам, что вы думаете о последнем расширении Google для Poke Pocket.


