Я пользуюсь мобильными устройствами с 1997 года, и если есть что-то, что мне ОБЯЗАТЕЛЬНО иметь, так это быстрый главный экран. Если возвращение к главному экрану(ам) и навигация по ним приводит к снижению производительности, то, честно говоря, все мои впечатления от устройства могут быть испорчены.
Главный экран iOS и панель запуска приложений не обновлялись с момента первого выпуска оригинального iPhone в 2007 году. Да, пользовательский интерфейс претерпел обновления — добавление папок и тому подобное — но, честно говоря, Apple не обновлялась. главный экран iOS выглядел или функционировал вообще за последние девять лет существования iHistory.
Раньше единственным способом изменить главный экран iOS было джейлбрейк устройства. Честно говоря, популярность практики взлома iDevice снизилась. Я сделал джейлбрейк iPhone 5 около 27,5 минут и просто не смог его взять. Конечно, это было около трех лет назад; но я почти уверен, что работа в магазине Cydia не сильно изменилась.
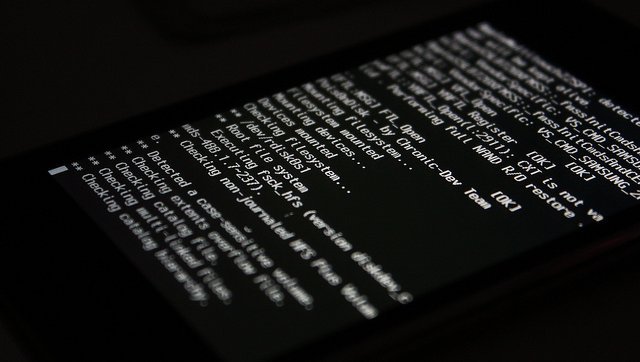
Однако, если на вашем iDevice установлено много приложений и вы используете старое iDevice с последней версией iOS 9, вполне возможно, что на вашем устройстве работает медленный главный экран. Если у вас возникли проблемы с производительностью такого типа, то у меня для вас хорошие новости: можно немного повысить производительность вашего iDevice, включив анимацию ОС, и нет, у вас нет джейлбрейка. устройство, позволяющее это осуществить.
Однако, прежде чем приступить к работе, вам нужно знать некоторые незначительные вещи:
- Этот совет поможет вам воспользоваться ошибкой или сбоем в iOS. Хотя это НЕ внесет какое-либо вредоносное ПО на ваше устройство, вполне возможно, что Apple «исправит» эту ошибку в будущей версии iOS, и тогда ваша производительность повысится.
- Это не окончательное решение. Это работает только до тех пор, пока вы не выключите и не включите iDevice или не выполните сброс. (Удерживайте кнопку «Пробуждение/Режим сна» и кнопку «Главная», пока не появится логотип Apple, а затем отпустите.)
Итак, это хорошо и плохо: если вам не нравится удалять анимацию Springboard из iOS и вы хотите вернуть ее обратно, это легко сделать. Если вам нравятся результаты и вы можете жить без анимации, вам придется повторить этот процесс, если вам приходилось выключать и перезагружать устройство.
Чтобы применить это повышение производительности к вашему iDevice, выполните следующие действия:
1. На только что перезапущенном или перезагруженном устройстве откройте «Настройки» ->«Основные» ->«Специальные возможности» ->«Вспомогательное касание» и включите переключатель «Вспомогательное касание» (так что он должен быть зеленым). Когда вы это сделаете, в правом нижнем углу экрана iDevice появится кнопка Assistive Touch (угольно-серая кнопка на экране).
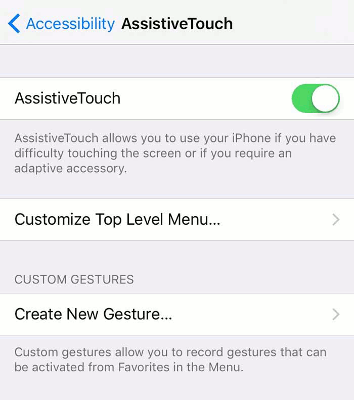
2. Нажмите кнопку «Главная», чтобы вернуться на главный экран. Перетащите Нуб в нижнюю часть экрана и поместите его как можно дальше в правый угол экрана.
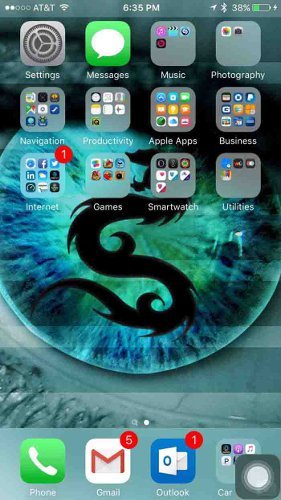
3. Вызовите Spotlight Search на своем устройстве, проведя вниз по центру главного экрана. (Не вверху, так как вы можете закрыть Центр уведомлений. Вместо этого вам нужно провести вниз по середине экрана, чтобы не открывать Центр уведомлений вместо активации Spotlight.) Закройте Spotlight НЕМЕДЛЕННО после того, как курсор поднимется над центром уведомлений. на экранной клавиатуре. Если вы правильно рассчитаете время, вы увидите, что интерфейс Spotlight немного ускорится, указывая на то, что вы активировали сбой ОС и отключили Springboard.
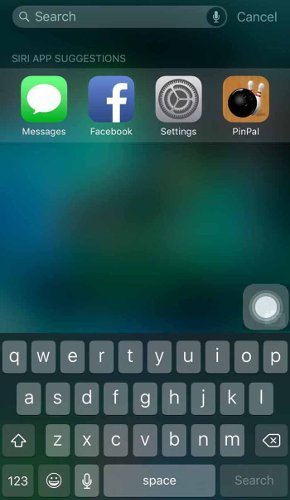
4. Попробуйте запустить приложение и проверьте, исчезла ли анимация. Если они есть, то вы все сделали правильно. Если нет, то повторяйте шаг номер 3, пока не получите результат. Мои исследования по этой теме показали, что это вопрос времени и вам, возможно, придется повторять это довольно долго, пока анимация не отключится.
5. Отключите функцию Assistive Touch, которую вы включили на первом шаге. Чтобы это работало, его не обязательно держать включенным.
Заключение
Раньше для повышения производительности iDevice требовалось приобрести новейшее iDevice (с лучшим и более быстрым оборудованием) или требовалось сделать джейлбрейк вашего устройства и смириться со всеми проблемами Cydia и потенциально зараженным вредоносным ПО.
Однако благодаря небольшому сбою в iOS 9.x вы можете отключить анимацию Springboard и получить более быстродействующее устройство, выполнив простой процесс, состоящий из пяти шагов. Знаете ли вы какие-либо другие советы по повышению производительности iOS? Почему бы не присоединиться к нам в разделе обсуждений ниже и не рассказать о них?
Автор изображения: Я чувствую потребность в скорости


