Всеми любимое меню «Пуск» вернулось в Windows 10, сочетая в себе лучшее от Windows 7 и 8. Одна из лучших особенностей нового меню «Пуск» заключается в том, что в правой части меню можно закрепить практически все, что угодно. Стартовое меню. При этом, если вы проводите много времени в веб-браузере, то закрепление ссылок на ваши любимые веб-сайты в меню «Пуск» может сэкономить вам время при доступе к ним. Это особенно актуально, если вы используете устройство Windows с сенсорным экраном и полноэкранным меню «Пуск». Вот как можно закрепить ссылки на веб-сайты в новом меню «Пуск» Windows 10.
Закрепление ссылок на веб-сайты с помощью браузера Edge
Закрепление ссылок на веб-сайты с помощью браузера Edge — самый простой и быстрый способ в Windows 10.
Чтобы закрепить ссылку на веб-сайт с помощью браузера Edge, откройте браузер и запустите веб-сайт, который вы хотите закрепить. После загрузки веб-сайта нажмите кнопку «Меню», которая появится в правом верхнем углу.
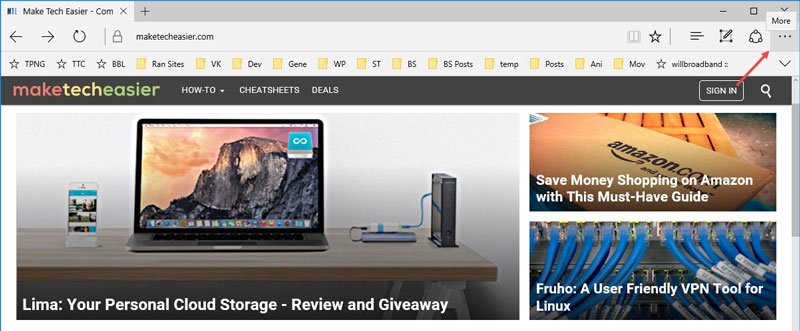
Вышеуказанное действие откроет параметры меню. Здесь нажмите на опцию «Закрепить эту страницу на начальном экране».
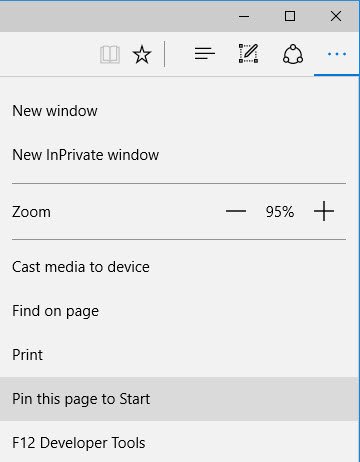
Вы можете увидеть окно подтверждения; просто нажмите кнопку «Да», и все готово.
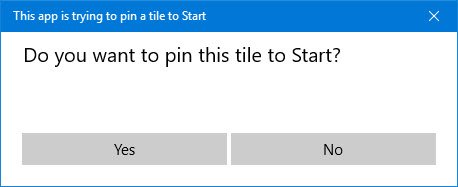
Выполнив вышеуказанное действие, вы успешно закрепили ссылку на веб-сайт в меню «Пуск». Если вам не нравится внешний вид плитки, вы можете настроить плитку меню «Пуск» по своему вкусу.
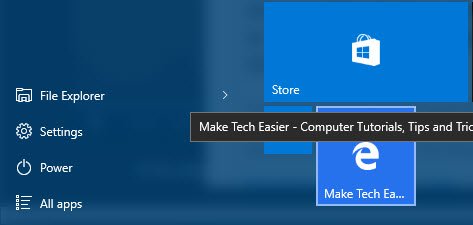
Конечно, если вы когда-нибудь захотите удалить закрепленную ссылку на веб-сайт, просто щелкните ее правой кнопкой мыши и выберите параметр «Открепить от начального экрана».
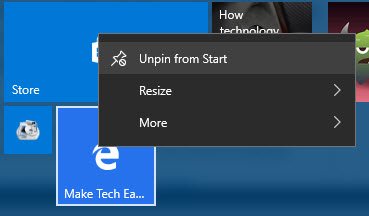
Закрепить ссылки на веб-сайты с помощью других браузеров
Если вы не используете браузер Edge, вы можете сделать то же самое, используя другие браузеры. Однако, поскольку в других браузерах встроенной опции нет, процесс закрепления ссылок веб-сайта в меню «Пуск» немного отличается.
Для начала откройте любимый веб-сайт в выбранном вами браузере. В моем случае я использую браузер Chrome. После загрузки веб-сайта нажмите значок «Просмотр информации о сайте» и перетащите его на рабочий стол. Если веб-сайт защищен протоколом HTTPS, в качестве значка по умолчанию вы увидите значок замка.

Если нет, вы увидите значок «Страница».
![]()
Вышеуказанное действие создаст ярлык указанной веб-страницы на вашем рабочем столе.
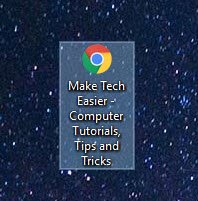
Нажмите «Win + R», введите следующую команду и нажмите кнопку «Ввод», чтобы продолжить.
shell:programs
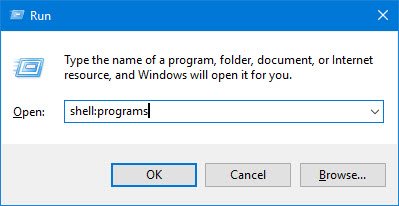
Откроется папка «Программы» в меню «Пуск». Здесь скопируйте ярлык только что созданной веб-страницы и закройте окно.
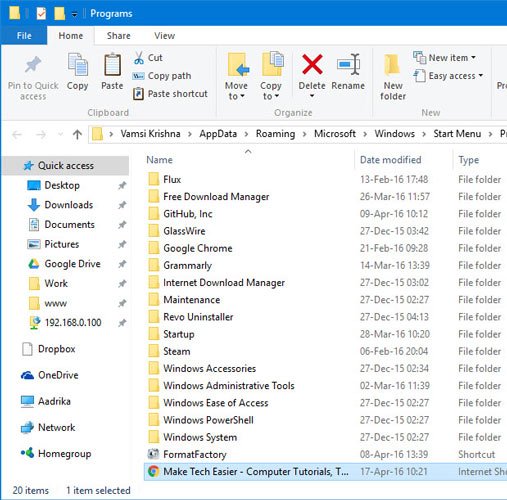
Откройте меню «Пуск» и выберите «Все приложения».
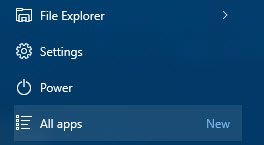
Прокрутите вниз, пока не найдете ссылку на свою веб-страницу, щелкните ее правой кнопкой мыши и выберите параметр «Закрепить на начальном экране».
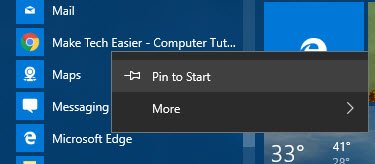
Вы успешно закрепили ссылку на веб-сайт в меню «Пуск».
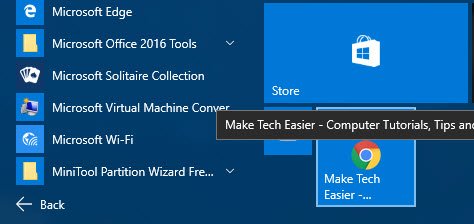
Оставьте комментарий ниже и поделитесь своими мыслями и опытом использования описанного выше метода для закрепления веб-сайтов в меню «Пуск».
Изображение предоставлено: Центр Windows


