Как и в случае с операционными системами и веб-браузерами, большинство пользователей имеют четкое мнение относительно того, какую поисковую систему использовать. Когда дело доходит до возможностей поиска или других функций, с Google нет конкуренции. Неудивительно, что большинство из нас используют Google или другие поисковые службы, которые используют возможности поиска Google в качестве основной поисковой системы. Однако новый браузер Edge в Windows 10 использует Bing в качестве поисковой системы по умолчанию. При этом, в отличие от времен Internet Explorer, вам не нужно устанавливать плагин поисковой системы, чтобы изменить поисковую систему по умолчанию в браузере Edge. Это гораздо более изысканно. Вот как можно изменить поисковую систему по умолчанию с Bing на Google в браузере Edge.
Изменить поисковую систему по умолчанию в Edge
Чтобы изменить поисковую систему по умолчанию в браузере Edge, вам не нужно устанавливать какие-либо плагины от Microsoft. Вместо этого браузер Edge использует стандарт открытого поиска. Это просто означает, что вы можете добавить в Edge любую поисковую систему, если она использует стандарт открытого поиска.
Прежде чем добавить Google в качестве поисковой системы, сначала необходимо открыть Страница поиска Google . Поскольку Google придерживается стандарта открытого поиска, Edge автоматически обнаруживает его и добавляет в список поисковых систем.
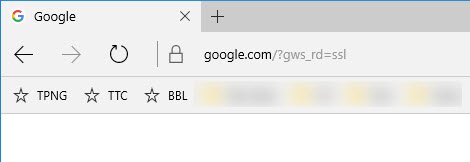
После посещения Google нажмите значок меню в правом верхнем углу браузера.
![]()
В меню выберите пункт «Настройки».
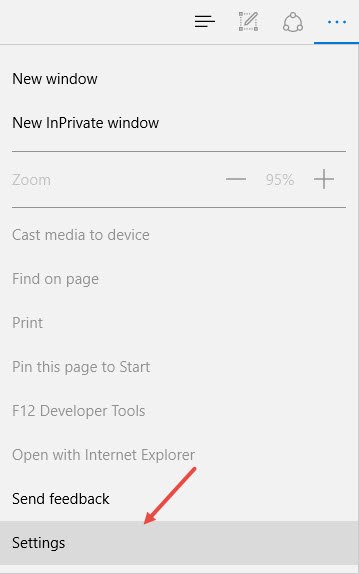
Оказавшись на странице настроек, прокрутите вниз и нажмите кнопку «Просмотреть дополнительные настройки».
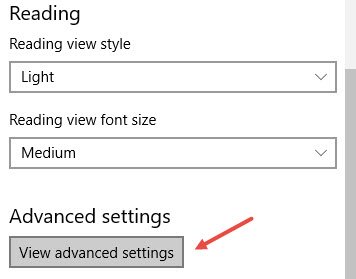
На странице «Дополнительные настройки» прокрутите вниз, найдите параметр «Искать в адресной строке с помощью» и нажмите кнопку «Изменить».
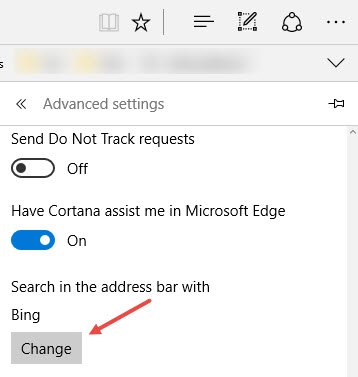
На этой странице вы сможете выбрать поисковую систему по умолчанию. Поскольку вы однажды посетили страницу поиска Google, вы увидите опцию «Поиск Google (обнаружен)». Выберите его и нажмите кнопку «Установить по умолчанию».
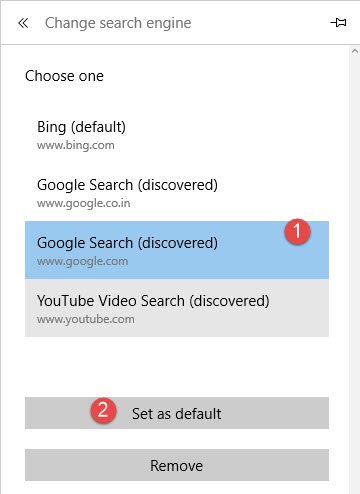
Вы успешно изменили поисковую систему по умолчанию в браузере Edge.
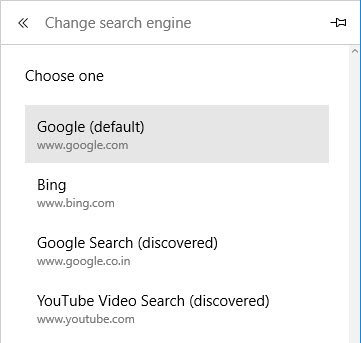
С этого момента при каждой попытке поиска с помощью адресной строки вы будете перенаправлены на страницу поиска Google. Таким же образом вы можете добавить другие поисковые системы, такие как DuckDuckGo, StartPage и т. д.
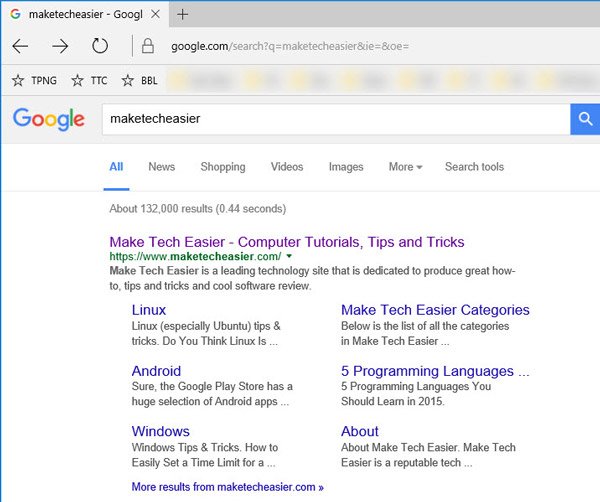
Если вы когда-нибудь захотите удалить поисковую систему из списка, просто выберите поисковую систему, а затем выберите опцию «Удалить».
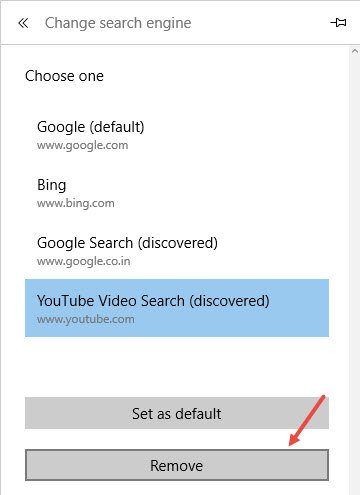
Однако следует иметь в виду, что вы изменили поисковую систему по умолчанию только в браузере Edge. Таким образом, любые запросы, которые делает Кортана, по-прежнему обрабатываются Bing.
Оставьте комментарий ниже и поделитесь своими мыслями о новом способе добавления поисковой системы по умолчанию в браузер Edge.


