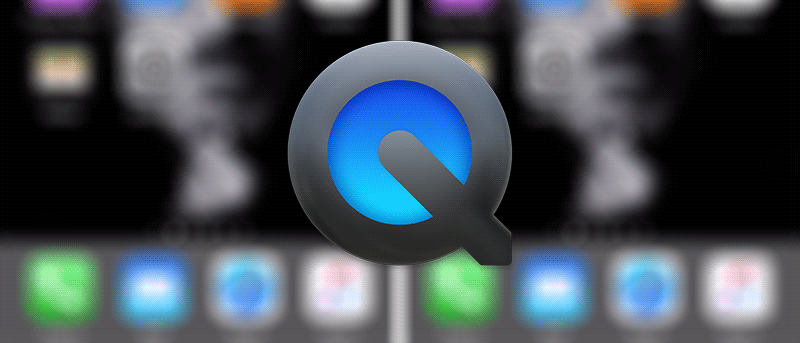Помимо воспроизведения мультимедийных файлов, приложение QuickTime на Mac может больше, чем вы думаете. Вы можете использовать его для записать экран вашего Mac , извлечь аудио из видеофайла , повернуть видео и т. д. Одна из величайших функций, которые он предлагает любителям Apple, — это возможность записывать экран вашего iPhone.
Благодаря QuickTime на вашем Mac вам больше не нужно использовать стороннее приложение для записи экрана вашего iPhone, поскольку приложение легко выполнит всю работу за вас. Единственное, что вам нужно, — это Mac и кабель, который соединяет ваш телефон с Mac.
Вот как:
Запись экрана iPhone с помощью QuickTime на Mac
1. Подключите iPhone к Mac с помощью совместимого кабеля и убедитесь, что Mac распознает ваше устройство. Вы можете проверить это, запустив приложение iTunes и проверив, показывает ли оно ваш iPhone.
2. Запустите приложение QuickTime, нажав панель запуска на панели Dock, выполнив поиск и щелкнув значок QuickTime.
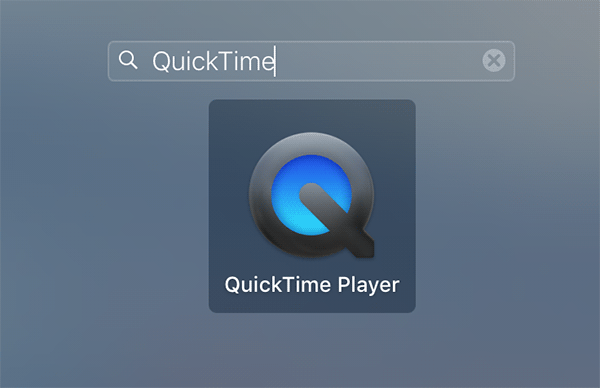
3. Когда запустится QuickTime, нажмите меню «Файл», а затем «Новая запись фильма». Это позволит вам начать запись нового фильма на вашем Mac.
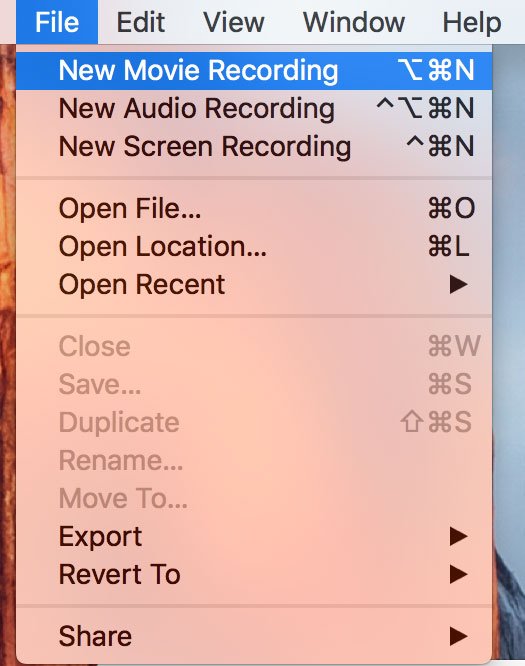
4. Когда появится новый экран записи фильма, щелкните значок со стрелкой вниз рядом с кнопкой записи и выберите «iPhone» в качестве источника записи. Здесь вы сообщаете приложению, откуда можно захватить фильм, например с вашего iPhone.
Кроме того, выберите «iPhone» в качестве микрофона, чтобы голос также записывался с микрофона вашего iPhone.
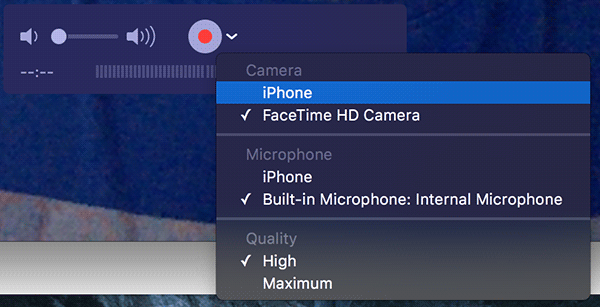
5. Как только iPhone будет выбран в качестве источника фильма, вы сможете увидеть экран вашего iPhone на своем Mac.
Чтобы начать запись, нажмите красную кнопку записи.
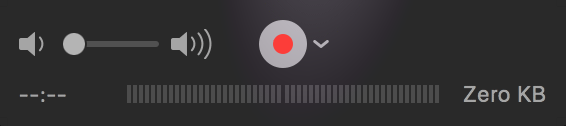
6. Во время записи фильма вы должны увидеть следующий экран.
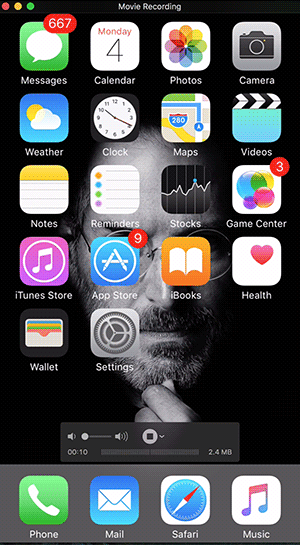
7. Когда вы закончите запись экрана, нажмите кнопку остановки на экране, чтобы остановить запись.
8. Теперь вы можете нажать на значок воспроизведения, чтобы воспроизвести записанное видео и проверить, соответствует ли оно вашему запросу.
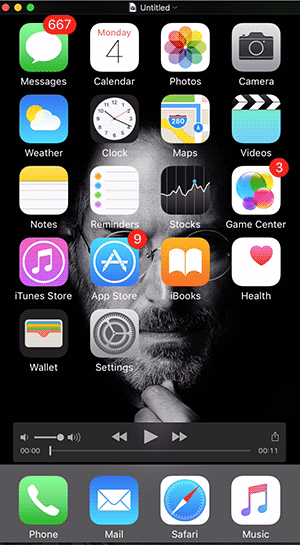
9. Чтобы сохранить только что сделанную запись, нажмите меню «Файл» и выберите «Сохранить…»
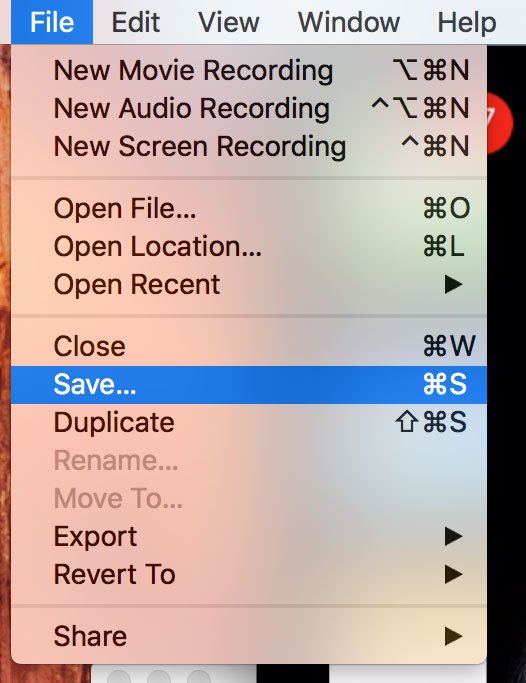
10. Введите имя видеофайла, выберите место, где вы хотите его сохранить, и, наконец, нажмите «Сохранить».
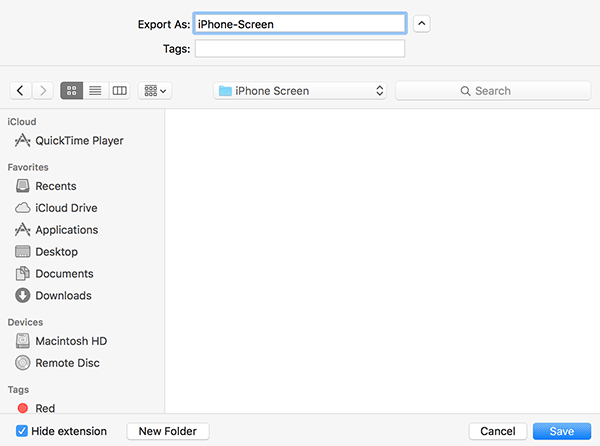
11. Теперь вы можете выйти из приложения QuickTime, когда работа будет завершена.
Приложение отлично справляется со своей задачей и сохраняет для вас видео в действительно отличном качестве. Теперь вы можете поделиться этими видео со своими друзьями, коллегами, семьей или с кем угодно.
Заключение
Если вы хотите записать экран своего iPhone, но не хотите использовать стороннее приложение, QuickTime поможет вам.