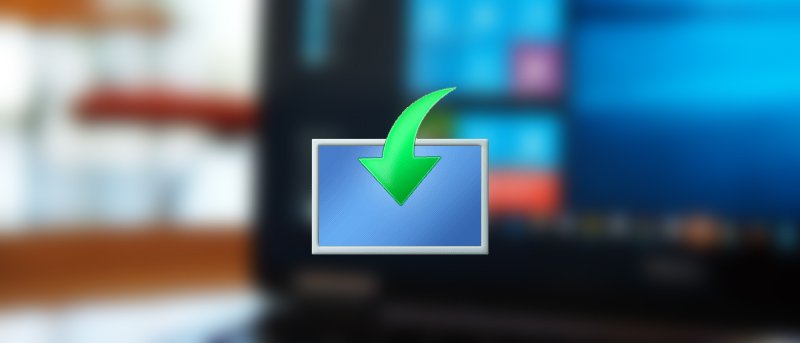Каждый раз, когда вы обновляете свою систему, Windows автоматически кэширует все установочные файлы обновлений Windows. Хотя это может показаться странным, это помогает во многих ситуациях, когда вам приходится повторно устанавливать обновления Windows. Используя кэшированные файлы, Windows может повторно применять обновления, не загружая их повторно. Как бы хорошо это ни было, папка кэша обновлений Windows может увеличиваться в размерах и занимать все полезное пространство на жестком диске. Конечно, это полностью зависит от количества обновлений и их размеров. В этих случаях очистка кеша обновлений Windows может помочь вам восстановить потерянное место на жестком диске. Более того, очистка кэша обновлений также помогает в ситуациях, когда файлы обновлений повреждены. Вот как можно очистить кеш обновлений Windows в Windows 10.
Очистить кеш обновлений в Windows 10
Очистить кэш обновлений в Windows легко, но не так просто, как хотелось бы. Хотя мы можем использовать утилиту очистки диска, она может не полностью очистить кеш обновлений, поэтому мы воспользуемся ручным методом.
Для начала нам нужно остановить службу обновлений Windows, прежде чем мы сможем очистить кеш обновлений. Для этого найдите «Службы» в меню «Пуск» и откройте его. Если вы используете свою систему как обычный пользователь, откройте ее от имени администратора с помощью контекстного меню.
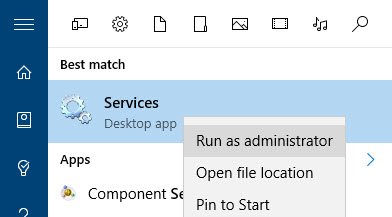
После открытия окна «Службы» найдите службу «Центр обновления Windows», щелкните ее правой кнопкой мыши и выберите параметр «Остановить». Это действие останавливает службу обновления Windows.
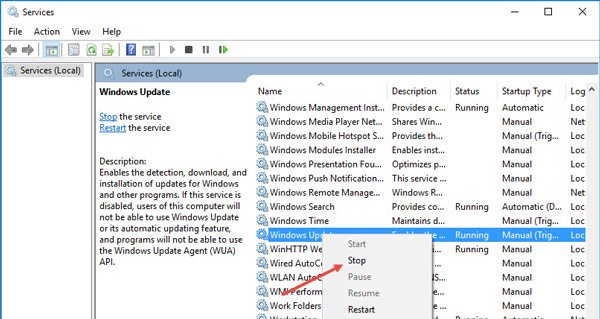
После остановки службы нажмите «Win + R», введите указанный ниже путь и нажмите кнопку «Ввод». Это папка, в которой Windows хранит все файлы, связанные с обновлениями Windows.
C:\Windows\SoftwareDistribution\
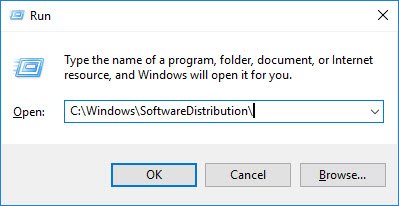
Попав в эту папку, откройте папку «Загрузка», выберите все файлы в ней и просто нажмите клавишу «Удалить» на клавиатуре, чтобы удалить все файлы. Вам могут быть предложены права администратора; просто нажмите кнопку «Продолжить», чтобы завершить процедуру.
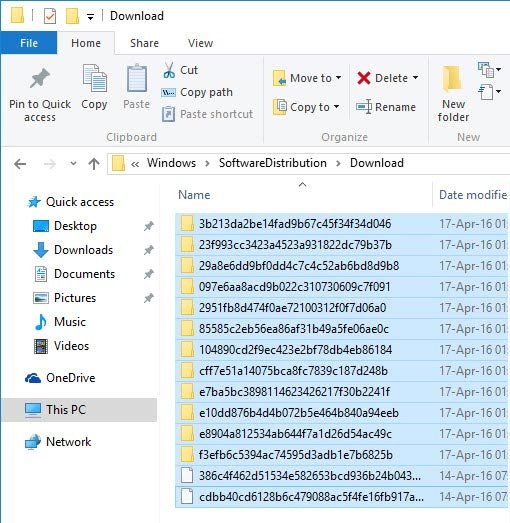
Если вы хотите освободить больше места, вы также можете удалить файлы из папки «DeliveryOptimization». Прежде чем вы сможете это сделать, вам необходимо отключить функцию оптимизации доставки Windows. Для этого найдите «Проверить наличие обновлений» в меню «Пуск» и откройте его.
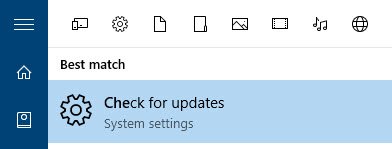
В окне «Обновление и безопасность» нажмите ссылку «Дополнительные параметры» на странице Центра обновления Windows.
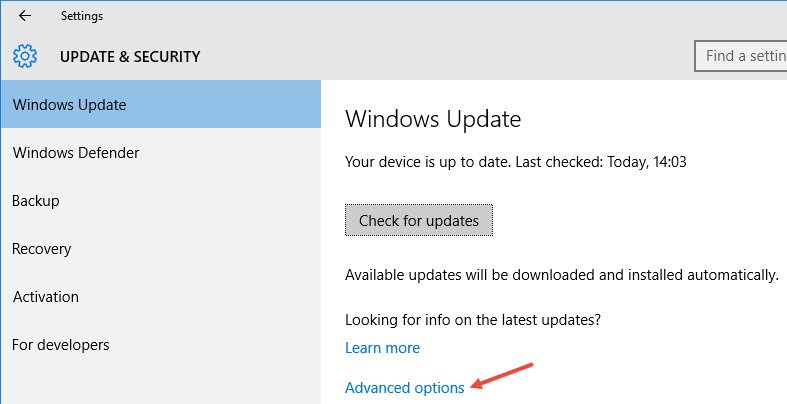
После открытия окна «Дополнительные параметры» нажмите ссылку «Выбрать способ доставки обновлений».
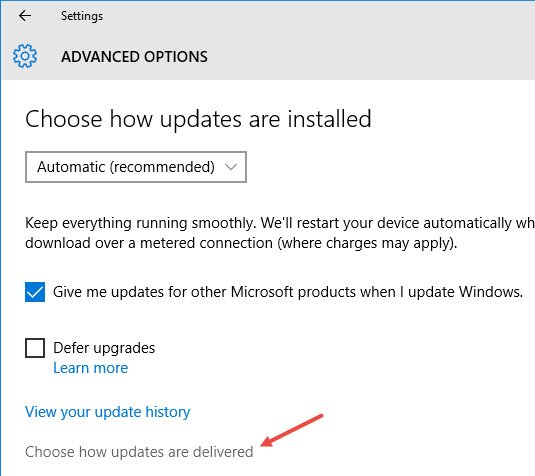
Выполненное выше действие приведет вас к окну настроек оптимизации доставки. Здесь нажмите кнопку, чтобы отключить функцию оптимизации доставки Windows.
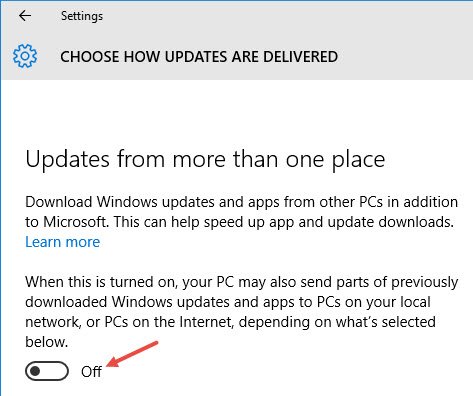
После отключения функции оптимизации доставки нажмите «Win + R», введите указанный ниже путь к папке и нажмите кнопку «Ввод».
C:\Windows\SoftwareDistribution\DeliveryOptimization
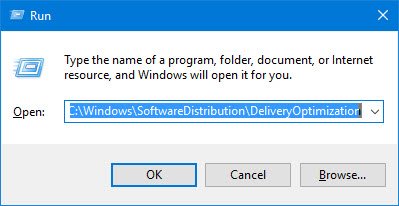
Здесь, в этой папке, выделите все файлы и папки с помощью сочетания клавиш «Ctrl + A» и нажмите клавишу «Delete» на клавиатуре. Это действие удаляет все файлы в папке.
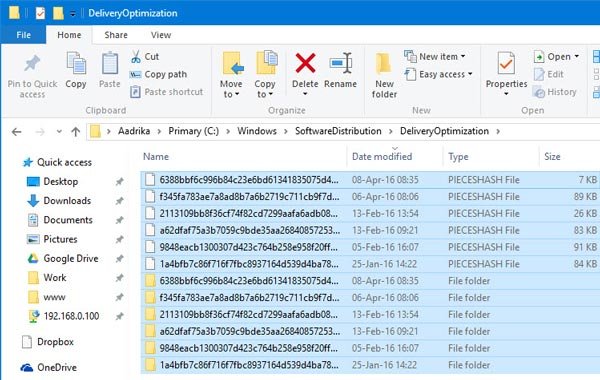
При желании вы можете проверить размер всех этих файлов и папок, щелкнув правой кнопкой мыши и выбрав опцию «Свойства». В моем случае файлы и папки в папке «Оптимизация доставки» занимают около 7 ГБ.
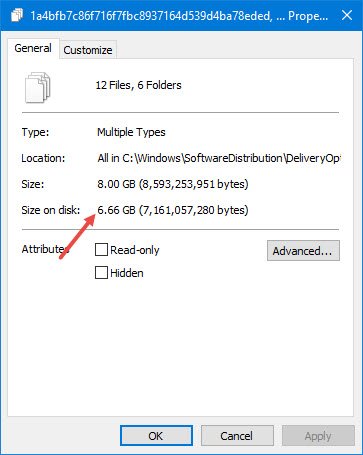
Как только вы закончите со всем, вернитесь в окно «Службы», щелкните правой кнопкой мыши службу «Центр обновления Windows» и выберите опцию «Пуск». Это действие запускает службу, если она еще этого не сделала.
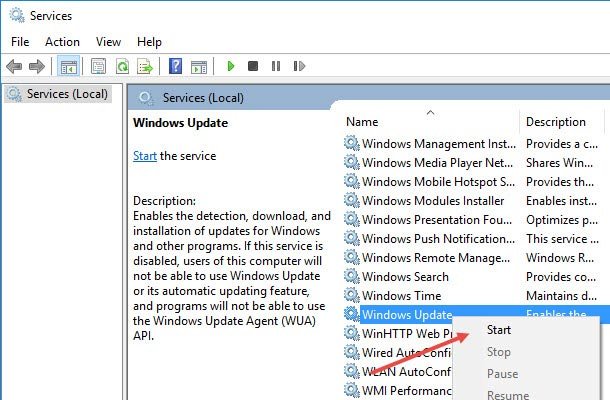
Очистить кеш обновлений в Windows 10 очень просто. Оставьте комментарий ниже, поделившись своими мыслями и опытом об использовании описанного выше метода для очистки кеша обновлений.