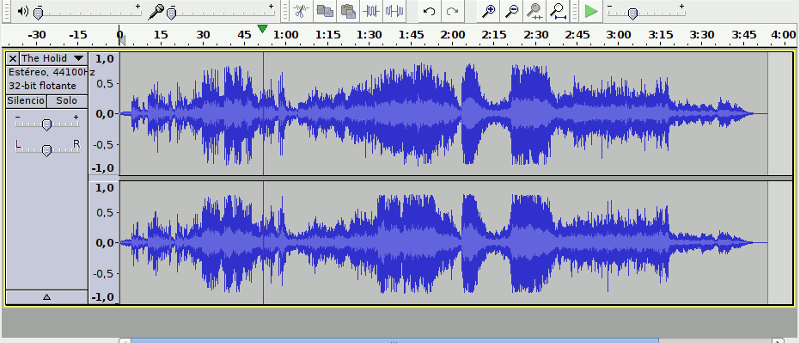Audacity, по словам разработчиков, — это «бесплатное кроссплатформенное программное обеспечение с открытым исходным кодом для записи и редактирования звуков».». Это означает, что мы все можем работать вместе, независимо от того, как мы предпочитаем работать. системы, чтобы участвовать в искусстве создания и редактирования аудио. И Audacity поддерживает плагины! Плагины — потрясающие, замечательные вещи, особенно если сама базовая программа великолепна.
По сравнению с коммерческое соревнование, которое может стоить более 800 долларов США и возможностью использования только платформ Windows, почему бы нам не попробовать Audacity?
Кому следует использовать Audacity?
Audacity отлично подходит для всех, кто хочет записывать и редактировать аудио, но не подходит для записи музыки. Audacity не является многодорожечным рекордером. Он может записывать только два канала одновременно: левый и правый. Если одновременно записывается только один инструмент, Audacity работает нормально. Людям, которым нужна многодорожечная запись, вероятно, стоит обратить внимание на Пыл .
Теперь, когда мы знаем, для
Contents
Кому следует использовать Audacity?
о проектов, в которых Audacity преуспевает:- Озвучка. Известно, что люди использовали Audacity на Фиверр , чтобы начать работу.
- Аудиокниги – проект либривокс рекомендует Audacity своим волонтерам.
- Руководства по трансляции с экрана. Конечно, программное обеспечение для записи экрана обычно тоже может захватывать голос, но удобно редактировать голос отдельно от звуков, создаваемых на компьютере.
- Давайте поиграем. Как и в случае с кастингом экрана, использование Audacity для записи комментариев отдельно от игрового звука делает постпродакшн менее кошмарным.
Установка
Мужество доступен для Windows, Mac OS X и Linux. Он доступен в репозиториях большинства дистрибутивов Linux, поэтому вы можете легко установить его непосредственно из менеджера пакетов. В Ubuntu вы можете установить его из Центра программного обеспечения или просто запустить следующую команду:
sudo apt-get install audacity
Для тех пользователей Ubuntu, которым нужны новейшие возможности Audacity, добавьте Команда Audacity PPA , чтобы получать ежедневную сборку:
sudo add-apt-repository ppa:audacity-team/daily sudo apt-get update sudo apt-get install audacity
<
Предупреждаем: хотя ежедневные сборки могут демонстрировать самые современные функции, они также могут содержать катастрофические ошибки и, как правило, не рекомендуются для использования в производственной среде.
Конфигурация
После того, как все установлено и запущено, первое, что нам нужно сделать, это проверить настройки, чтобы убедиться в правильности наших аудиоустройств. Для этого перейдем в «Редактировать ->Preference.s»
Установка2024/05/audacity-prefrences.jpg" alt="Смелость — Настройки">
Значения по умолчанию должны подойти, но предположим, что у нас есть микрофон Синий Йети Про USB , подключенный к ноутбуку. По умолчанию в Audacity, скорее всего, будет микрофон ноутбука. Чтобы это исправить, нам нужно щелкнуть раскрывающееся меню записывающего устройства и выбрать то, в данном случае «Blue USB Audio». Другие USB-микрофоны должны иметь аналогичный список.
Примечание. USB-микрофоны необходимо подключить до запуска Audacity, чтобы Audacity их распознал.
Для тех, кто использует дешевый микрофон 3,5 мм, выберите вариант «Аналоговый». В случае более профессиональных микрофонов XLR для подключения микрофона к компьютеру требуется специальное оборудование, которое выходит за рамки данного руководства.
Использование
Audacity — одна из тех вещей, которую легко начать, но трудно освоить. Поскольку у нас уже установлен Audacity и настроен микрофон, все, что нам нужно сделать, это нажать «Запись» (большая красная кнопка «Запись» на панели инструментов) и начать говорить.
Когда мы закончим запись, мы нажмем «Стоп», и длина волны нашего голоса отобразится в Audacity. Если мы снова нажмем «Запись», Audacity будет воспроизводить уже записанный нами трек и одновременно записывать новый. Это невероятно удобно для музыкантов, пытающихся добавить в микс еще один инструмент.
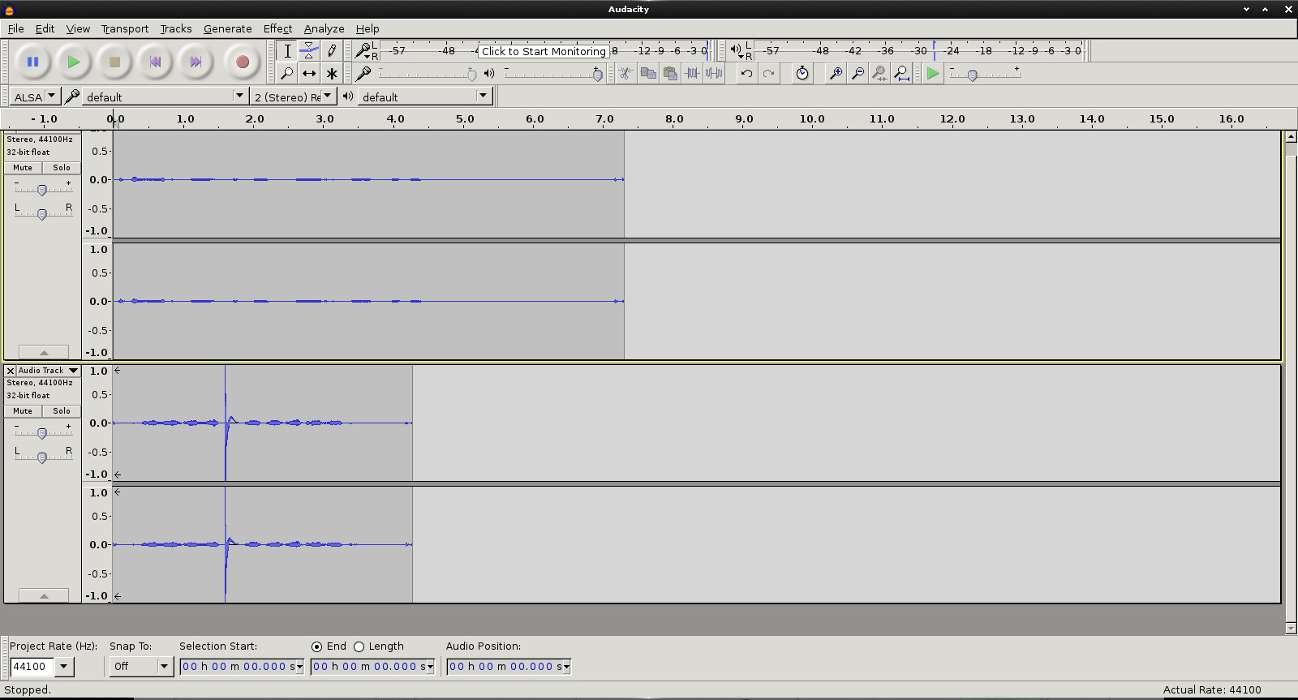
Визуализация записей п
Конфигурация
точки зрения. В частности, мы даже можем использовать его, чтобы оставить заметку для себя.Итак, мы читаем отрывок из какого-то рассказа и ошибаемся со вторым абзацем. Чтобы облегчить себе задачу, мы хлопаем в ладоши или издаем другой громкий звук, чтобы вызвать всплеск, как показано на второй записи на изображении выше. Теперь, когда мы вернемся и отредактируем аудио, мы сможем легко найти место, где мы допустили ошибку, и отредактировать его.
Все, что нам нужно сделать, это щелкнуть где-нибудь в аудио, удерживать клавишу «Shift», щелкнуть в другом месте, и раздел будет выделен. Отсюда мы можем вырезать/копировать/вставлять, воспроизводить выделение или добавлять какой-либо эффект. Чтобы упростить задачу, команда Audacity решила использовать горячие клавиши , с которым многие из нас знакомы по файловым менеджерам. Несколько примеров:
- Ctrl + x – вырезает выделенный фрагмент аудио.
- Ctrl + v – вставляет выделенный фрагмент аудио.
- delete – удаляет, как и ожидалось.
Плагины и специальные эффекты
Было бы безумием опробовать все плагины и специальные эффекты Audacity, поэтому мы сосредоточимся на двух основных.
Во-первых, это возможность относительно легко фильтровать фоновый шум. Деррик Динер написал отличный отрывок о том, как это сделать в прошлом году.
Чтобы упростить задачу, нам нужно обязательно иметь от пяти до десяти секунд пустого звука в начале трека.
Почему? Кнопка предварительного просмотра будет воспроизводить первые пять секунд аудио дорожки, и гораздо легче прислушиваться к фоновому шуму, когда нет других отвлекающих звуков.
В конце своей статьи Деррик упомянул использование нормализации для улучше
Использование
тя это работает, Проект librevox рекомендует replaygain стремится получить громкость как можно ближе к 89 дБ.Это особенно важно для сериализованного контента, такого как летсплеи, где мы не хотим, чтобы наш голос был громче или тише при воспроизведении видео.
У вас есть какие-нибудь мысли об Audacity? Вы использовали его, чтобы сделать что-то потрясающее? Дайте нам знать ниже!