Вы когда-нибудь хотели иметь собственное облачное хранилище вместо того, чтобы полагаться на сторонние сервисы? Хотите ли вы сделать это из соображений удобства, конфиденциальности, безопасности или чего-то еще, Lima — это подходящий выбор, когда дело доходит до создания собственного личного облака.
Запущенный на Kickstarter в июле 2013 года и профинансированный на сумму 1 229 074 доллара США (более чем 12 тысячами спонсоров) в сентябре 2013 года, проект Lima мгновенно стал хитом. В этом нет ничего удивительного, учитывая, насколько это полезно.

С помощью Лима вы можете получить доступ ко всем своим файлам и мультимедиа (музыке, фильмам, изображениям), где бы вы ни находились; он работает через Wi-Fi, 3G, 4G и даже в автономном режиме (если вы настроили его для просмотра в автономном режиме). Lima также помогает вам сэкономить место на ваших компьютерах и мобильных устройствах, обеспечивая при этом мгновенный доступ к одному и тому же диску со всех ваших устройств.
И самое приятное то, что ежемесячная плата отсутствует. Вы платите за устройство Lima, приобретаете устройство хранения данных (если его у вас еще нет), и все готово. Lima доступна в шести различных акцентных цветах: синем, зеленом, желтом, фиолетовом, оранжевом и розовом.
Подробнее рассмотрим процесс установки и использования Lima.
Что в коробке
Вместе с устройством Lima вы получите адаптер питания и сетевой кабель. Вам также понадобится какое-либо запоминающее устройство, например USB-накопитель или внешний жесткий диск.

Объем вашего личного облачного хранилища зависит от размера вашего устройства хранения данных. Даже если вам, возможно, придется приобрести USB-накопитель или внешний жесткий диск, это все равно лучше, чем платить ежемесячно за подписку на облачный сервис премиум-класса.
Настройка Лимы
Lima совместима с Windows, Mac OS X, Android и iOS. Если вы, как и я, являетесь пользователем Linux, вам не повезло с родным приложением, но могут быть обходные пути. Кроме того, существует Linux-клиент в разработке , который бу
Contents
Что в коробке
рматах пакетов: RPM, DEB и TAR.У Lima три порта — два с одной стороны (питание и Ethernet) и один с другой (USB).

В нижней части имеется большая резиноподобная деталь (кажется, силиконовая), которая
Настройка Лимы
те и не скользит по поверхности, на которой она находится.
Процесс перед установкой
Начать работу с Lima довольно просто. Во-первых, вам нужно сделать три вещи, чтобы вы действительно были готовы к настройке.
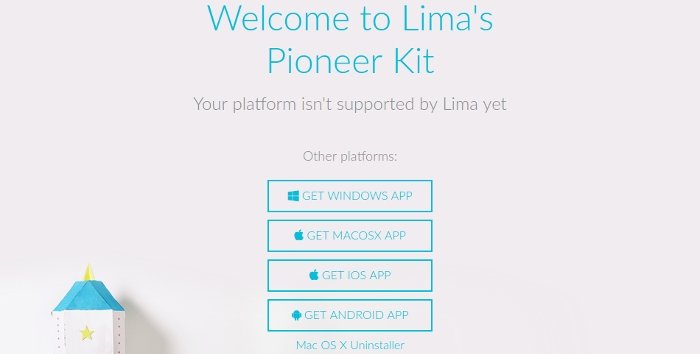
1. Загрузите приложение для выбранной вами платформы с веб-сайта .
Примечание. Для добавления файлов и мультимедиа вам понадобится Lima на настольном компьютере или ноутбуке; мобильное приложение используется только для просмотра и потоковой передачи.
2. Установите приложение на свой рабочий стол или ноутбук. Вы также можете установить мобильное приложение или подождать позже. Настройка будет выполнена после установки настольной версии.
3. Запустите приложение и следуйте подсказкам и указаниям на экране. Он проведет вас через процесс подключения Lima (если вы еще этого не сделали), подключения устройства хранения данных и создания учетной записи.
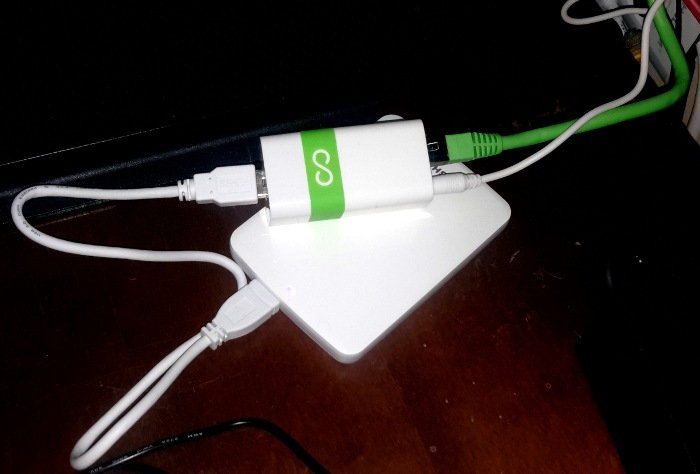
Процесс установки
После запуска настольного приложения вам понадобится около пяти-десяти минут, чтобы Lima заработала. Мне показалось, что подсказкам и указаниям на экране очень легко следовать. Просто убедитесь, что у вас есть все необходимое, прежде чем начинать процесс.
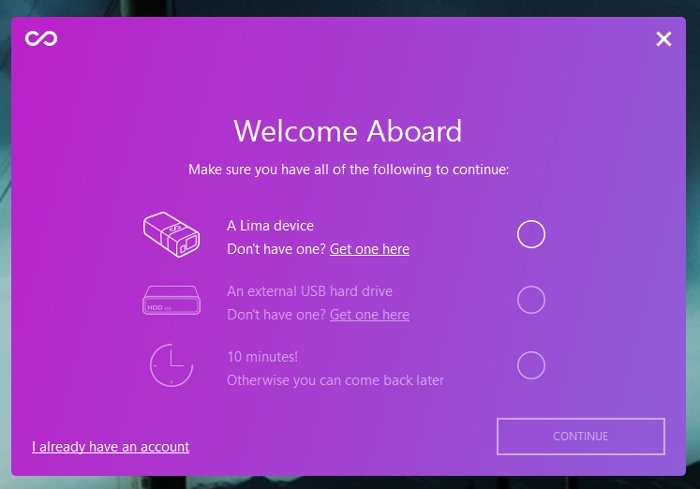
Первый шаг — подключить к Lima адаптер питания и вставить его в розетку. Вы должны быть уверены, что он находится рядом с вашим маршрутизатором, поскольку вам также необходимо подключить его к маршрутизатору с помощью прилагаемого кабеля Et
Процесс перед установкой
лючите Лиму к интернет-маршрутизатору. В-третьих, вам необходимо подключить USB-накопитель или внешний жесткий диск.Далее вы создадите учетную запись Lima, чтобы защитить ваши файлы и мультимедиа. Здесь вам нужно будет ввести свой адрес электронной почты и создать надежный пароль. Вы автоматически войдете в свою учетную запись.
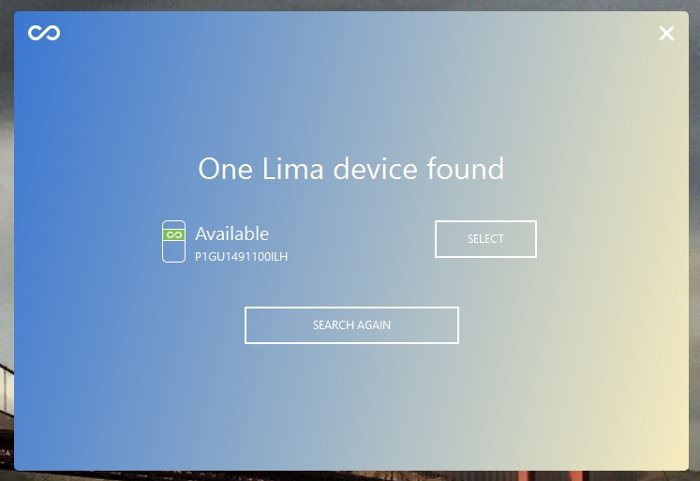
Если все пойдет хорошо, ваше устройство Lima должно быть найдено и показано как доступное. Как только вы его выберете, начнется процесс установки. Приложение запустит программу устройства Lima, проверит состояние вашего накопителя, создаст вашу учетную запись, подключит его к компьютеру, дождется подключения устройства хранения и, наконец, смонтирует устройство хранения. Все это занимает около одной-двух минут.
По завершении Lima покажет вам, сколько у вас места в облачном хранилище (в зависимости от вашего устройства хранения). После этого вы можете установить Lima на свой смартфон, получив ссылку, отправленную в текстовом виде, или установив напрямую. Вам не обязательно сейчас настраивать мобильное приложение, но имеет смысл сделать это сейчас, поскольку это часть процесса.
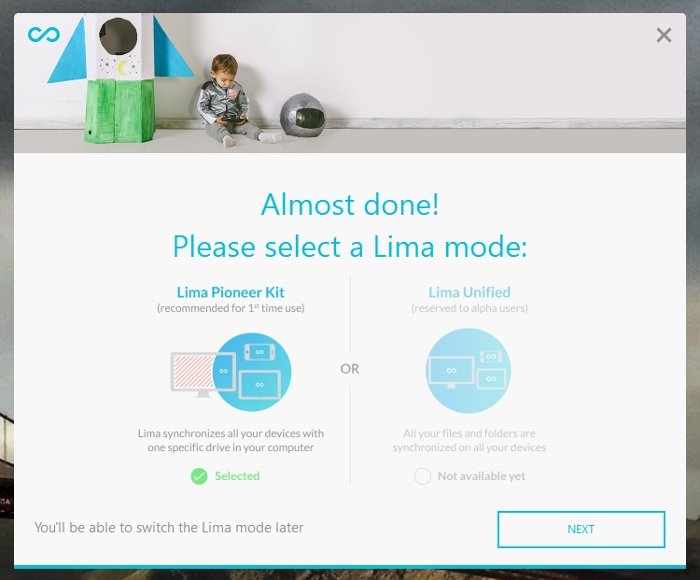
Наконец, вам нужно будет выбрать режим Лимы. В настоящее время можно выбрать только один режим: Lima Pioneer Kit. Режим Lima Unified отображается как «пока недоступен». Однако вы всегда можете переключить режим позже, если он станет доступен (или если будет добавлен другой).
По сути, в режиме Lima Pioneer Kit все ваши устройства будут синхронизироваться с одним конкретным диском на вашем компьютере. Лима создаст этот диск автоматически; он работает так же, как Dropbox и OneDrive.
Процесс установки
src="https://saintist.ru/wp-content/uploads/2024/05/lima-personal-cloud-computer-drive.jpg" alt="Лима-персональный-облако-компьютер-диск">Использование Лимы
Как я уже говорил выше, настольная версия Lima работает во многом так же, как Dropbox и OneDrive. Он отображается как отдельный диск на вашем компьютере, и вы можете перетаскивать файлы или сохранять файлы непосредственно на него. В нем уже есть пять папок: «Рабочий стол», «Документы», «Фильмы», «Музыка» и «Изображения». Эти папки также отображаются в мобильном приложении.
Каждый раз, когда вы добавляете файл в Lima на свой компьютер, он автоматически синхронизируется с мобильным приложением. В левом нижнем углу значка также отобразится маленький символ бесконечности Лимы, сообщающий о том, что контент синхронизирован.
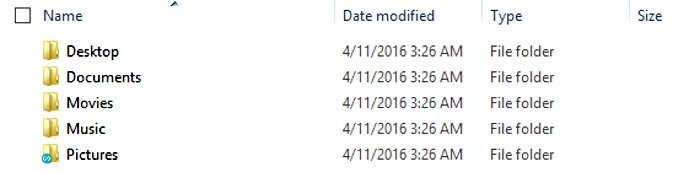
Аналогично, когда вы просматриваете файл на своем мобильном устройстве, он будет иметь символ бесконечности Лимы, указывающий на то, что он синхронизирован с вашим устройством.
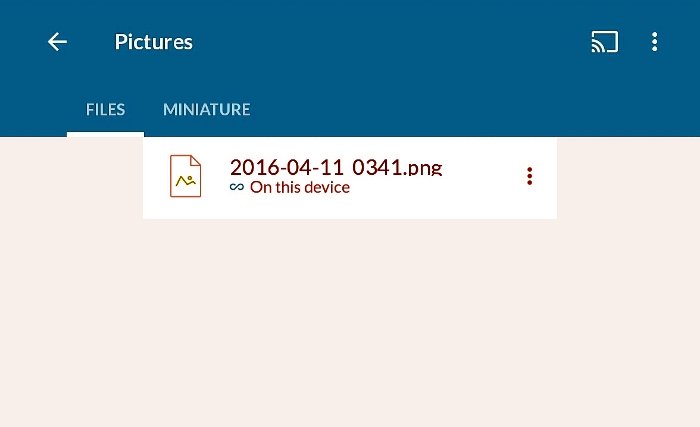
Оттуда вы можете просмотреть его, поделиться им или сохранить для просмотра в автономном режиме (включите параметр «Сохранить в автономном режиме»).
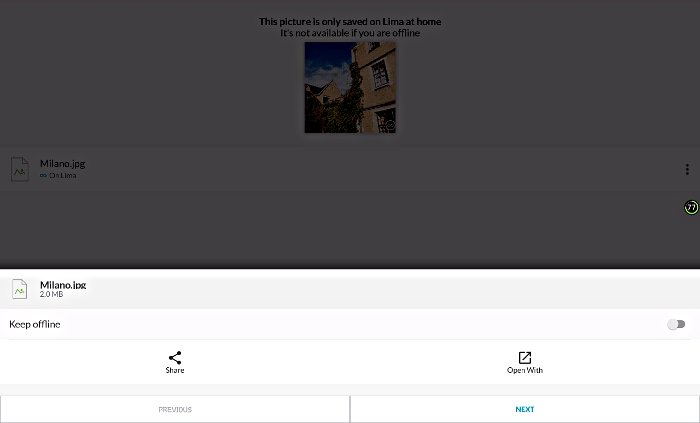
Что касается просмотра в автономном режиме, то есть также возможность сохранять файлы для просмотра в автономном режиме на рабочем столе. Фактически, это единственная опция в контекстном меню Lima, вызываемом правой кнопкой мыши.
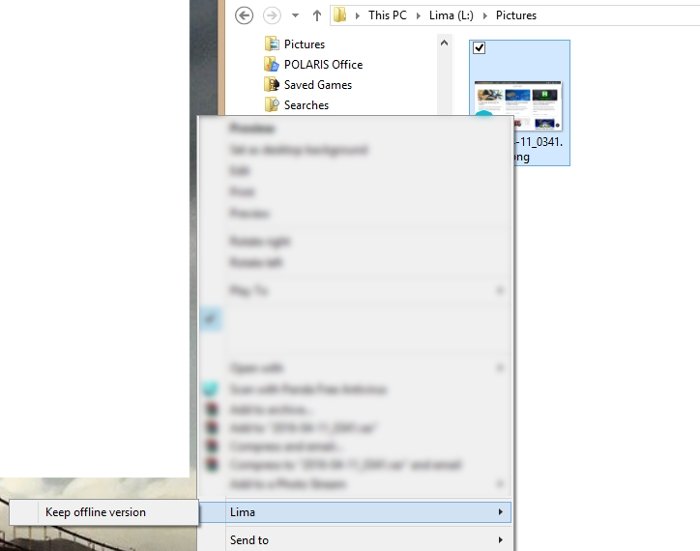
Лима также работает с Chromecast. На мобильном устройстве откройте элемент и коснитесь значка трансляции в правом верхнем углу. Затем выберите свое устройство из списка.
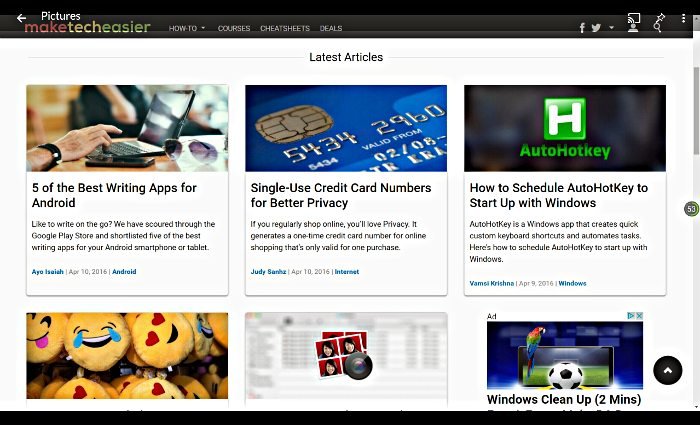
Помимо просмотра файлов и потоковой передачи мультимедиа, это все, что вы можете делать в мобильном приложении Lima, что разочаровывает. Хотя вы можете выбрать автоматическую синхронизацию всех ваших фотографий и видео в личное облачное хранилище Lima, добавлять элементы по отдельности невозможно.
Если вы делитесь Лимой со своей семьей, вы, вероятно, не захотите, чтобы все ваши личные фотографии и/или видео синхронизировались в общее хранилище. К сожалению, с Лимой либо все, либо ничего. Я даже пытался поделиться изображением и песней из галереи через Файловый менеджер ES File Explorer , но вариантов отправки в приложение Lima не было.
Заключительные мысли
Помимо того факта, что Linux-клиента нет и вы не можете добавлять отдельные файлы через мобильное устройство, Lima кажется победителем. Однако упущены две важные вещи, которые наверняка отпугнут некоторых потенциальных пользователей.
Хотя на моем рабочем столе установлена двойная загрузка с Windows 8 и Xubuntu, я использую Windows только раз в несколько месяцев для игр. Было бы контрпродуктивно и неудобно выходить из Xubuntu и входить в Windows каждый раз, когда я хотел добавить один или два файла в Lima. К счастью, мой муж пользуется Windows, поэтому я могу использовать для этого его компьютер (все равно неудобно, но, по крайней мере, мне не придется выходить из системы).
До сих пор у меня был отличный опыт работы с Lima, и у меня не было проблем с добавлением, удалением или просмотром файлов. Это определенно лучшая и более доступная альтернатива Dropbox, OneDrive, Box и всем остальным. Если вы устали зависеть от сторонних сервисов в облачном хранилище, попробуйте Lima.


