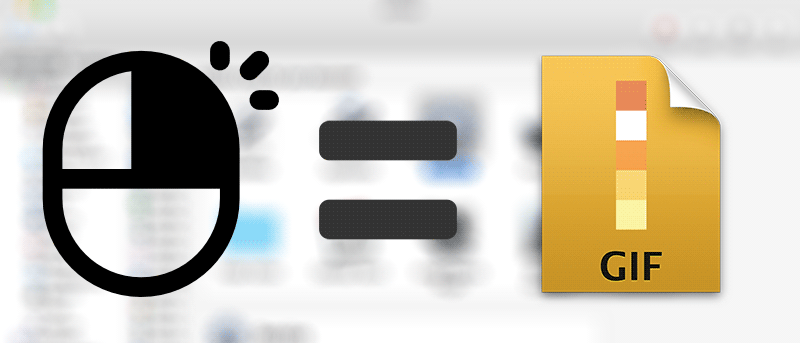Гифки повсюду — от социальных сетей до популярных технических блогов. Помимо обычных изображений, они содержат несколько изображений, которые воспроизводятся последовательно и создают иллюзию видеофайла. Создать GIF-изображение несложно, и мы уже рассмотрели как вы можете создать его на своем Mac с помощью приложения .
Если вы предпочитаете создавать GIF-файлы без использования стороннего приложения, теперь вы можете сделать это самым удобным способом на своем Mac: щелкнуть правой кнопкой мыши. Установив утилиту и создав службу в Automator, вы можете позволить себе создавать столько GIF-файлов, сколько захотите, просто щелкнув правой кнопкой мыши изображения, которые вы хотите включить в анимированное изображение GIF.
Вот процедура:
Создание анимированных GIF-файлов с помощью щелчка правой кнопкой мыши
Чтобы создать изображение GIF с помощью щелчка правой кнопкой мыши, на вашем компьютере должен быть установлен менеджер пакетов Homebrew для Mac. Следующее руководство также позаботится об этом.
Установка Homebrew на Mac
Homebrew позволяет установить ряд пакетов на ваш Mac, просто используя приложение «Терминал». Вот как установить этот менеджер пакетов на ваш Mac:
1. Запустите Терминал, нажав Панель запуска на доке, выполнив поиск и нажав Терминал.
Contents
Создание анимированных GIF-файлов с помощью щелчка правой кнопкой мыши
я, введите следующую команду:/usr/bin/ruby -e "$(curl -fsSL https://raw.githubusercontent.com/Homebrew/install/master/install)"

3. Нажмите Enter на следующем экране, чтобы разрешить установку Homebrew. Затем дождитесь его установки.
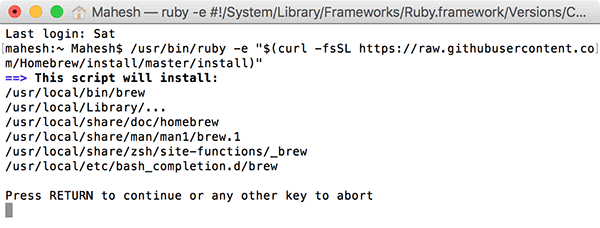
4. Когда Homebrew установлен, запустите следующую команду в Терминале и убедитесь, что там написано: «Ваша система готова к завариванию».
brew doctor
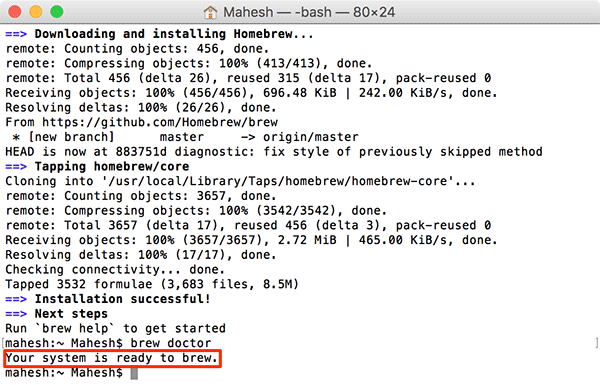
Homebrew успешно установлен на вашем Mac. Теперь вам нужно установить утилиту с помощью Homebrew.
Установка ImageMagick с помощью Homebrew
1. Запустите терминал.
2. Когда он запустится, введите следующую команду и нажмите Enter. На вашем компьютере должна быть установлена утилита ImageMagick.
brew install imagemagick

3. Подождите, пока утилита установится на ваш Mac. Когда он будет установлен, вы увидите следующий экран.
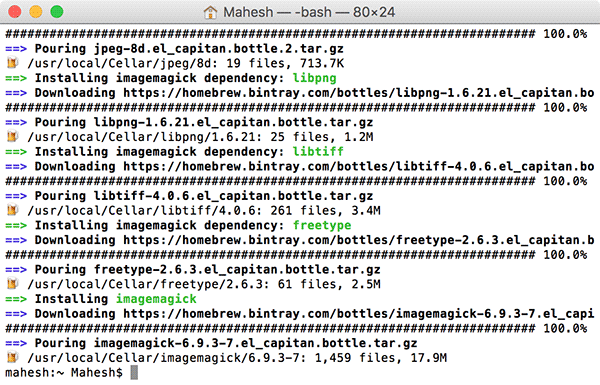
ImageMagick успешно установлен. Вот собственно задача.
Создание сервиса Automator для создания GIF-файлов
1. Запустите Automator, нажав панель запуска на панели Dock, выполнив поиск и нажав Automator.
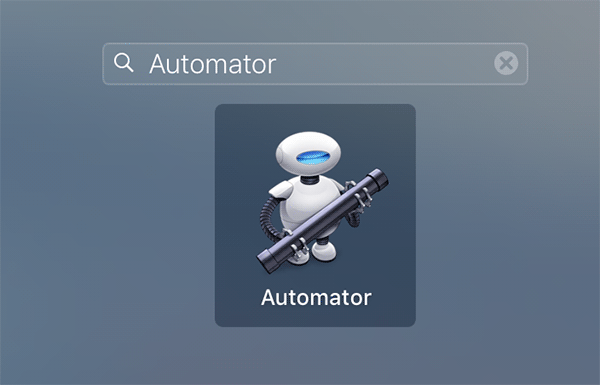
2. Когда откроется Automator, нажмите меню «Файл» и выберите «Создать».
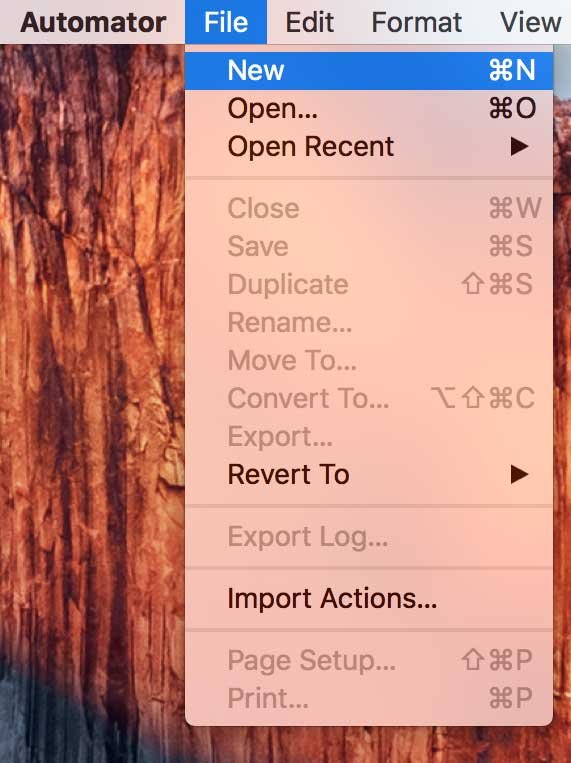
3. На следующем экране вас спросят, какой документ вы хотите создать. Выберите «Услуга» в качестве типа документа и нажмите «Выбрать».
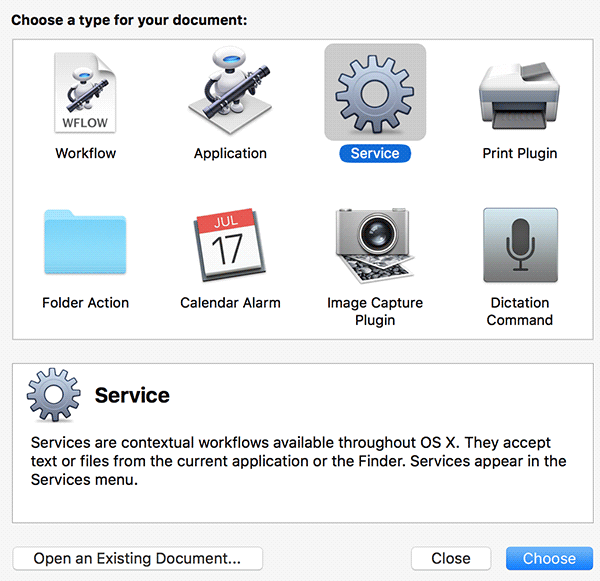
4. На следующем экране выберит
Установка ImageMagick с помощью Homebrew
и «Finder» во втором раскрывающемся меню.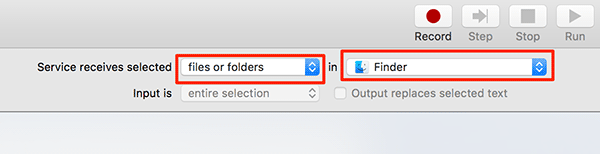
5. Перетащите «Получить выбранные элементы Finder» с панели «Действия» в рабочий процесс.
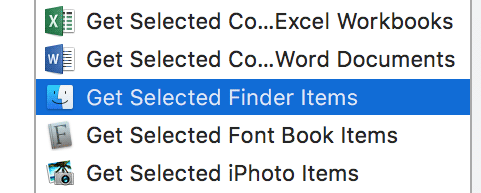
6. Перетащите действие «Запустить сценарий оболочки» на панель рабочего процесса.
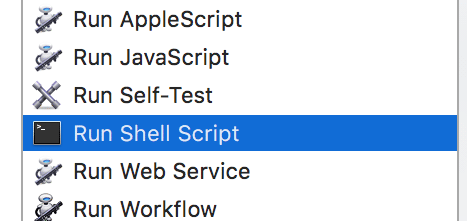
7. Выберите «в качестве аргументов» в раскрывающемся меню «Передать ввод» в разделе «Выполнить сценарий оболочки» на панели рабочего процесса.
Создание сервиса Automator для создания GIF-файловю команду в поле «Оболочка». Это скрипт, который создаст для вас GIF-файл.
/usr/local/bin/convert -delay 20 -loop 0 "$@" ~/Desktop/animatedimage.gif
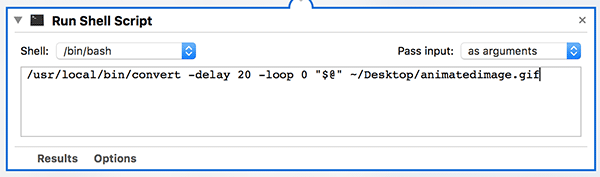
9. Ваш сервис готов. Сохраните его, нажав меню «Файл» и выбрав «Сохранить…»
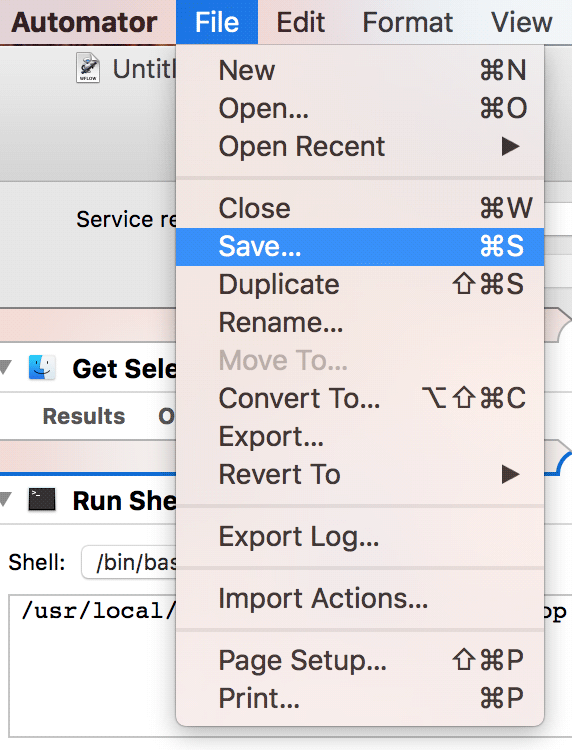
10. Введите «Создать анимированный GIF» в качестве имени и нажмите «Сохранить», чтобы сохранить услугу. Однако вы можете использовать любое имя для службы.
После сохранения сервиса выйдите из приложения Automator.
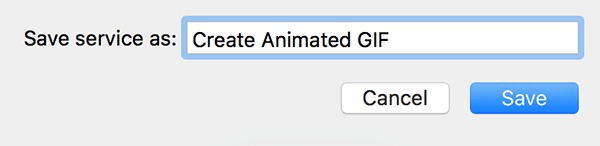
11. Чтобы протестировать сценарий, выберите несколько изображений на своем Mac, затем щелкните правой кнопкой мыши любое из них и выберите «Сервисы», а затем «Создать анимированный GIF». Из выбранных изображений будет создано анимированное изображение GIF.
Изображение GIF будет сохранено на рабочем столе под именем «animatedimage.gif».
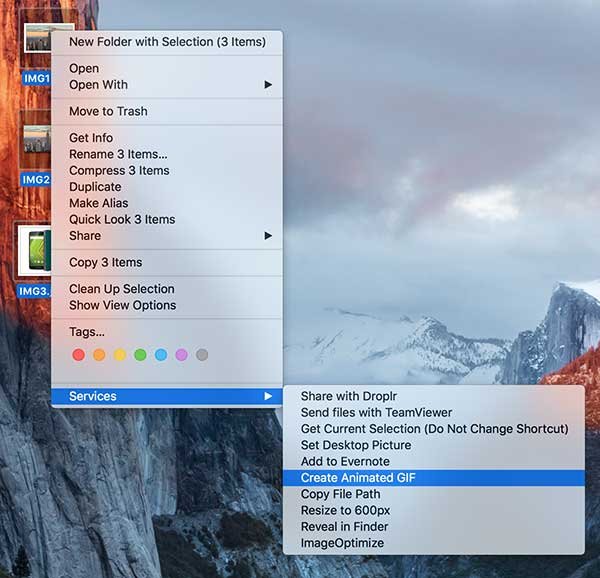
Заключение
Хотя существует множество приложений, которые помогут вам создавать анимированные GIF-файлы, описанный выше метод выполнит всю работу за вас из самого контекстного меню.