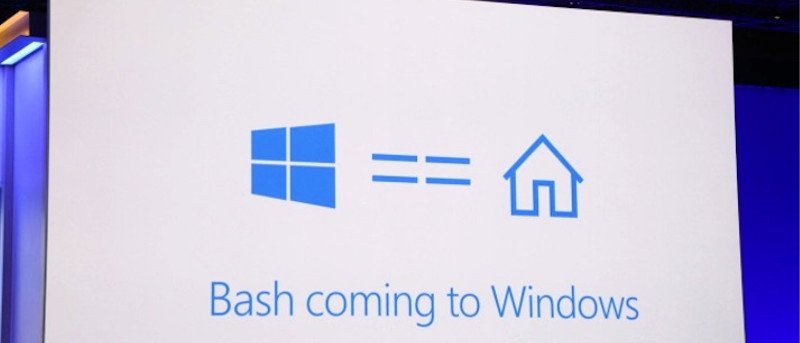Недавно Microsoft выступила на своей ежегодной конференции Build и заявила, что они внедряют оболочку Bash в Windows 10 с помощью разработчика Linux Canonical. Эта новость вызвала отклик не только в сообществе Windows, но и в сообществе Linux. Каждый хочет знать, что это такое, как его получить и почему оно существует.
Именно поэтому мы создали это: это руководство о том, как именно заставить Bash работать над вашей установкой Windows 10 уже сегодня. Это довольно утомительный процесс, но если вы компьютерный фанат, возможно, вам стоит попробовать.
Примечание. Bash в Ubuntu для Windows (подсистема Windows для Linux) поддерживает только 64-разрядную версию Windows. Если вы используете любую другую версию, этот метод не сработает.
Инсайдерская программа Windows
Прежде чем вы сможете опробовать новую подсистему Windows для Linux в Windows 10, вам необходимо присоединиться к программе предварительной оценки Windows (если вы еще этого не сделали). Это можно сделать, посетив эта страница и создав учетную запись.
Contents
Инсайдерская программа Windows
s-10-windows-insider">Обязательно прочитайте все, что есть на этих страницах Microsoft относительно программы Insider, так как помимо новой подсистемы Linux вас могут заинтересовать и другие вещи.
Теперь, когда вы присоединились к программе Insider, пришло время войти в систему. Откройте меню «Пуск» и начните вводить «Настройки». Вы должны увидеть значок системных настроек. Нажмите на него, чтобы запустить.
В настройках воспользуйтесь полем поиска и введите «Дополнительные параметры обновления Windows», а затем нажмите на него, чтобы перейти туда. В области дополнительных параметров прокрутите вниз и найдите «Получить сборки Insider Preview» и нажмите кнопку «Начать».
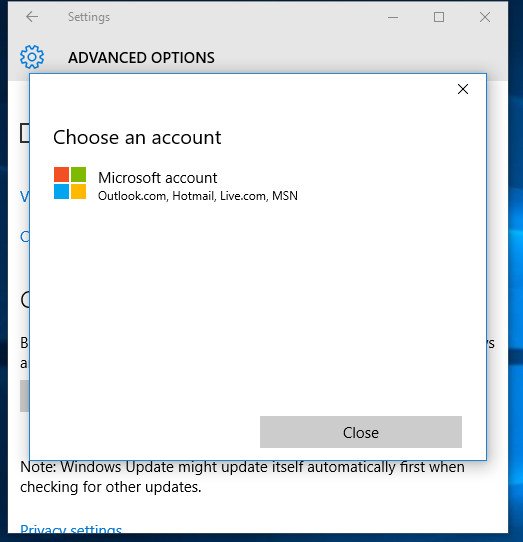
Вам будет предложено войти в свою учетную запись Microsoft. Сделай так. После этого вы заметите появление ползунка. Перетащите этот ползунок до упора вправо.
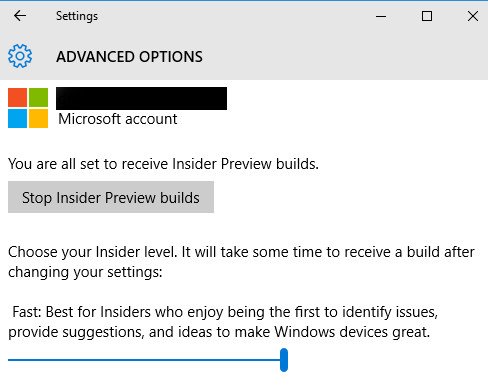
Режим разработчика
После включения Insider пришло время включить кое-что еще: режим разработчика. Откройте меню «Пуск» и начните поиск «режим разработчика». Вы заметите, что появляется что-то под названием «Настройки для разработчиков». Нажмите на него.
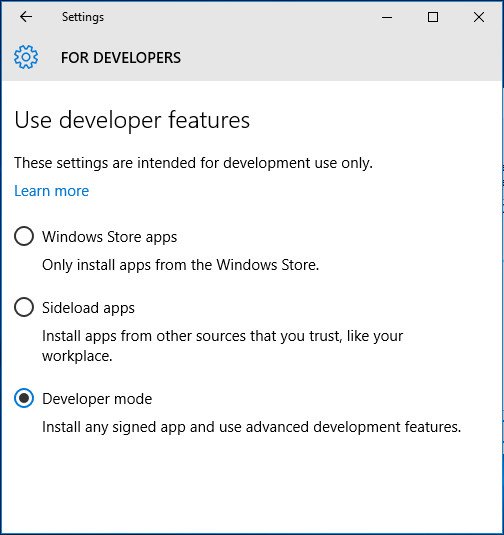
Теперь, когда вы находитесь в области «Для разработчиков», установите переключатель рядом с пунктом «Режим разработчика». Это позволит вашему компьютеру с Windows 10 использовать новейшие функции разработки. После выбора настройки закройте окно.
Установка Bash для Windows
Теперь, когда все предварительные условия выполнены, пришло время собственно установить возможность использования подсистемы Windows для Linux. Откройте меню «Пуск» и начните поиск «Проверить наличие обновлений». После этого нажмите на значок с надписью «Проверить наличие обновлений» рядом с ним.
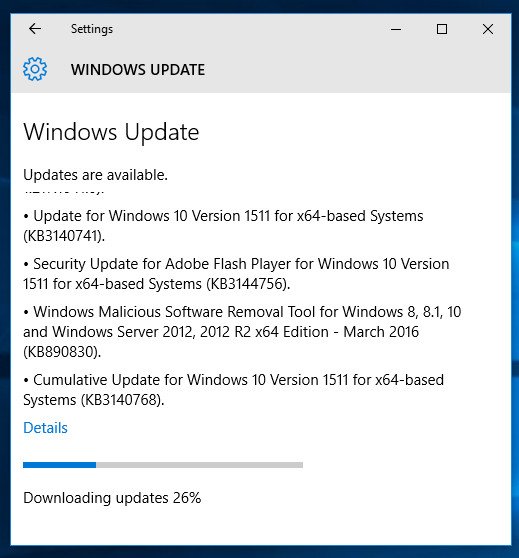
Откроется область обновлений Windows. Внутри этой области обновления нажмите кнопку «Проверить наличие обновлений», чтобы начать процесс обновления. После нажатия Windows 10 загрузится, получит все последние исправления разработки и подготовит их к установке.
Пос
Режим разработчика
загрузите компьютер, чтобы установить обновления.Включение Bash
Теперь, когда ваш компьютер перезагрузился и установлены обновления, пришло время включить функцию Bash. Перейдите в меню «Пуск» и начните поиск «функций». Это вернет несколько результатов. Найдите результат «Включить или отключить функции Windows» и нажмите на него, чтобы открыть окно.
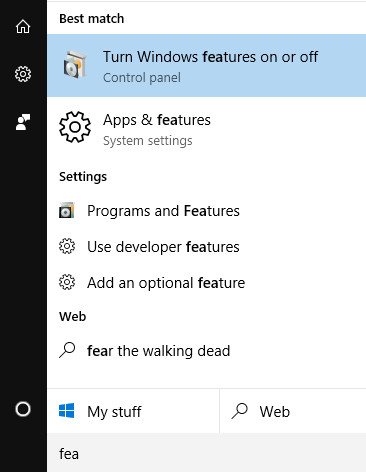
В окне «Функции Windows» прокрутите до конца и найдите «Подсистема Windows для Linux (бета-версия)». Оказавшись там, просто установите флажок. Это активирует новую функцию Bash. После этого просто перезагрузите компьютер и назовите все в порядке.
Использование Bash
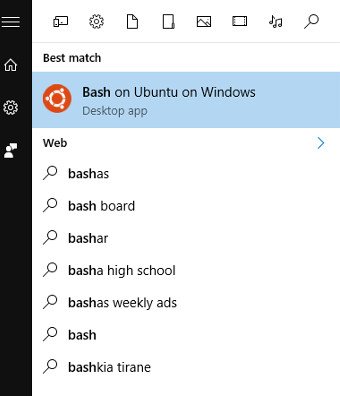
Bash можно легко запустить. Просто откройте меню «Пуск» и на
Установка Bash для Windows
ет «Bash on Ubuntu on Windows». Запустите его. Отсюда вам будет предложено загрузить некоторые вещи, а также принять лицензионное соглашение. Сделайте это, и вы сможете использовать новую подсистему.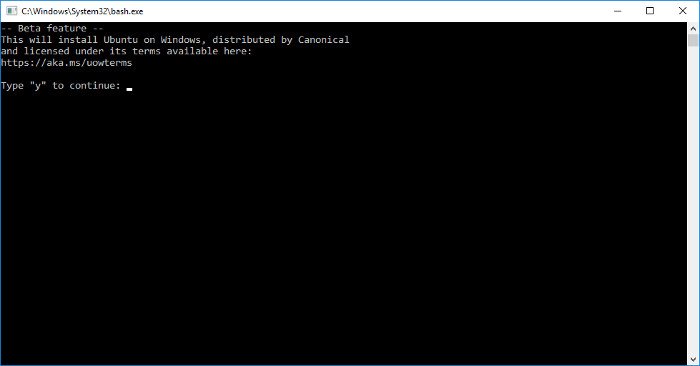
Внутри этой оболочки вы сможете запускать практически любые двоичные файлы Linux, устанавливать программы и использовать практически все, что только можно придумать, связанное с Bash.
Заключение
Подсистема Linux в Windows. Какое время жить! Благодаря объединению Microsoft и Canonical в будущем наверняка появится огромный потенциал. Поддержка Docker на сервере Windows? Устанавливаете альтернативные среды рабочего стола в Windows? Используете первоклассные инструменты Linux прямо в Windows? Возможности безграничны!
Пользователи Linux и Windows: как вы относитесь к Bash для Windows? Как вы думаете, это хорошее решение или плохое? Расскажите нам ниже!
Изображение предоставлено: andremachado.blog.br