AutoHotkey — одно из лучших бесплатных приложений для Windows, предназначенное для создания быстрых пользовательских сочетаний клавиш и автоматизации некоторых задач Windows. Со всеми созданными вами пользовательскими сценариями AutoHotkey иногда необходимо автоматически запускать сценарий при входе в Windows. Вот как вы можете запланировать запуск AutoHotkey в Windows.
Существует два способа запустить сценарий AutoHotkey в Windows. Первый — добавить его в папку «Автозагрузка», второй — создать запланированное задание. Я покажу оба пути; выберите тот, который вам наиболее удобен.
Добавить AutoHotkey в папку автозагрузки
Самый простой способ запустить сценарий AutoHotkey при запуске системы — добавить его в папку «Автозагрузка». Для этого нажмите Win+ R, вставьте путь, показанный ниже, и нажмите кнопку Enter.
%appdata%MicrosoftWindowsStart MenuProgramsStartup
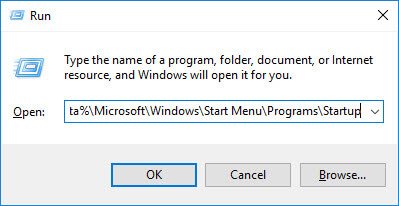
Вышеуказанное действие откроет папку автозагрузки, специфичную для пользователя. Щелкните правой кнопкой мыши пустое место, выберите параметр «Новый», а затем «Создать ярлык».
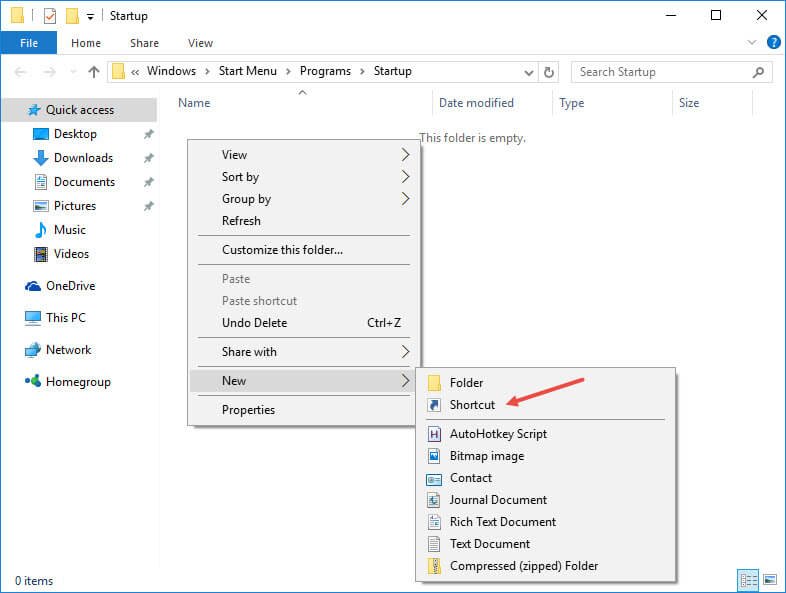
В окне «Создать ярлык» нажмите кнопку «Обзор». Выберите сценарий AutoHotkey и нажмите «Далее», чтобы продолжить.
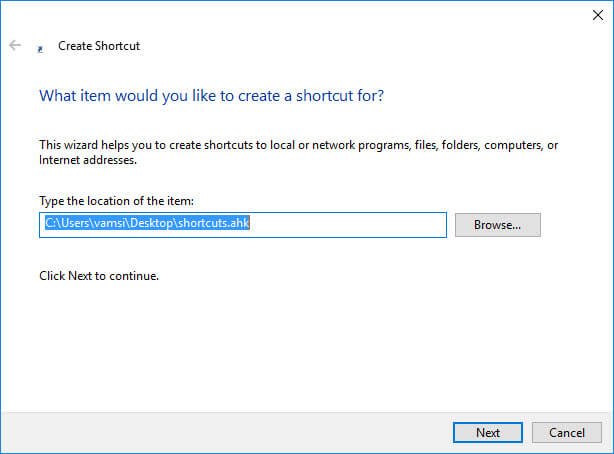
На этом экране введите имя ярлыка и нажмите кнопку «Готово», чтобы завершить процедуру.
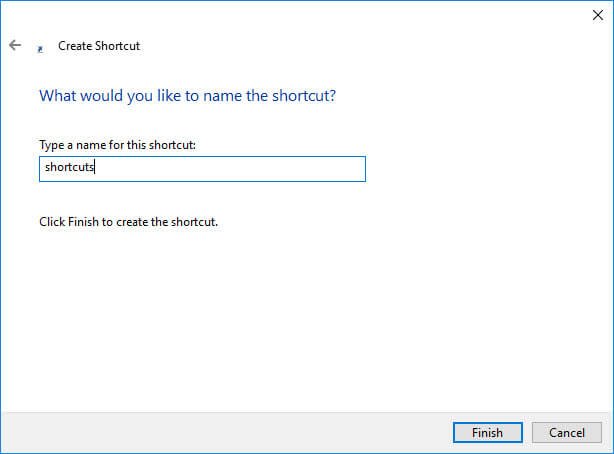
Ваш собственный элемент автозагрузки создан. Каждый раз, когда вы запускаете свою систему и входите в систему, автоматически запускается сценарий AutoHotkey.
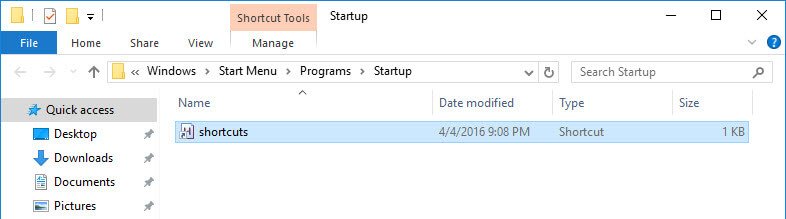
Примечание. Если вы хотите, чтобы сценарий AutoHotkey запускался независимо от того, какой пользователь вошел в систему, создайте ярлык в папке ниже. Это папка автозагрузки для всех пользователей вашей системы.
%programdata%MicrosoftWindowsStart MenuProgramsStartup
Запланируйте AutoHotkey с помощью планировщика задач
Если вам нужен больший контроль или вы хотите, чтобы сценарий запускался с правами администратора, лучше всего использовать планировщик задач. Чтобы запустить планировщик задач , найдите его в меню «Пуск» и откройте.
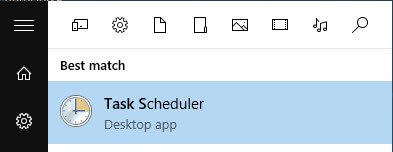
Открыв планировщик задач, нажмите кнопку «Создать задачу» на правой панели.
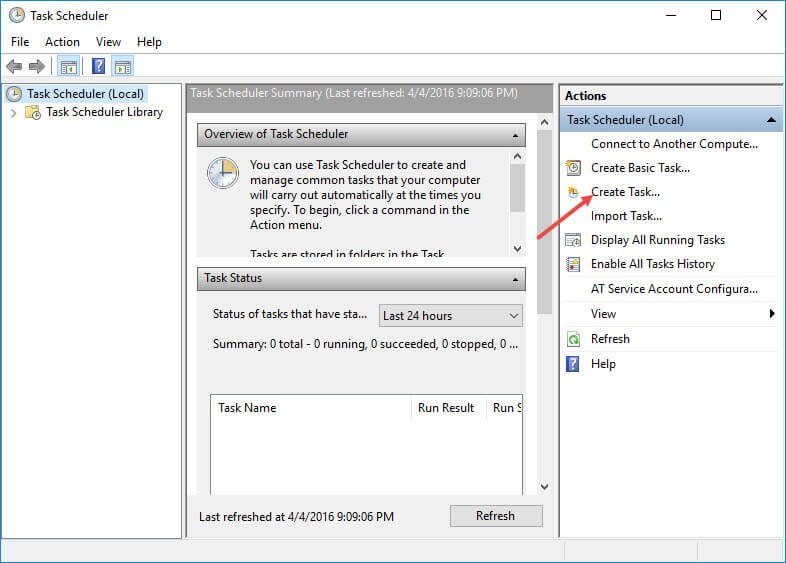
Здесь в этом окне на вкладке «Общие» введите название задачи и установите переключатель «Запускать только при входе пользователя в систему». Если вы хотите, чтобы скрипт запускался с правами администратора, установите флажок «Выполнять с наивысшими привилегиями».
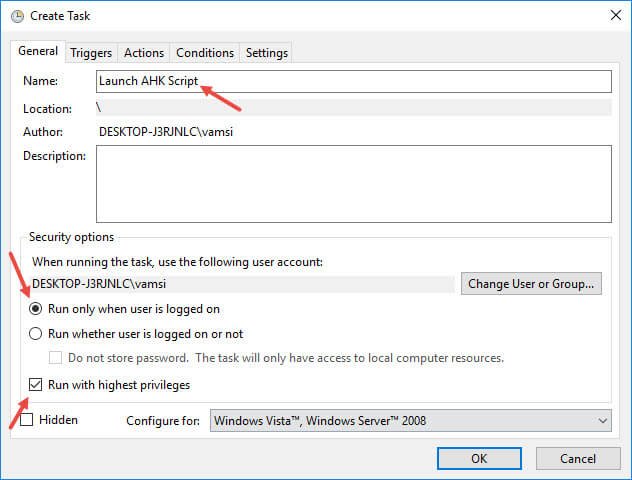
Теперь перейдите на вкладку «Триггеры» и нажмите кнопку «Новый», чтобы добавить новый триггер. В окне «Новый триггер» выберите опцию «При входе в систему» в раскрывающемся меню рядом с «Начать задачу» и убедитесь, что выбран переключатель «Любой пользователь». Нажмите кнопку «ОК», чтобы сохранить изменения.
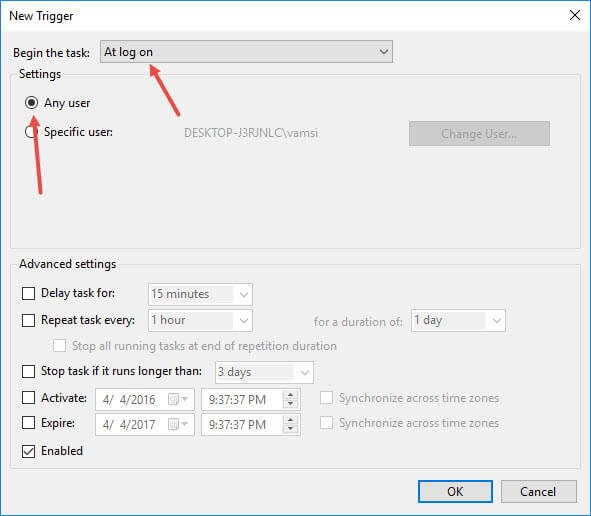
Как только вы закончите настройку триггера, он будет выглядеть вот так в главном окне.
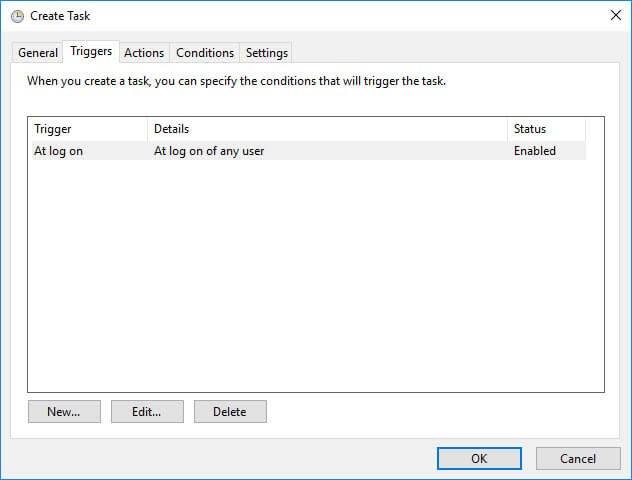
Перейдите на вкладку «Действия» и нажмите кнопку «Создать», которая появляется в нижней части окна. В окне «Действия» нажмите кнопку «Обзор» и выберите исполняемый файл AutoHotkey из папки «Program Files». После этого введите путь к вашему скрипту AutoHotkey в поле «Аргументы» и нажмите кнопку «ОК», чтобы сохранить изменения.
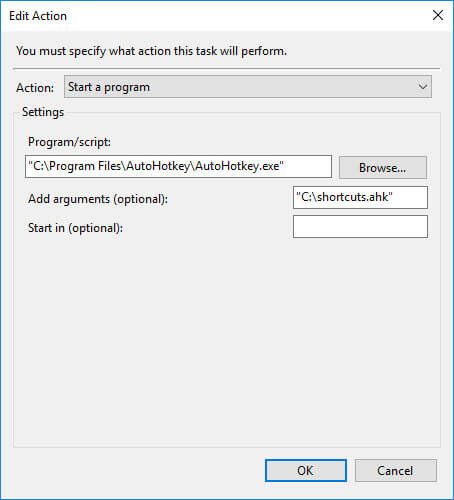
Примечание. если вы введете путь к сценарию AHK непосредственно в поле «Программа или сценарий», Windows может не запустить сценарий при запуске системы.
После настройки действия оно выглядит вот так.
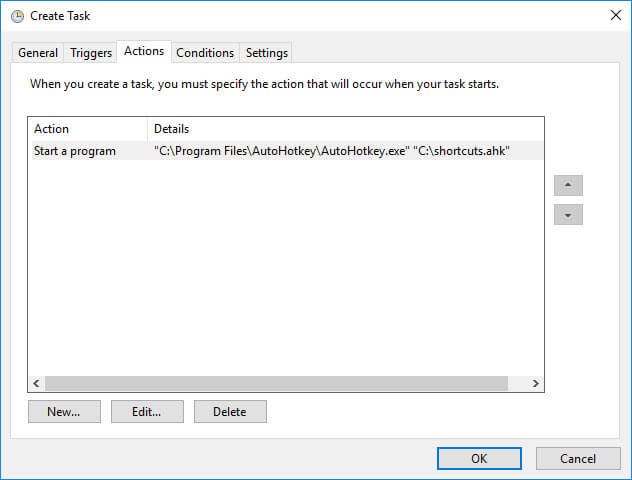
Перейдите на вкладку «Условия» и снимите флажок «Запускать задачу только в том случае, если компьютер подключен к сети переменного тока». Это гарантирует, что задача запустится, даже если вы используете систему от батареи.
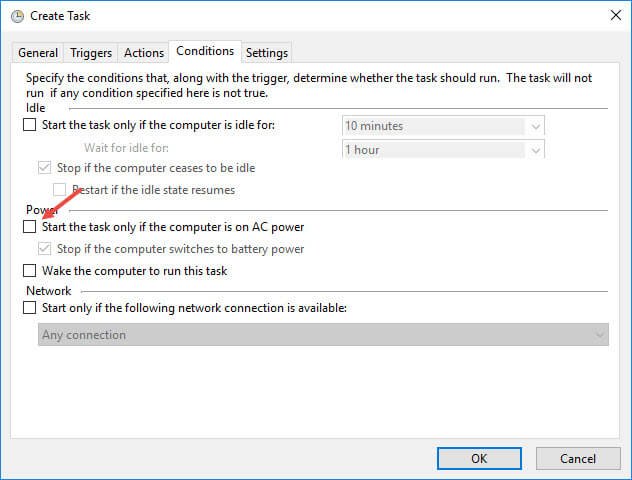
Просто нажмите кнопку «ОК», чтобы сохранить запланированное задание. Если вы хотите протестировать задачу, выберите только что созданную задачу, нажмите кнопку «Выполнить» в разделе «Выбранный элемент», и ваш сценарий AHK должен запуститься.
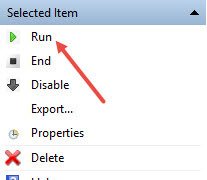
Теперь всякий раз, когда вы входите в систему, сценарий AKH запускается автоматически.
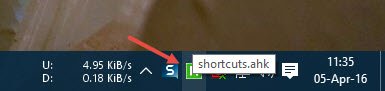
Оставьте комментарий ниже и поделитесь своими мыслями и опытом об использовании описанного выше метода для планирования сценария AutoHotkey при запуске системы.


