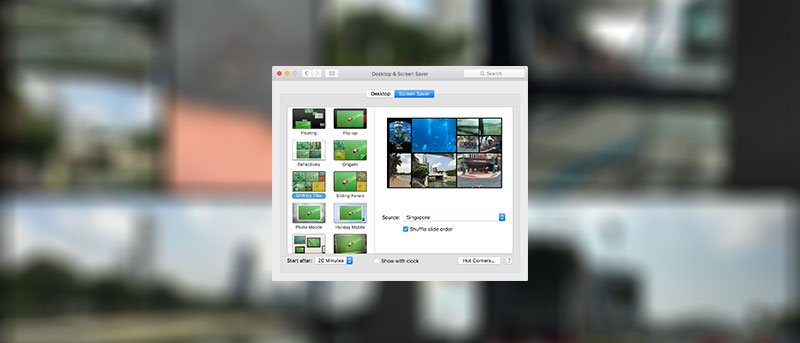Что касается заставок экрана, у вашего Mac есть несколько вариантов. Если вы хотите использовать в качестве заставки что-то более личное, например альбомы отпуска, теперь у вас есть способ сделать это.
Встроенная системная панель Mac позволяет установить библиотеку фотографий в качестве заставки. Таким образом, вы сможете собрать все свои любимые фотографии в библиотеке фотографий и затем использовать ее в качестве заставки.
Вот как это можно сделать.
Настройка библиотеки фотографий в качестве заставки
Убедитесь, что библиотека фотографий уже существует в приложении «Фото для Mac» на вашем компьютере.
1. Нажмите на логотип Apple в верхнем левом углу и выберите «Системные настройки…», чтобы перейти на системную панель.
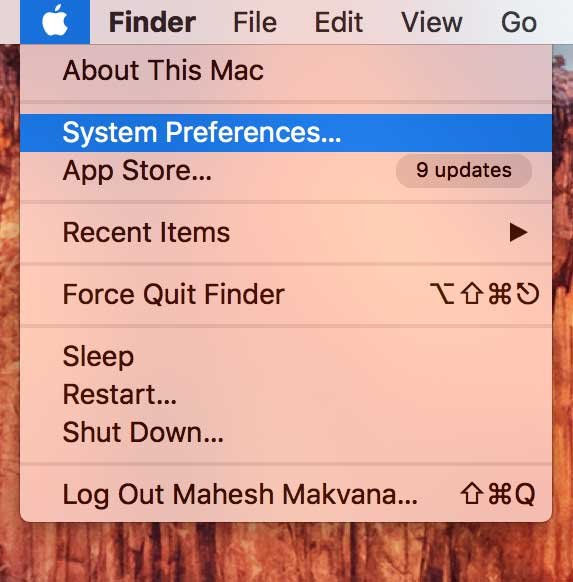
2. Когда откроется системная панель, нажмите «Рабочий стол и заставка».
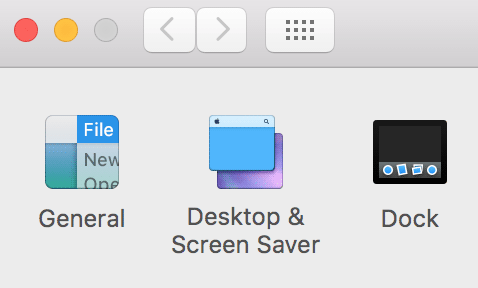
3. Нажмите вкладку «Заставка» на следующем экране.
На экране выберите любую заставку на левой панели, например «Смещение плиток», и ваши фотографии будут выглядеть именно так.
После того как вы выбрали заставку, нажмите раскрывающееся меню рядом с «Источник» и выберите «Библиотека фотографий…». Это опция, которая позволяет вам использовать изображения из библиотеки фотографий для использования в качестве заставки..
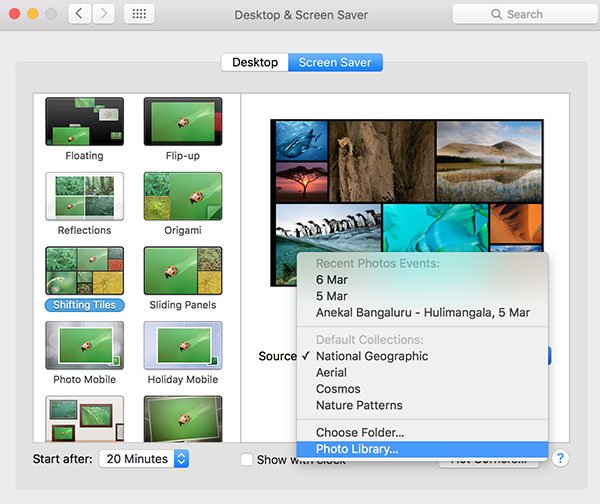
4. На следующем экране вы сможете выбрать библиотеку фотографий, которую можно использовать в качестве заставки.
У вас есть несколько вариантов выбора: «Моменты», «Коллекции», «Годы», «Места» или «Альбомы».
Выберите вариант и нажмите «Выбрать».
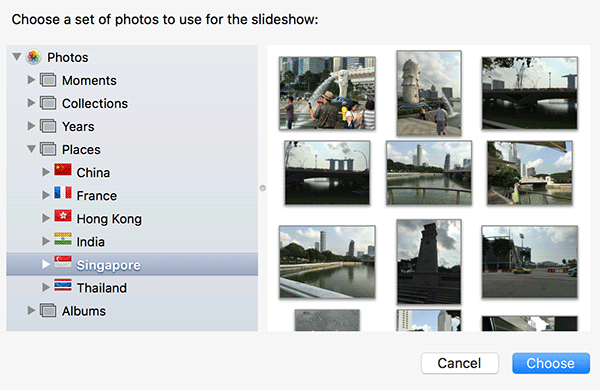
5. Теперь, когда в качестве заставки у вас есть любимая библиотека фотографий, возможно, вам захочется еще немного ее настроить.
Вы можете установить флажок «Перемешать слайды», и изображения из выбранной библиотеки будут отображаться в случайном порядке.
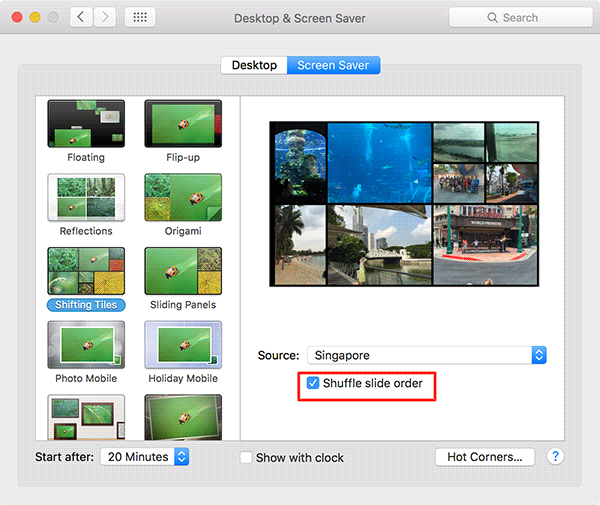
6. Если вы хотите, чтобы заставка появлялась через определенное время, выберите соответствующий вариант в раскрывающемся меню «Начать через:». Вы можете выбрать время от одной минуты до часа.
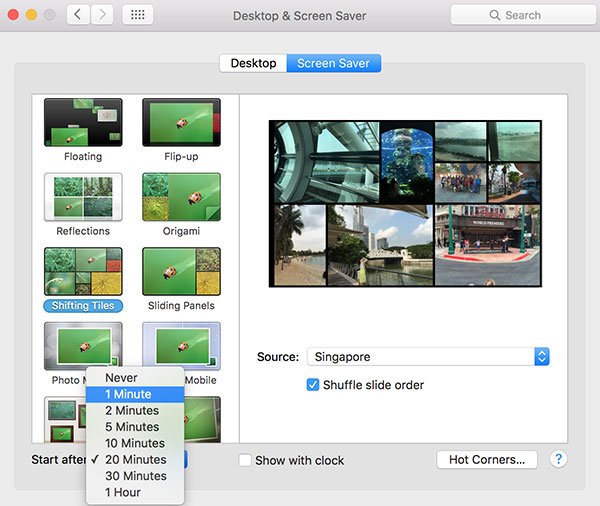
7. Если у вас все готово к настройке параметров заставки, вы можете просмотреть ее, наведя указатель мыши на миниатюру и выбрав «Предварительный просмотр».
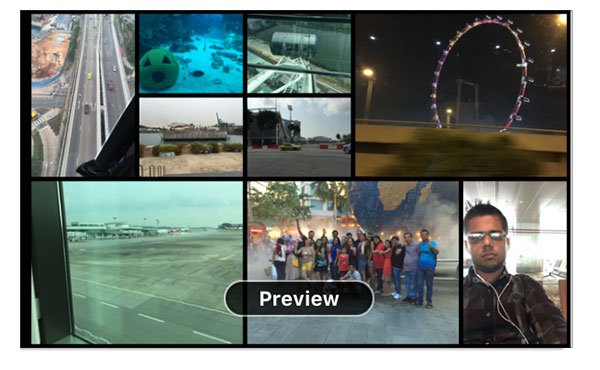
Заключение
Если вы считаете, что предварительно загруженные заставки не для вас, теперь у вас есть способ использовать фотографии в качестве заставок экрана на вашем Mac, используя приведенное выше руководство.