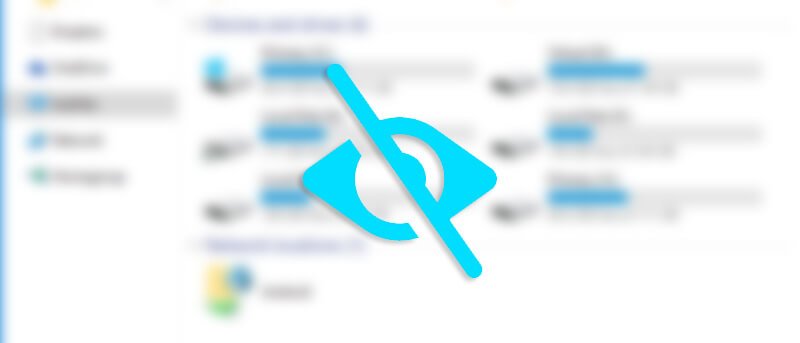Как правило, чтобы скрыть файлы и папки от посторонних глаз, большинство пользователей Windows пытаются изменить атрибуты указанного файла или папки. Это успешно скроет целевой файл. Фактически этот метод используется для того, чтобы скрыть некоторые важные системные файлы от случайного доступа пользователя. Однако недостатком этого метода является то, что любой может увидеть ваши скрытые файлы одним или двумя щелчками мыши. Чтобы справиться с этой проблемой, для Windows существует несколько программ, позволяющих скрыть файлы, и Hidden Disk — одно из таких бесплатных приложений. Если у вас есть файлы и папки, которые вы хотите скрыть и защитить паролем, вы можете сделать это с помощью Скрытого диска.
Скрыть и защитить паролем файлы и папки
Использовать Скрытый диск для защиты паролем и сокрытия файлов очень просто. Для начала зайдите на официальный сайт и нажмите скачать бесплатную программу . После загрузки установите его, как любое другое программное обеспечение Windows.
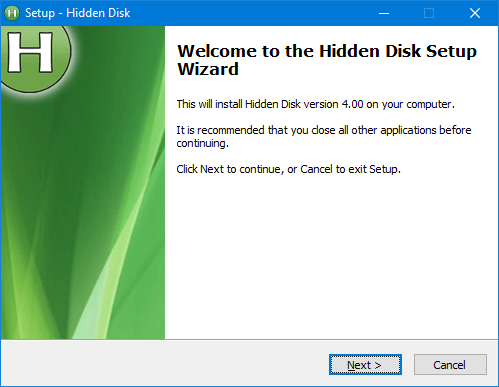
После установки программного обеспечения запустите его с помощью ярлыка на рабочем столе. Пользовательский интерфейс минимален, никаких сложных настроек нет. Чтобы создать скрытый диск, выберите букву диска по вашему выбору с помощью кнопок со стрелками в правом верхнем углу и нажмите кнопку «Создать диск».
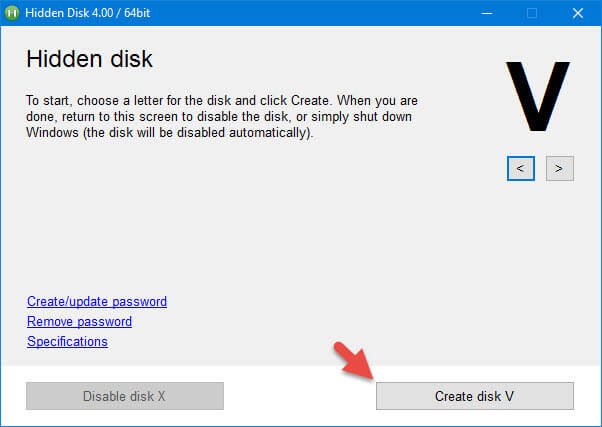
Как только вы нажмете кнопку «Создать диск», Hidden Disk покажет вам окно с предупреждением о том, что вам не следует форматировать или переустанавливать Windows, поскольку данные, хранящиеся на скрытом диске, будут Потерянный. Это происходит потому, что программа создаст скрытый контейнер где-то на установочном диске Windows. В случае переустановки или форматирования сначала создайте резервную копию всех файлов.
Чтобы продолжить, нажмите кнопку «Я запомню».
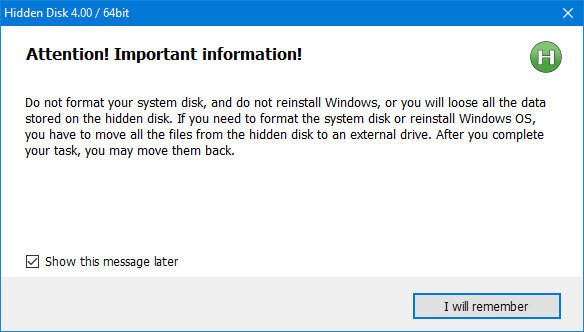
При выполнении вышеуказанного действия скрытый диск будет создан и появится в проводнике как отдельный раздел. Вы можете открыть его, как и любой другой раздел, и добавить столько файлов, сколько захотите, при условии, что у вас есть место на диске.
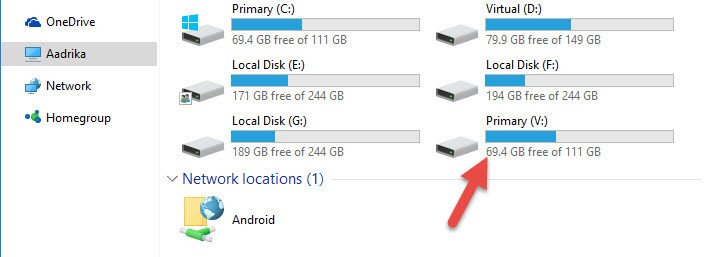
Как только вы закончите добавлять файлы и папки на скрытый диск, нажмите кнопку «Отключить диск», и скрытый диск будет удален из проводника.
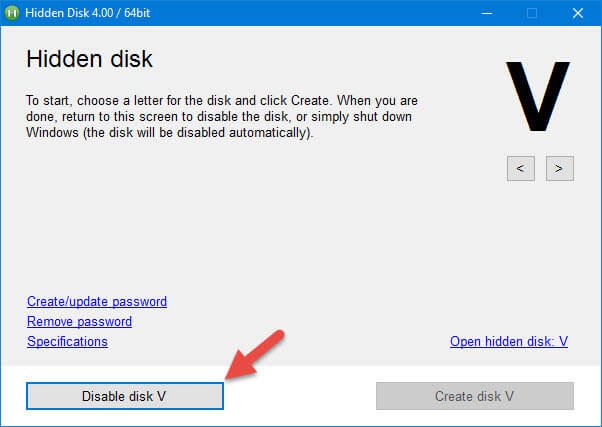
Чтобы получить доступ к скрытому контейнеру в будущем, просто запустите приложение, выберите букву диска и нажмите кнопку «Создать диск». Это действие откроет скрытый диск, и вы сможете получить доступ ко всем своим файлам и папкам.
Вы также можете защитить этот скрытый диск паролем, чтобы никто не смог получить доступ к вашему скрытому диску. Для этого нажмите ссылку «Создать или обновить пароль» в главном окне.
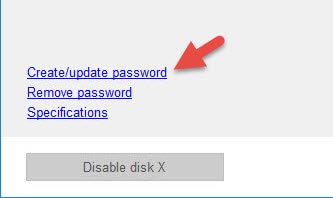
Здесь, в этом окне, введите новый пароль и адрес электронной почты и нажмите кнопку «Создать пароль».
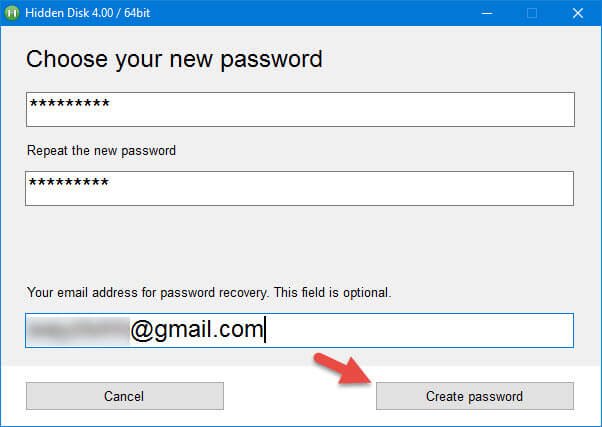
С этого момента всякий раз, когда вы пытаетесь открыть приложение «Скрытый диск», оно будет запрашивать ваш пароль.
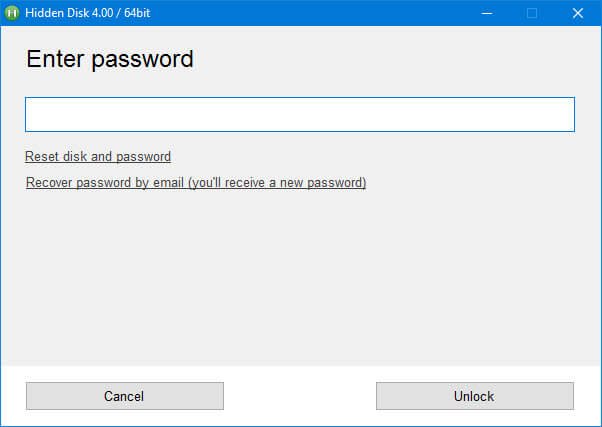
Если вы забыли свой пароль, вы можете нажать ссылку «Восстановить пароль по электронной почте», чтобы получить новый пароль по электронной почте.
Я попытался восстановить пароль, и, конечно же, приложение прислало мне новый пароль, который поможет разблокировать скрытый диск.
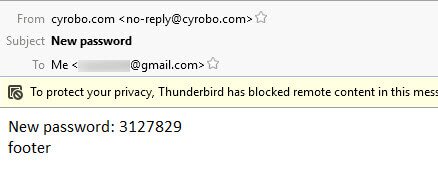
Заключение
Как видите, приложение позволяет легко и быстро скрыть и защитить паролем ваши файлы и папки. Однако это не надежный способ, и вам не следует доверять этому приложению защиту ваших конфиденциальных данных, поскольку оно не шифрует скрытый контейнер. Но это, безусловно, полезно для сокрытия файлов и папок, которые вы не хотите, чтобы другие видели. Так что попробуйте приложение. В конце концов, это бесплатно и просто в использовании.
Оставьте комментарий ниже и поделитесь своими мыслями и опытом об использовании описанного выше метода для скрытия и защиты паролем ваших файлов и папок в Windows.