Открывать и закрывать привод оптических дисков вашего компьютера очень просто; все, что вам нужно сделать, это нажать кнопку «Извлечь», и он откроется/закроется. Однако в нашу эпоху бездельников у кого есть время нажать аппаратную кнопку два раза? В этой статье мы покажем вам, как открыть/закрыть привод оптических дисков с помощью ярлыков Windows.
Используйте опцию извлечения
Скорее всего, вы уже знаете об этой опции, но упомянуть о ней все же стоит. В Windows есть встроенная кнопка «Извлечь», позволяющая выдвинуть лоток для диска. К сожалению, похоже, Microsoft забыла добавить опцию закрытия лотка, поэтому вам все равно придется вручную вставлять его обратно после вставки диска. Не пытайтесь снова использовать опцию «Извлечь»; он не вернет его обратно внутрь (многие пытались и потерпели неудачу).
Для этого щелкните правой кнопкой мыши значок оптического привода в «Моем компьютере» и выберите «Извлечь» в контекстном меню. Лоток выдвинется, и вы сможете положить внутрь диск, а затем снова закрыть его вручную. Если у вас несколько дисков, щелкните правой кнопкой мыши тот, который хотите открыть.
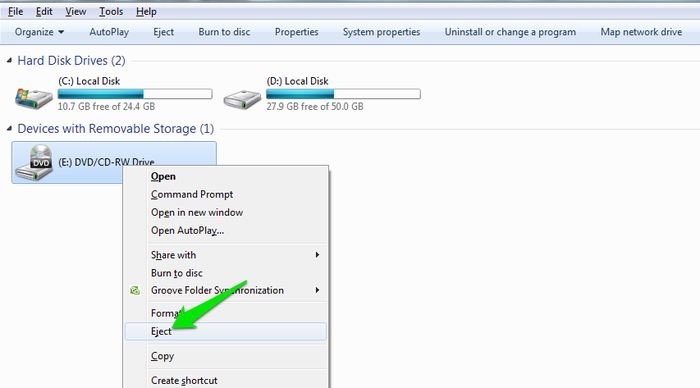
Возможно, этот маленький трюк и не так уж и сложен, но он наверняка спасет вас от той неловкой односекундной позиции, когда вы держите диск ближе к приводу, не моргая, и ждете, пока выдвинется лоток.
Используйте стороннее решение
К счастью, разработчики услышали призывы бездельников и создали утилиты, позволяющие легко открывать и закрывать дисковод одним нажатием клавиши. Хотя для этой цели доступно множество инструментов, мы будем использовать Дверное управление от Digola .
Скачать небольшую утилиту и распакуйте ее в нужную папку. (Он будет в формате.zip.) Используйте настройку Door Control для установки программы, и вы увидите значок «Door Control» на рабочем столе.
Когда вы запустите программу, она начнет работать в системном трее. Чтобы открыть или закрыть дисковод, щелкните значок «Door Control» на панели задач, и лоток выдвинется. Вставив диск, нажмите на него еще раз, и он закроется.
![]()
Door Control также позволяет указать сочетание клавиш. Щелкните правой кнопкой мыши значок «Управление дверью» на панели задач и выберите «Горячая клавиша» в меню. Теперь просто введите горячую клавишу, которую вы хотите использовать, и нажмите «ОК». Когда бы вы ни захотели открыть/закрыть дисковод, просто нажмите указанные горячие клавиши.
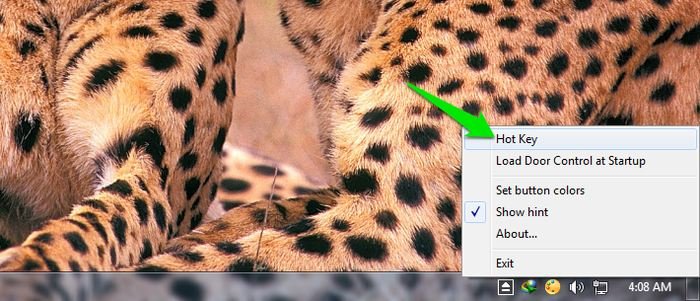

Внимание! Не нажимайте несколько раз значок управления дверью и не нажимайте горячую клавишу несколько раз. Похоже, что утилита обработает все принятые команды и будет открывать и закрывать трей до тех пор, пока не будут обработаны все заданные команды. (Я усвоил это на собственном горьком опыте.)
Хотя Door Control на самом деле не требует много ресурсов, если вас не устраивает, что программное обеспечение всегда работает на панели задач, вы можете попробовать НирКмд . Это позволит вам создать сценарий открытия/закрытия, чтобы легко управлять открытием и закрытием дисковода с помощью отдельных комбинаций клавиш (подробности доступны на веб-сайте).
Заключение
Выше приведены два простых способа управления приводом оптических дисков. Первый метод подойдет большинству людей, но если вы действительно не любите нажимать кнопки, попробуйте стороннюю утилиту. Однако кнопка закрытия лотка была бы высоко оценена Microsoft. Мой ребенок всегда убегает после нажатия кнопки «Извлечь», и мне приходится двигать своим 220-фунтовым телом, чтобы закрыть ее.
Сообщите нам в комментариях, помогли ли вам описанные выше методы.


