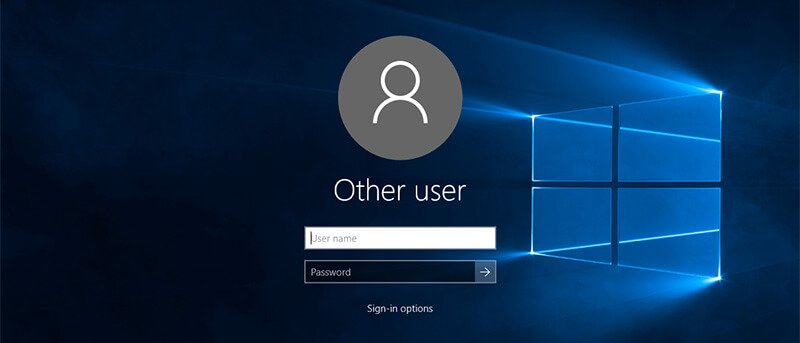Когда вы пытаетесь войти в систему или блокируете свой компьютер с Windows, на экране входа вы увидите данные своей учетной записи, такие как имя пользователя, последним вошедшего в систему, и адрес электронной почты пользователя (если вы используете учетную запись Microsoft). Если вам не нравится такое поведение или вы просто хотите скрыть все данные пользователя с экрана входа в систему, вот как это сделать.
Использование редактора групповой политики
Если вы используете версию Windows 10 Pro или Enterprise, вы можете использовать редактор групповой политики, чтобы скрыть данные пользователя на экране входа в Windows 10. Для этого нажмите Win+ R, введите gpedit.mscи нажмите кнопку Enter.
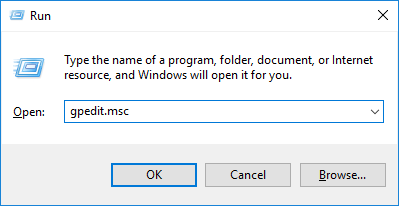 <
<Вышеупомянутое действие откроет редактор групповой политики Windows. Здесь перейдите в папку «Конфигурация компьютера ->Настройки Windows ->Настройки безопасности ->Локальные политики ->Параметры безопасности».
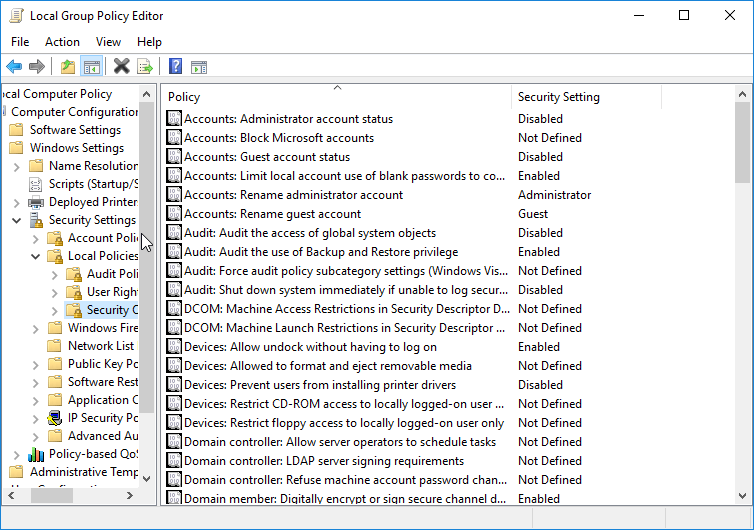
Оказавшись здесь, найдите параметр «Интерактивный вход: отображать информацию о пользователе, когда сеанс заблокирован» и дважды щелкните его.
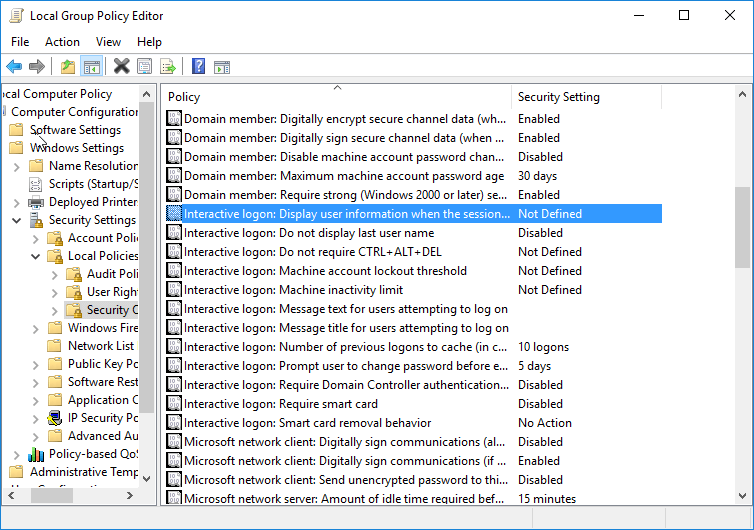
В окне «Настройки» выберите в раскрывающемся меню опцию «Не отображать информацию о пользователе» и нажмите кнопку «ОК», чтобы сохранить изменения.
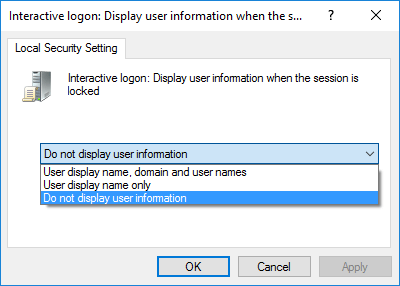
Найдите параметр «Не отображать последнее имя пользователя» и дважды щелкните его. В окне «Настройки» выберите переключатель «Включено» и сохраните изменения, нажав кнопку «ОК».
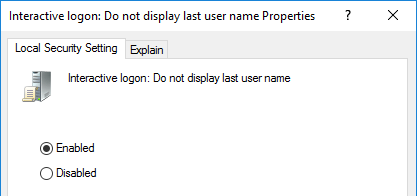
Вот и все; просто перезагрузите систему. Вы больше не должны видеть последнее использованное имя пользователя или другие данные, такие как адрес электронной почты, на экране входа в систему или экране блокировки. При использовании этого параметра следует иметь в виду, что при этом изображение вашей учетной записи также будет удалено с экрана входа в систему.
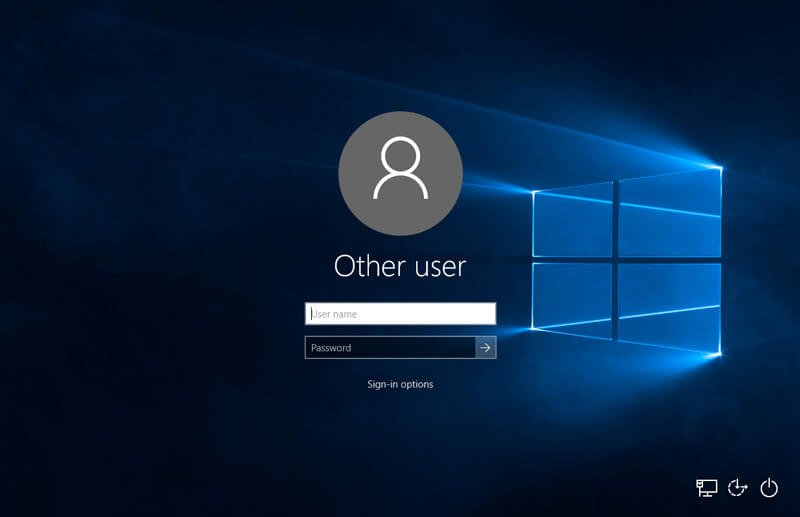
Также читайте: Как изменить изображение экрана входа в Windows
Использование редактора реестра Windows
Если вы используете домашнюю версию Windows 10, у вас не будет доступа к редактору групповой политики. В этом случае вы можете использовать редактор реестра Windows. Однако прежде чем приступать к внесению каких-либо изменений, убедитесь, что у вас есть хорошая резервная копия .
Для начала нажмите Win+ R, введите regeditи нажмите кнопку Enter, чтобы открыть редактор реестра Windows.
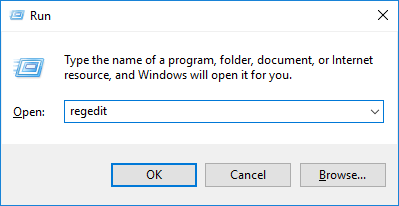
После открытия редактора реестра перейдите к следующему ключу:
HKEY_LOCAL_MACHINE\SOFTWARE\Microsoft\Windows\CurrentVersion\Policies\System
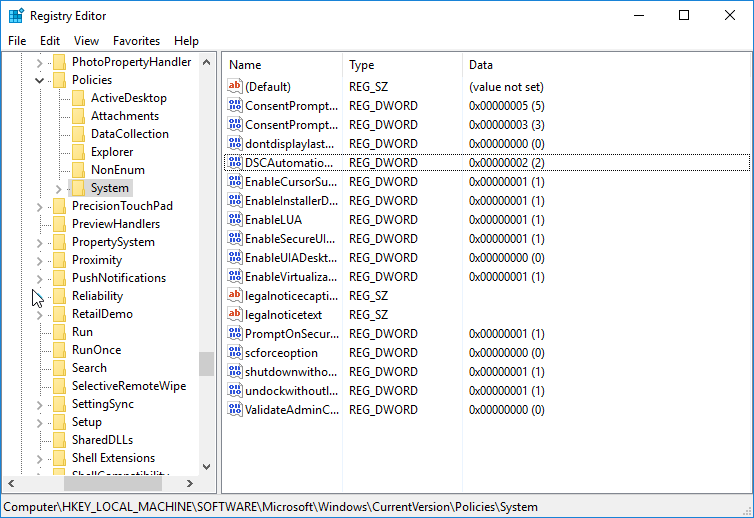
Найдите значение «dontdisplaylastusername» на правой панели и дважды щелкните по нему. Это действие откроет окно «Редактировать данные значения». Измените значение данных с «0» на «1» и нажмите кнопку «ОК», чтобы сохранить изменения.
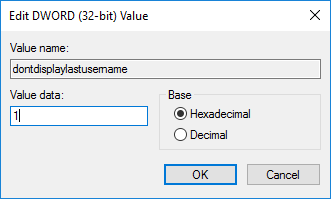
Нажмите правой кнопкой мыши на правой панели, выберите «Создать», а затем «Значение DWORD (32-разрядное)».
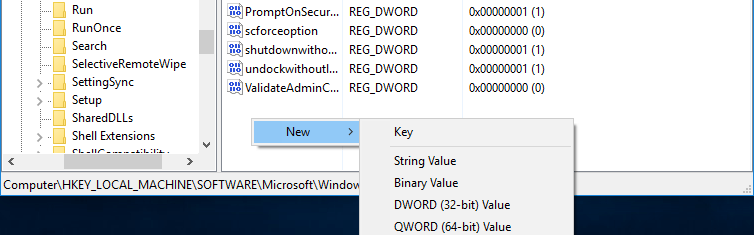
После создания нового значения щелкните его правой кнопкой мыши и выберите параметр «Переименовать». Введите новое имя «DontDisplayLockedUserID» и нажмите кнопку «Ввод».
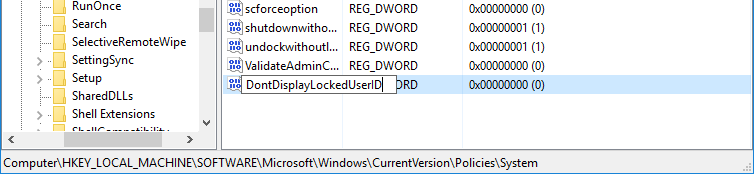
Дважды щелкните вновь созданное значение, введите «Данные значения» как «3» и нажмите кнопку «ОК», чтобы сохранить изменения.
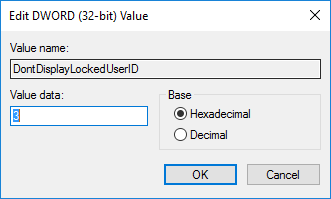
Просто перезагрузите систему, и вы больше не увидите данные пользователя на экране входа в систему. Если вы хотите вернуться назад, просто измените значение параметра «dontdisplaylastusername» на «0» и удалите новый ключ.
Оставьте комментарий ниже и поделитесь своими мыслями об использовании описанного выше метода, чтобы скрыть данные пользователя на экране входа в Windows 10.