Обновление вашей компьютерной системы, конечно же, является одной из наиболее важных задач, поскольку это избавляет вас от множества проблем, связанных с безопасностью и конфиденциальностью, не говоря уже о новых функциях (если таковые имеются), которые приносит каждое обновление. Большинство современных операционных систем настроены таким образом, что они автоматически проверяют наличие обновлений, экономя пользователю дополнительное время и усилия, которые в противном случае ему/ей пришлось бы вложить в обновление своей системы.
Хотя функция автоматической проверки обновлений системы, несомненно, разработана с учетом удобства пользователя, бывают случаи, когда она может раздражать или когда она нежелательна. Возьмем, к примеру, операционную систему Ubuntu, которая по умолчанию ежедневно автоматически проверяет наличие обновлений и выводит диалоговое окно, подобное показанному ниже, каждый раз, когда оно находит.
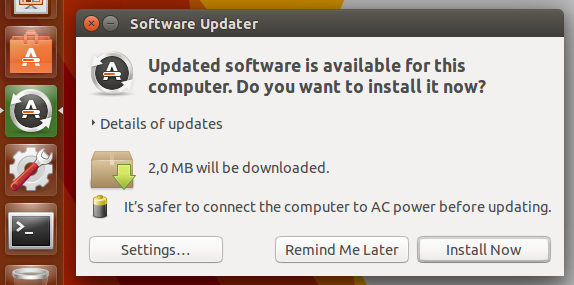
Теперь, если по какой-либо причине вы не заинтересованы в установке определенного обновления, диалоговое окно все равно будет появляться каждый день, когда вы начнете использовать свою систему. Если вы столкнулись с такой ситуацией, вы согласитесь, что здесь все начинает раздражать. Итак, какой выход? Ответ заключается в том, чтобы настроить автоматические обновления так, как вы хотите, или вообще отключить их, если вы осознаете, что делаете, и у вас нет другого выбора.
Примечание. Все шаги, упомянутые в этой статье, были протестированы на Ubuntu 14.04 LTS.
Настроить/отключить автоматические обновления в Ubuntu
Чтобы сделать это, сначала зайдите в Unity Dash в вашей системе Ubuntu и найдите «Программное обеспечение и обновления».
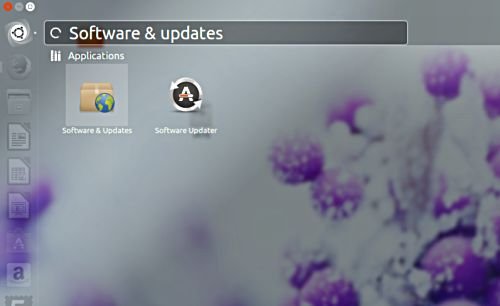
Нажмите значок «Программное обеспечение и обновления», и должно открыться окно, содержащее различные параметры конфигурации, связанные с обновлениями, сгруппированные на пяти вкладках, включая «Программное обеспечение Ubuntu», «Другое программное обеспечение», «Обновления», «Аутентификация» и «Дополнительные драйверы».
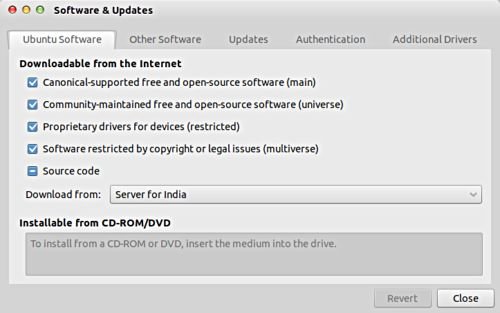
Перейдите на вкладку «Обновления», и вы увидите несколько параметров конфигурации, связанных с обновлениями программного обеспечения, включая параметр «Автоматически проверять наличие обновлений», для которого по умолчанию установлено значение «Ежедневно».
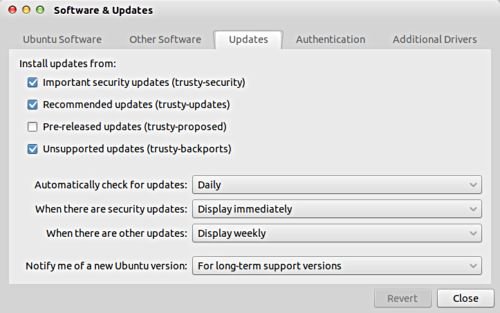
Нажмите «Ежедневно», и вы увидите другие значения, которые можно установить для этой опции, включая «Каждые два дня», «Еженедельно», «Каждые две недели» и «Никогда».
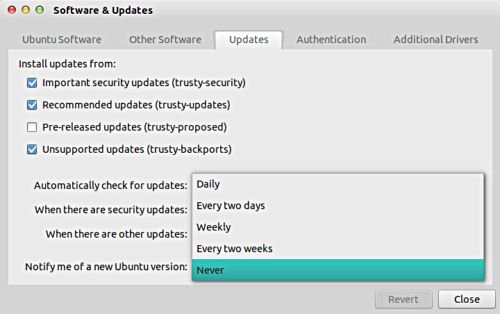
Как вы, возможно, уже поняли, выбор «Никогда» отключит функцию автоматической проверки. Конечно, вы можете выбрать любое другое значение в зависимости от ваших предпочтений.
Примечание. Имейте в виду, что отключение функции автоматической проверки просто не позволит системе проверять наличие обновлений без вашего разрешения. Вы по-прежнему сможете вручную проверять наличие обновлений, что можно сделать через командную строку, а также с помощью инструмента с графическим интерфейсом, например Software Updater.
Вкладка «Обновления» также содержит множество других параметров, например, связанных с отображением обновлений, при этом обновления безопасности – что вполне понятно – настроены на немедленное отображение по умолчанию, в то время как другие обновления настроены на отображение еженедельно. Также есть опции, которые вы можете включить/отключить, чтобы сообщить системе, какие обновления вы хотите (или не хотите) устанавливать.
Заключение
У вас может быть много причин прекратить автоматическую проверку, например, установка обновлений системы, включая ограниченную пропускную способность Интернета, привязку к определенной версии программного обеспечения или ядра ОС и многое другое. Однако здесь стоит подчеркнуть, что полное отключение функции автоматической проверки (которая, очевидно, также отключит проверку обновлений безопасности) не является разумным шагом, пока, конечно, вы не понимаете связанные с этим риски и все еще хотите продолжить работу. это.


