Контроллер Xbox 360 имеет довольно легендарную историю. Помимо того, что он был контроллером, используемым на одной из самых популярных и революционных игровых консолей всех времен, он также популяризировал XInput в компьютерных играх, что помогло выявить больше игр, ориентированных на геймпады, на платформе ПК.
Если у вас есть компьютер и 360-градусный планшет, вам, скорее всего, понравится играть на ПК. Что вам может не понравиться, так это тот факт, что вы не можете просто управлять своим компьютером с помощью контроллера Xbox 360, хотя он отлично работает в большинстве ваших игр.
В этой статье мы обсудим, как использовать контроллер 360° в Windows. С помощью Gopher360, отличного приложения с открытым исходным кодом, вы сможете полностью контролировать платформу ПК с помощью геймпада. Если вы пользователь Linux, вам следует ознакомиться с нашим аналогичная статья о том, как сделать это с Ubuntu.
Установка Gopher360
Сначала перейдите на страницу Релизы Gopher360 на GitHub. Здесь вы можете установить последнюю версию Gopher360, которая должна быть первой записью на странице.

Просто нажмите «Gopher.exe» в разделе «Загрузки». После завершения загрузки программы вам нужно будет открыть в Windows папку, в которой она находится.
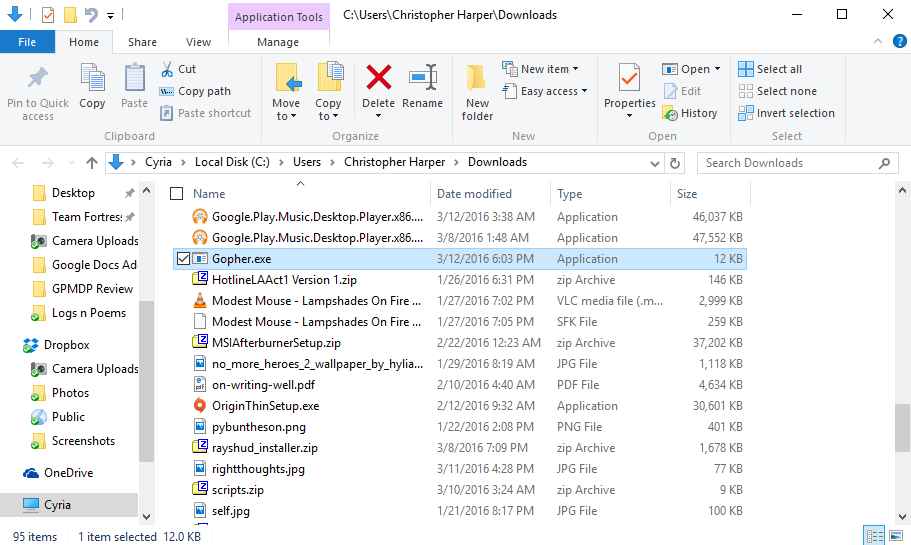
Здесь вам нужно щелкнуть правой кнопкой мыши файл.exe и выбрать «Запуск от имени администратора», чтобы он работал правильно. Обратите внимание, что вам придется использовать один и тот же исполняемый файл каждый раз, когда вы захотите запустить программу.
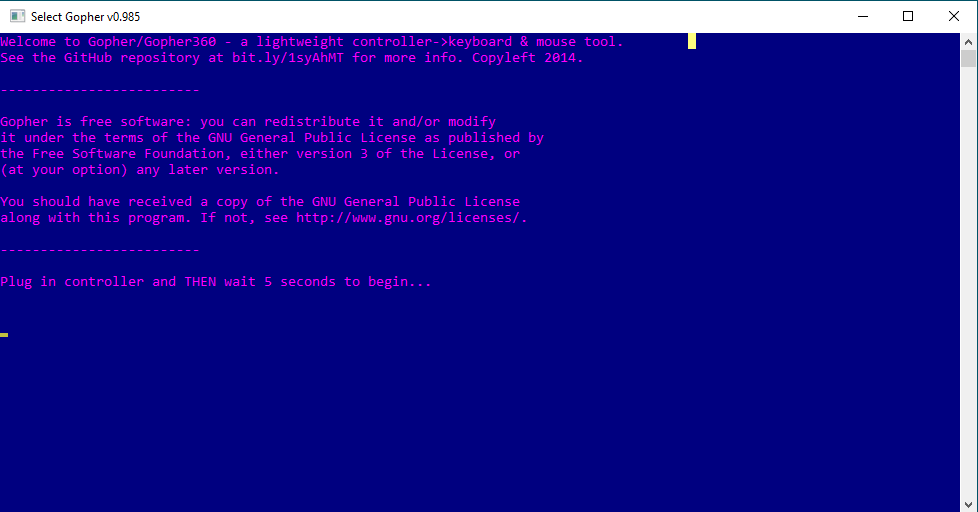
Все, что вам нужно сделать, это вставить контроллер 360°, и все готово! Однако вы автоматически пройдете этот экран, если он уже вставлен.
Как использовать Gopher360
Подробное руководство по функциям Gopher вы всегда можете найти в страница на Github . Тем не менее, я дам вам несколько собственных советов по управлению, основанных на моем личном использовании программы.
Левый аналоговый джойстик работает как мышь, а правый — как колесо прокрутки. По умолчанию чувствительность самая высокая — с помощью «LB» вы можете переключаться между тремя различными уровнями чувствительности. Я предпочитаю самый низкий уровень, чтобы можно было легко использовать Netflix, не вставая с кровати, поскольку точность при использовании высокочувствительных аналоговых джойстиков чрезвычайно сложна.
«A» и «X» — ваши основные кнопки, составляющие левую и правую кнопку мыши соответственно. «B» по какой-то причине обязательно войдет, и, к сожалению, нет кнопки «Назад», что меня разочаровывает. Я надеюсь, что в будущем кнопка «Y» будет использоваться в качестве кнопки «Назад», что значительно упростит возврат в браузеры.
На самом деле, было бы здорово, если бы «Y» и «B» действовали как кнопки мыши «назад» и «вперед» соответственно… но давайте не будем вдаваться в гипотетические ситуации.
Наконец, кнопка «Назад» на самом контроллере (то есть кнопка слева от кнопки Xbox) используется для переключения этой функции. Это означает, что в какой-то момент вы можете использовать свой контроллер в качестве мыши, которую вы можете использовать для запуска игры, а затем переключить его обратно в обычный режим контроллера, используемый в вашей игре.
В частности, эта функция переключения отличает Gopher от других решений, которые я видел в Интернете.
Другие соображения

Конечно, есть решения получше. Паровой контроллер — это геймпад, специально предназначенный для использования в качестве альтернативы клавиатуре и мыши, и, насколько я слышал, он неплохо справляется со своей задачей.
Однако, если у вас уже есть 360-градусный планшет и вы предпочитаете его для игр, нет реальной причины тратить 40 долларов на контроллер Steam.

Если решение, описанное в этой статье, кажется вам громоздким и если вы действительно предпочитаете хранить контроллеры и мыши отдельно, я бы рекомендовал использовать такое устройство, как Рий Мини , которое функционирует как беспроводная комбинация мыши и клавиатуры. Это позволяет вам полностью управлять компьютером, не сидя прямо за столом или перед телевизором.
А что вы думаете? Есть ли решения лучше, чем Gopher? Есть ли что-то, что, по вашему мнению, я упустил? Не стесняйтесь оставлять комментарии ниже и дайте нам знать!


