Встроенное приложение «Видео» на iPhone поразительно простое. Для меня это почти бесполезно. Как и многие компьютерные фанаты, я нашел время вручную собрать в папку все стандартные приложения iOS, которые мне не нужны, и отправить их на последний экран. Такие приложения, как Watch, Stocks и, да, Videos, — одни из них.
Если вы похожи на меня, вы загружаете фильмы из Интернета, и они обычно имеют формат MP4 или MKV. Но, конечно, я не могу просто перенести эти файлы на свой iPhone или iPad и ожидать, что они будут воспроизводиться как есть. Я мог бы купить приложение для Mac под названием ВАЛЬТР за 15 долларов и позволить ему конвертировать каждое видео на лету. Но у меня не хватает терпения подключать iPhone каждый раз, когда я хочу передать видеофайл.
Поэтому я делаю это без проводов. На моем iPhone Я использую ВЛК и на iPad я использую Infuse(потому что у него потрясающий интерфейс медиацентра, который лучше всего работает на iPad).
Если вы также ищете действительно простой беспроводной способ передачи видеофайлов на устройство iOS — что ж, хорошие новости — вы попали по адресу.
Как перенести видеофайлы через Wi-Fi на iPhone через VLC
У VLC для iOS сомнительное прошлое. Его история пронизана внезапными удалениями из App Store, но похоже, что его нынешнее воплощение никуда не денется. Пользуюсь им уже полгода без проблем.
Я бы сказал, что VLC — лучший вариант для синхронизации и воспроизведения видеофайлов на устройствах iOS, поскольку он не только бесплатен и основан на проекте с открытым исходным кодом, но и практически воспроизводит любые файлы, которые вы ему добавляете. Да, даже на iPhone.
Чтобы передать видеофайл, сначала необходимо убедиться, что ваш компьютер и устройство iOS находятся в одной сети Wi-Fi.
Затем откройте приложение VLC на своем iPhone и коснитесь значка красного дорожного конуса, который мы обожаем все эти годы.
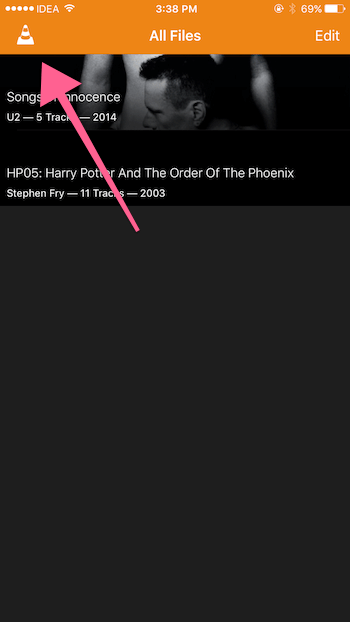
На боковой панели нажмите кнопку «Общий доступ через Wi-Fi».
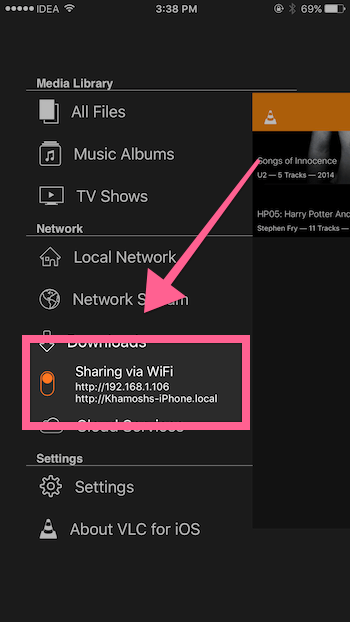
Теперь он изменится и отобразит IP-адрес и адрес «.local».
Подойдите к своему компьютеру и в современном браузере, например Chrome, введите любой из этих адресов в строке URL.
Вы попадете на страницу, где сможете либо выбрать видеофайлы, которые хотите перенести, с помощью значка «+», либо просто вставить файлы.
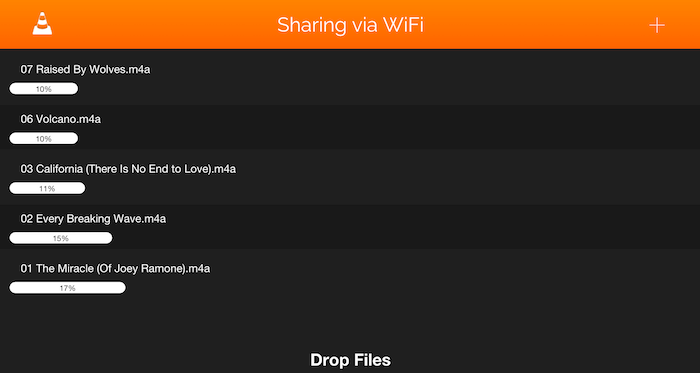
Любой файл, который вы перетащите, мгновенно начнет передаваться на ваше устройство iOS.
Одна интересная особенность этой функции заключается в том, что она даже позволяет переносить любой файл из приложения VLC на устройстве iOS на рабочий стол.
Примечание. VLC предлагает множество способов передачи файлов в приложение. Вы можете использовать приложение iTunes, подключиться к любому серверу на ПК (включая Plex) или просто скопировать любой файл из локальной сети. Я использовал здесь метод Wi-Fi, потому что он наиболее доступен и прост в использовании.
Как перенести видеофайлы на iPad через Wi-Fi с помощью Infuse
В случае с Infuse процесс немного отличается.
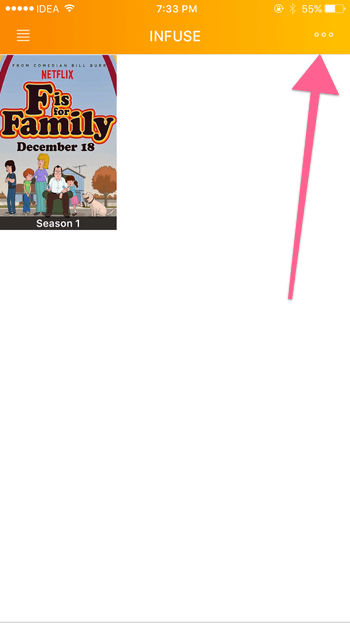
После запуска приложения нажмите кнопку «трехточечное меню» в правом верхнем углу и выберите «Добавить файлы».
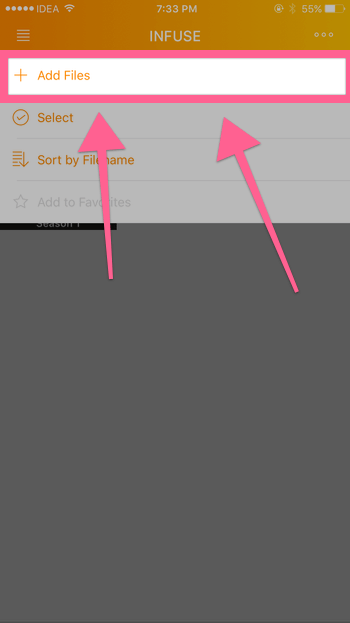
Появится список всех способов добавления файлов: от общих серверов до iTunes Sync.
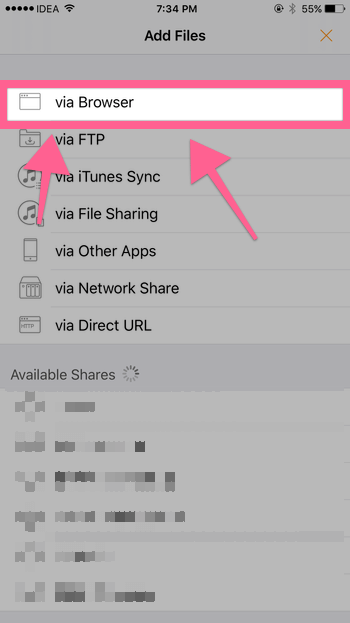
В нашем случае нажмите кнопку «Через браузер».
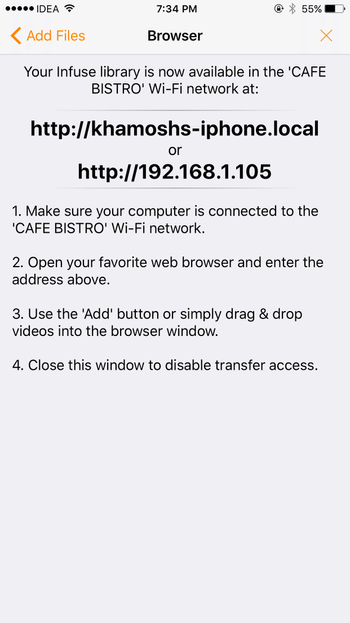
И снова вы увидите два разных типа IP-адресов.
Перейдите на рабочий стол и введите один из этих адресов в браузере.
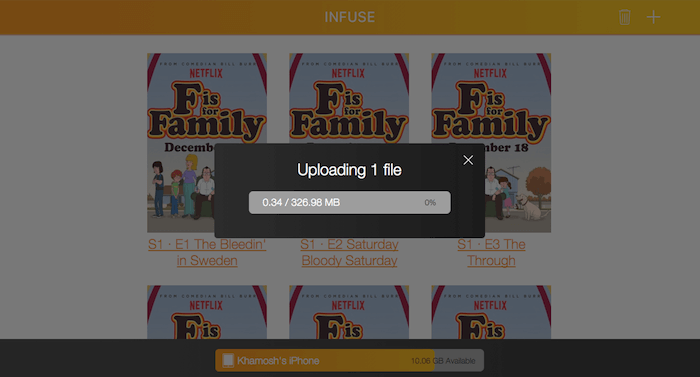
Либо используйте кнопку «+», чтобы добавить файлы, либо просто перетащите их на страницу, чтобы начать передачу.
После завершения переноса вы сможете увидеть файл в приложении.
VLC против Infuse
Единственная причина, по которой я бы порекомендовал Infuse, — это его пользовательский интерфейс, особенно на iPad. Infuse автоматически добавит метаданные, обложку и такие вещи, как синопсис, для каждого добавляемого вами файла. Он даже автоматически сортирует телешоу по сезонам и сериям. Кроме того, в Infuse есть такие замечательные функции, как автоматическая загрузка субтитров.
Но, как я уже сказал, если вы ищете простоту, вы никогда не ошибетесь, выбрав VLC.


