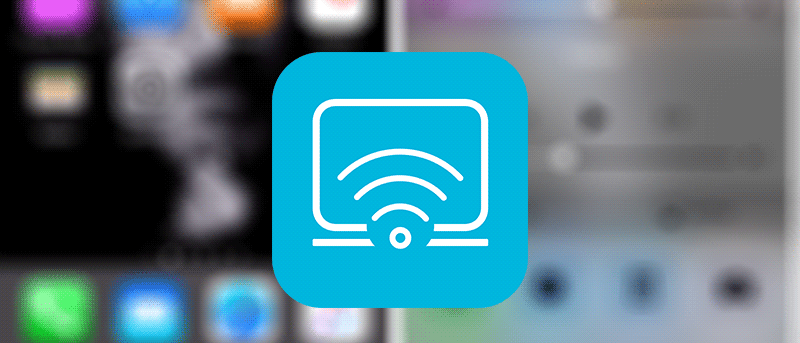Несмотря на то, что существует несколько инструменты для записи экрана устройства Android , для устройств iOS доступно не так уж много таких инструментов. К счастью, есть компании, которые понимают боль пользователей Apple и поэтому разработали инструменты, которые могут помочь этим пользователям достичь того, чего другие уже достигают на своих устройствах Android.
Войдите в Apowersoft iPhone/iPad Recorder — инструмент, который позволяет записывать экран вашего iPhone или iPad с помощью компьютера.
Вам может потребоваться записать экран вашего устройства iOS по многим причинам. Возможно, вы создаете видеоуроки и хотите записать экран, или, может быть, вы просто хотите показать своему другу, как выглядит экран вашего iPhone. Независимо от причины, записать экран вашего iPhone или iPad с помощью инструмента Apowersoft так же просто, как и с помощью любого другого обычного приложения.
Чтобы использовать этот инструмент, ваши устройства должны соответствовать следующим системным требованиям:
- iPhone 4S или новее с поддержкой функции AirPlay Mirror
- Компьютер с картой беспроводной локальной сети.
- Windows или Mac в качестве базовой ОС
Я буду использовать этот инструмент на своем Mac под управлением OS X El Capitan.
Потоковое воспроизведение и запись экрана iPhone на компьютере
Перейдите на страницу Устройство записи Apowersoft для iPhone/iPad и загрузите инструмент на свой компьютер. Дважды щелкните загруженный пакет и установите инструмент на свой компьютер.
После установки запустите инструмент, щелкнув панель запуска на панели Dock, а затем найдя и щелкнув значок инструмента Apowersoft.
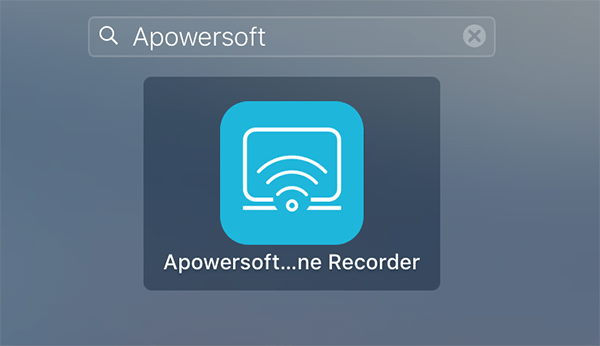
Теперь, когда инструмент открыт на вашем компьютере, вам необходимо настроить устройство iOS для работы с ним. Для этого войдите в Центр управления на вашем устройстве iOS, проведя пальцем от нижней части экрана устройства. Затем выберите вариант с надписью «AirPlay», который должен запустить функцию AirPlay на вашем устройстве.
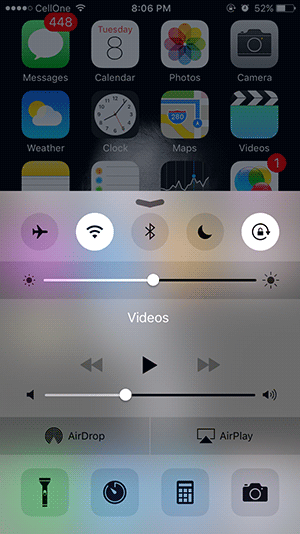
На следующем экране вас спросят, где вы хотите использовать AirPlay на экране. Выберите «Apowersoft» из списка, после чего вы увидите дополнительную опцию «Зеркалирование». Включите переключатель, чтобы видеть экран компьютера.
Когда все будет готово, нажмите «Готово» на своем устройстве.
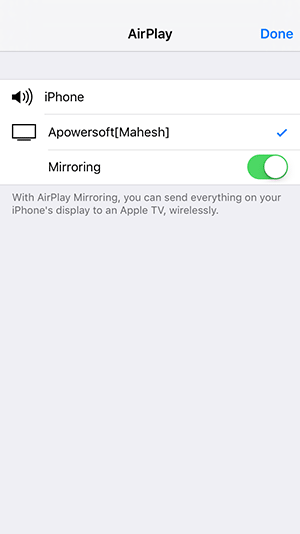
Теперь вы сможете видеть экран вашего устройства iOS на своем компьютере. Чтобы записать экран, наведите указатель мыши на верхнюю часть инструмента, и вы увидите красный значок, позволяющий начать запись экрана вашего устройства. Нажмите на него.
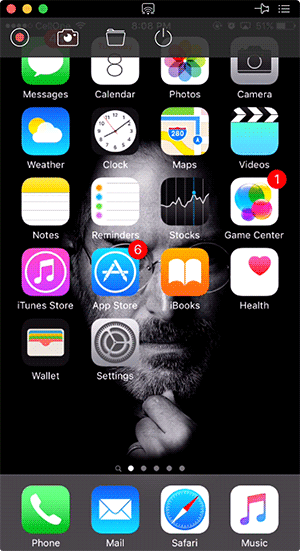
Когда вы закончите запись экрана, нажмите кнопку «Остановить запись». Это квадратная кнопка красного цвета, расположенная в верхнем левом углу инструмента.
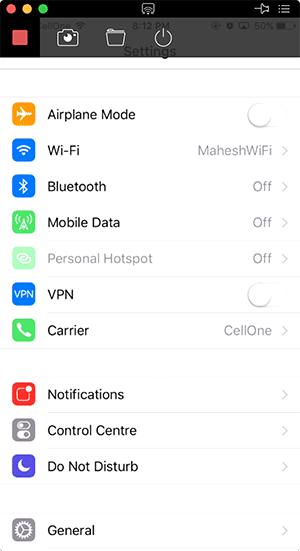
Как только запись будет остановлена, должна открыться папка, содержащая записанные файлы, в которой вы сможете просмотреть только что сделанную запись вашего устройства. Поскольку файл имеет формат.mp4, вы сможете воспроизвести его с помощью любого стандартного медиаплеера на вашем компьютере.
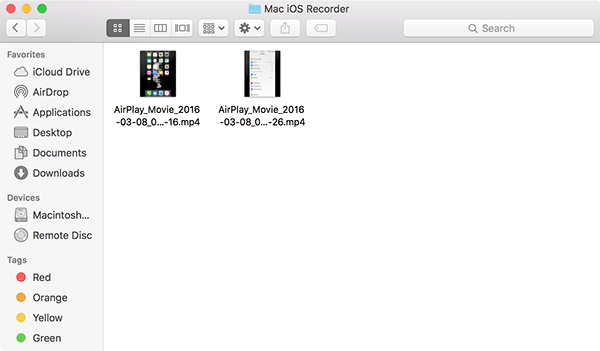
Лично мне приложение понравилось, так как оно не требует каких-либо ненужных действий и просто выполняет свою работу.
Заключение
Если вы искали способ записать экран вашего устройства iOS, приведенное выше руководство должно помочь вам с этой задачей.