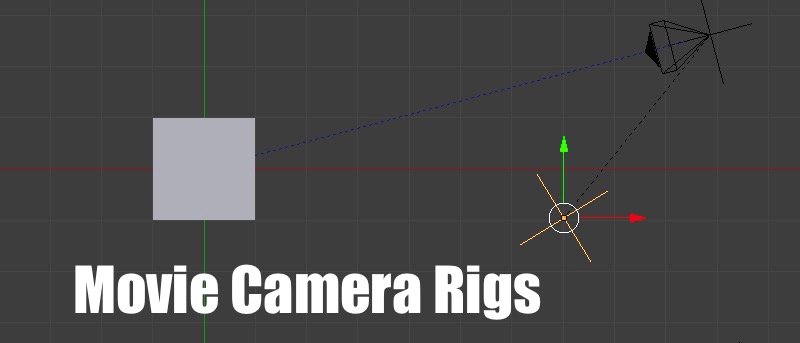На первый взгляд, выполнение движения камеры во время анимации кажется простым, но для создания действительно хороших кинематографических движений камеры необходимо имитировать оборудование камеры, используемое при создании реальных фильмов.
В этой статье мы научим вас, как собрать оборудование для виртуальных камер для интересной операторской работы в вашем виртуальном 3D-мире.
Делать ходы
В Blender 3D можно добиться довольно экзотических движений камеры с помощью так называемых нулевых объектов (или так называемых «пустых объектов» в Blender). Если соединить их вместе в установку, вы сможете создать виртуального оператора, который сможет идеально кадрировать кадр и выполнять сложные д
Делать ходы
ем виртуальном мире.В реальном мире кинокамеры устанавливаются на краны, тележки и рычаги, которые позволяют им перемещаться, отслеживая объект съемки. Нам необходимо создавать четко сформулированные, управляемые версии этих вещей в нашем трехмерном мире, если мы хотим делать отличные кадры.
Самая простая установка, которую вы можете создать, — это связать камеру с нулевым/пустым объектом, чтобы вы могли перемещать камеру, а также панорамировать, наклонять и поворачивать ее независимо от траектории движения камеры. «Родительские» объекты связаны с «дочерними» объектами, которые наследуют свое положение и ориентацию от родителей. Дочерние объекты могут перемещаться и иметь ключевые кадры независимо от родительских объектов, но когда родители перемещаются, дочерний объект перемещается независимо от каких-либо ключевых кадров, которые у него есть.
Простая камера со штативом
Для начала убедитесь, что 3D-курсор (маленькая заставка с крестиком) точно выровнен по отношению к камере. Вы можете сделать это легко, выбрав камеру правой кнопкой мыши, нажав «Shift + S», а затем выбрав «Курсор к выбранному».
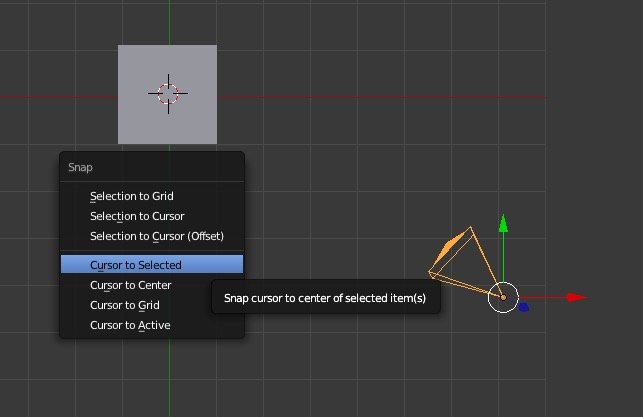
Теперь добавьте пустой объект. Нажмите «Shift + A» и выберите «Пусто ->Простые оси». При этом новый объект будет помещен прямо на 3D-курсор.
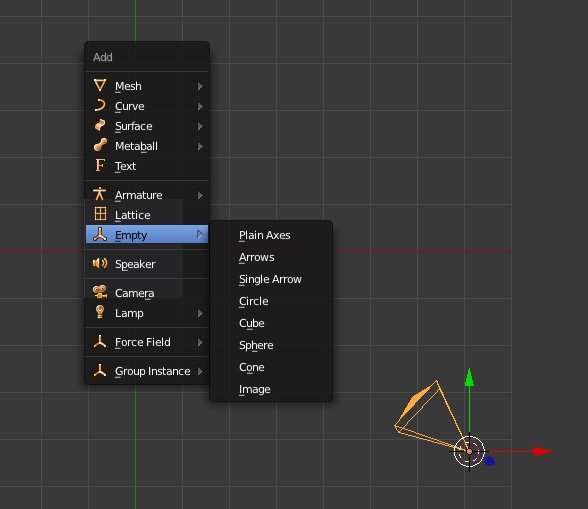
Прежде чем двигаться дальше, обязательно переименуйте объект. В режиме структуры в правом верхнем углу экрана найдите пустой объект и дважды щелкните его имя, переименовав его в штатив.
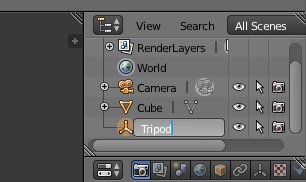
Родительский контроль в Blender работает в порядке выбора, поэтому родительским становится последний выбранный объект. В режиме контурного просмотра щелкните камеру, затем, удерживая клавишу «Shift», нажмите «Штатив». Нажмите «Control + P» и выберите объект.
Простая камера со штативом-content/uploads/2024/05/blender-camera-rigs-set-parent-to-object.jpg" alt="blender-camera-rigs-set-parent-to-object">
В структурном представлении вы заметите, что камера теперь связана с объектом «Штатив».
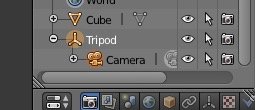
Примечание. Если вы не видите камеру, щелкните значок плюса рядом с объектом «Штатив», и контур развернется. Вы увидите, что камера действительно связана со штативом.
Перемещать камеру и компоновать кадры становится намного проще и проще. Вы можете перемещать штатив, и камера будет двигаться вместе с ним.
Наведение камеры
Все это очень хорошо, но кадрирование кадров может быть немного затруднительным, особенно если вы отслеживаете движущиеся объекты и одновременно перемещаете камеру. Чтобы кадрировать снимки на ходу, вам необходимо добавить ограничение «Отслеживать до».
Сначала направьте камеру по оси Y. Убедитесь, что настройки вращения в Инструментальном ящике составляют X=90°, Y=0° и Z=0°.
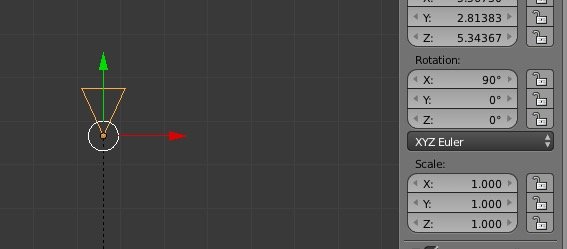
Теперь вы можете добавить ограничение «Отслеживать до». Выберите штатив. Нажмите на вкладку «Ограничения» в меню «Свойства». Затем добавьте «Ограничение объекта» и выберите пункт «Отслеживать до».
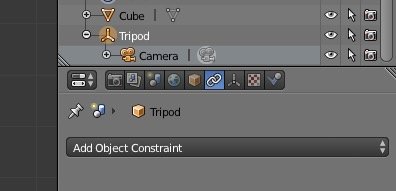
Поле станет красным, что означает, что вам необходимо выбрать объект для отслеживания.
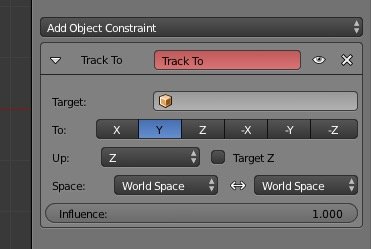
Нажмите и выберите куб.
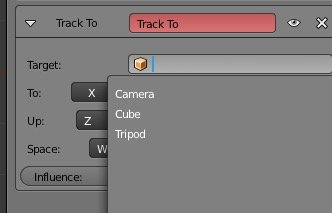
Теперь, куда бы вы ни переместили объект «Штатив», камера будет отслеживать куб.
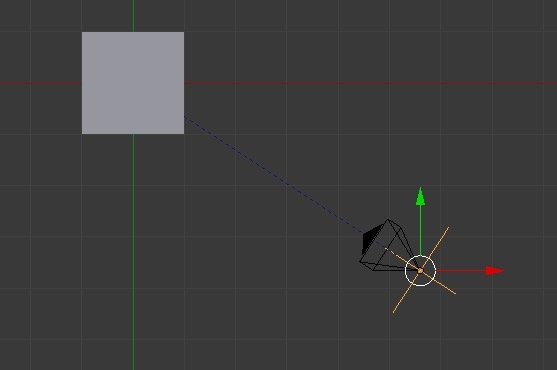
Стрела
Стрела — это еще один тип оборудования, которое можно использовать в кинопроизводстве. Голова с камерой находится на руке, которая соединена с локтевым разъемом, что позволяет камере поворачиваться по широким дугам, одновременно отслеживая объект.
Сделать стрелу легко: просто выполните описанные выше шаги, но создайте еще один пустой объект немного дальше от объектов камеры и штатива и переименуйте его в объект «Стрела».
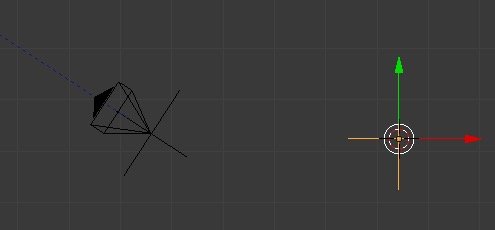
Теперь, когда вы поворачиваете объект-стрелу, камера и объект-штатив перемещаются, как если бы они
Наведение камеры
. Если на штативе имеется ограничение «Отслеживать до», как указано выше, то при движении стрелы штатив раскачивается, но камера меняет свою ориентацию для отслеживания куба.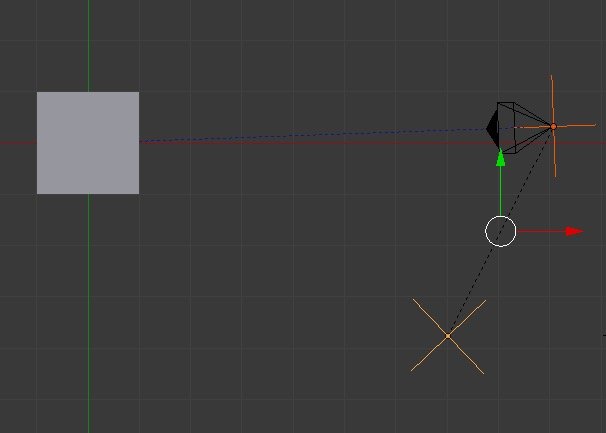
Вы можете выдвинуть стрелу, отодвинув штатив от объекта стрелы. Чтобы повернуть камеру, просто поверните штатив, базовая ориентация которого определяется объектом «Стрела». Автоматический оператор на конце стрелы кадрирует куб, независимо от того, какие странные движения делает объект стрелы, как при настоящей стреле.
Заключение
Создать оборудование для камеры несложно, если знать, как это сделать. Есть способ создать более сложный объект крана, который удерживает камеру ровно, когда кран поднимается и опускается, но это выходит за рамки этой статьи. Мы вернемся к этому в следующей статье.
Если вам понравилась эта статья или у вас есть вопросы о создании оснастки для камер в Blender, присоединяйтесь к нам в комментариях ниже.