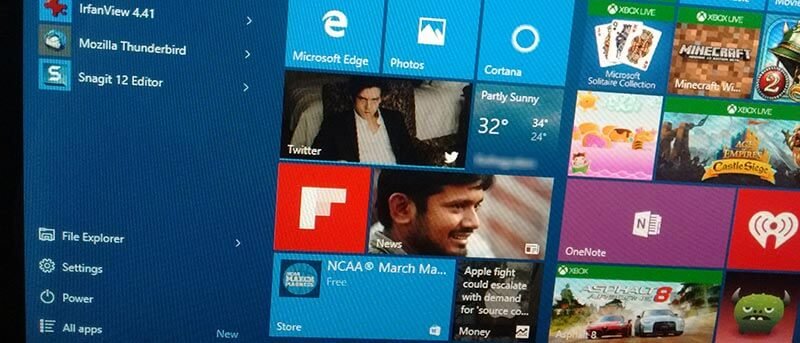В Windows 10 имеется множество функций, которые помогут вам повысить производительность, но с помощью этих небольших советов и рекомендаций вы сможете внести небольшие, но полезные улучшения, которые повысят вашу производительность или просто сделают Windows намного проще. Ниже приведены некоторые настройки Windows 10, которые вам обязательно стоит попробовать.
1. Включить быстрый запуск
Windows 10 загружается довольно быстро, а если объединить ее с SSD, то еще быстрее. Фактически моя система загружается менее чем за пятнадцать секунд. Если вы хотите, вы можете сделать это еще быстрее, включив опцию «Быстрый запуск».
Чтобы
Contents
- 1 1. Включить быстрый запуск
- 2 2. Изменение размера прикрепленного окна
- 3 3. Отключить предложения Snap
- 4 4. Выключить WUDO
- 5 5. Откройте проводник на этом компьютере
- 6 6. Включить функцию «Найти мое устройство»
- 7 7. Установить приложения из Магазина на другой диск
- 8 8. Используйте виртуальные рабочие столы
- 9 9. Познакомьтесь с новыми сочетаниями клавиш в Windows 10
1. Включить быстрый запуск
Параметры электропитания» в меню «Пуск» и откройте его.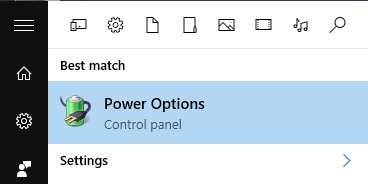
В окне «Электропитание» нажмите ссылку «Выберите, что будут делать кнопки питания», которая появляется в левой части окна.
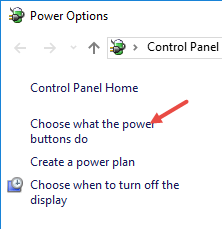
Здесь нажмите ссылку «Изменить настройки, которые в данный момент недоступны».
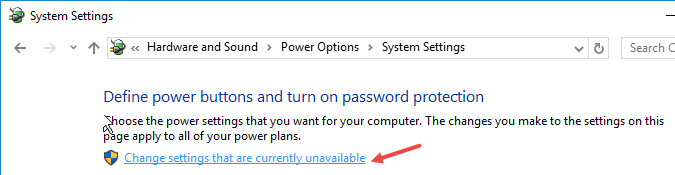
Теперь установите флажок «Включить быстрый запуск», который появится в нижней части окна.
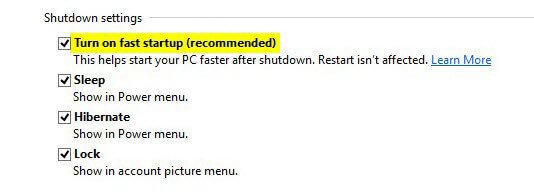
Однако обратите внимание, что вы можете не увидеть эту опцию, если у вас отключен спящий режим Windows.
2. Изменение размера прикрепленного окна
Одной из лучших функций Windows является возможность привязывать окна приложений к любому из четырех углов экрана. Большинство пользователей этого не осознают, но вы можете изменить размер прикрепленных окон по своему усмотрению. Чтобы изменить размер закрепленных окон, все, что вам нужно сделать, это поместить курсор мыши в место соединения двух окон и перетащить его в левую или правую часть экрана.
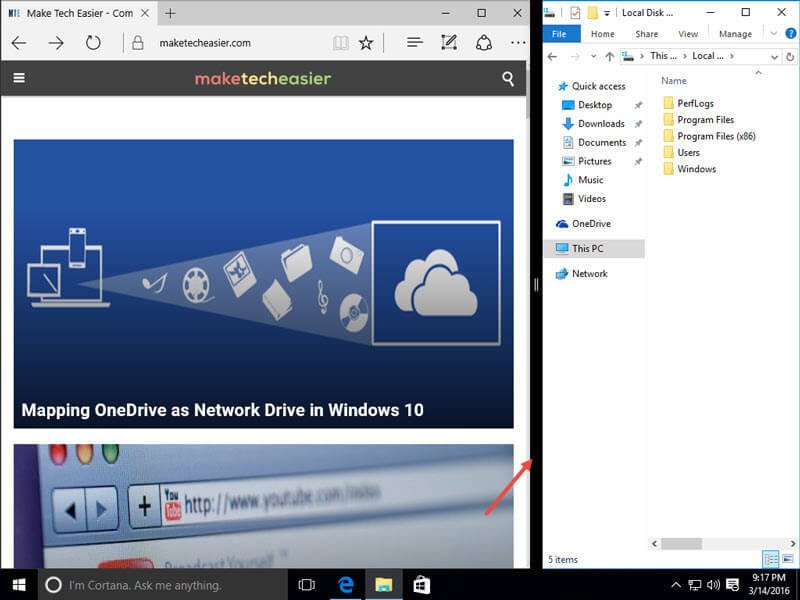
Это действие одновременно изменит размер левого и правого окон. К сожалению, этот трюк работает только с окнами, закрепленными вертикально (в левой и правой части экрана).
3. Отключить предложения Snap
Если у вас открыто несколько окон и вы пытаетесь привязать окно к любой стороне экрана, Windows быстро отобразит предложения по привязке, и вы сможете выбрать другое окно для привязки к пустому пространству. Если вам не нравится такое поведение, вы можете его отключить.
2. Изменение размера прикрепленного окнаgestion.jpg" alt="Windows-10-tweaks-привязка-предложение">
Для этого нажмите значок уведомлений на панели задач и выберите параметр «Все настройки».
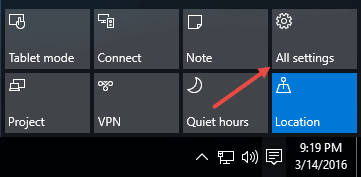
В окне «Настройки» выберите параметр «Система».
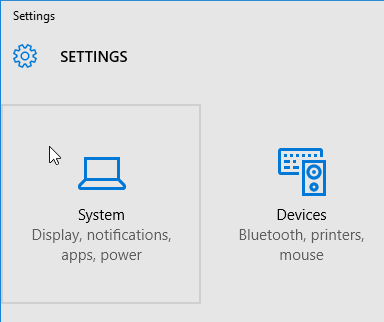
Теперь перейдите к «Многозадачность» и включите параметр «Когда я привязываю окно, показывать то, что я могу прикрепить рядом с ним».»
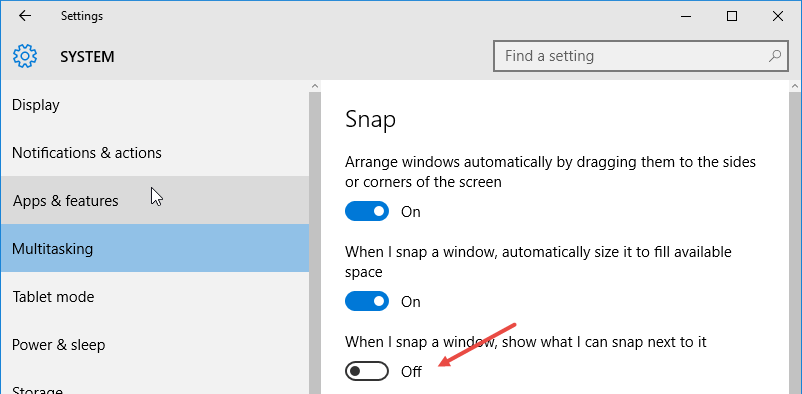
4. Выключить WUDO
В Windows 10 функция оптимизации доставки обновлений Windows (WUDO) включена по умолчанию. Эта функция позволяет делиться обновлениями Windows со всеми компьютерами в одной сети. Более того, вы будете загружать обновления и отправлять их другим пользователям Windows 10 через Интернет. Если у вас ограниченное подключение к Интернету, возможно, вам захочется 3. Отключить предложения Snapit-optimizaciyu-dostavki-obnovleniy-windows-10/" title="изменить или вообще отключить эту функцию">изменить или вообще отключить эту функцию .
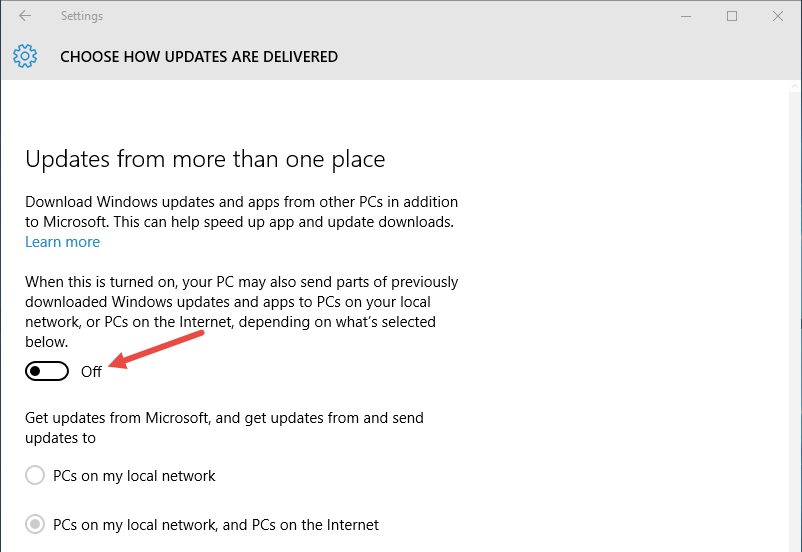
5. Откройте проводник на этом компьютере
По умолчанию, когда вы открываете Проводник, вас приветствует окно быстрого доступа. Такое поведение может раздражать, особенно для давних пользователей Windows. К счастью, вы можете открыть в Проводнике «Этот компьютер», а не «Быстрый доступ».
Для этого откройте проводник, перейдите на вкладку «Вид» и выберите «Параметры».

Теперь выберите «Этот компьютер» в раскрывающемся меню рядом с «Открыть проводник для» и нажмите кнопку «ОК», чтобы сохранить изменения.
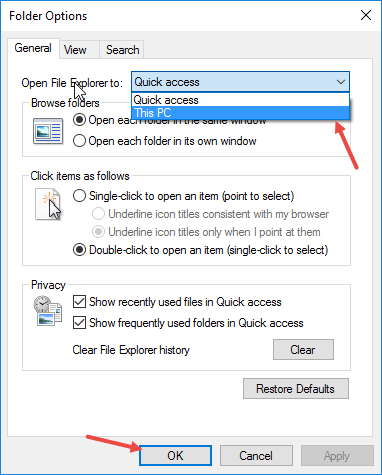
6. Включить функцию «Найти мое устройство»
В последние большое обновление Microsoft представила новую функцию «Найти мое устройство», которая помогает отслеживать потерянные устройства с Windows 10. Хотя пользователи настольных компьютеров не могут использовать эту функцию, это отличная функция, которую следует использовать пользователям Windows, использующим ноутбуки, ультрабуки или любые другие мобильные устройства Windows. Джуди Санс уже написала отличную статью о том, как можно 4. Выключить WUDOmputer-windows-10/" title="настроить функцию «Найти мое устройство» в Windows 10">настроить функцию «Найти мое устройство» в Windows 10 , так что прочтите ее.
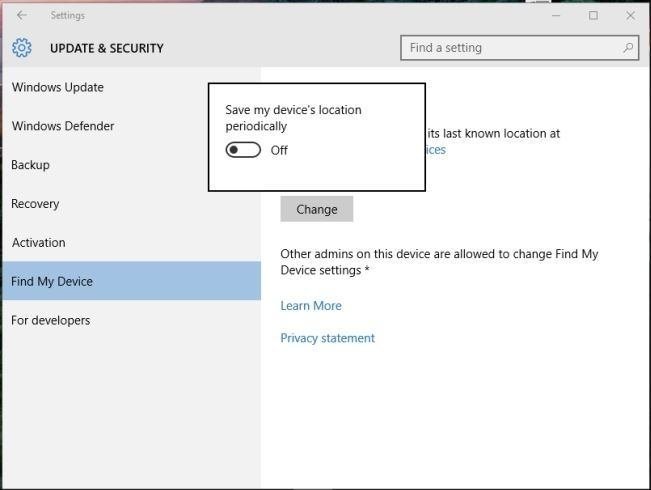
7. Установить приложения из Магазина на другой диск
Магазин Windows растет с каждым днем, и помимо обычных приложений в нем есть много отличных игры, которые вам стоит попробовать . Единственная проблема заключается в том, что чем больше приложений вы устанавливаете, тем больше места вы собираетесь использовать, особенно когда вы устанавливаете такие игры, как Asphalt Airborn, которые занимают почти 2 ГБ места. К счастью, вы можете 5. Откройте проводник на этом компьютерериложения на другой диск освободить место на диске C. Это обязательная функция, если у вас мало места или вы используете твердотельные накопители с небольшим дисковым пространством.
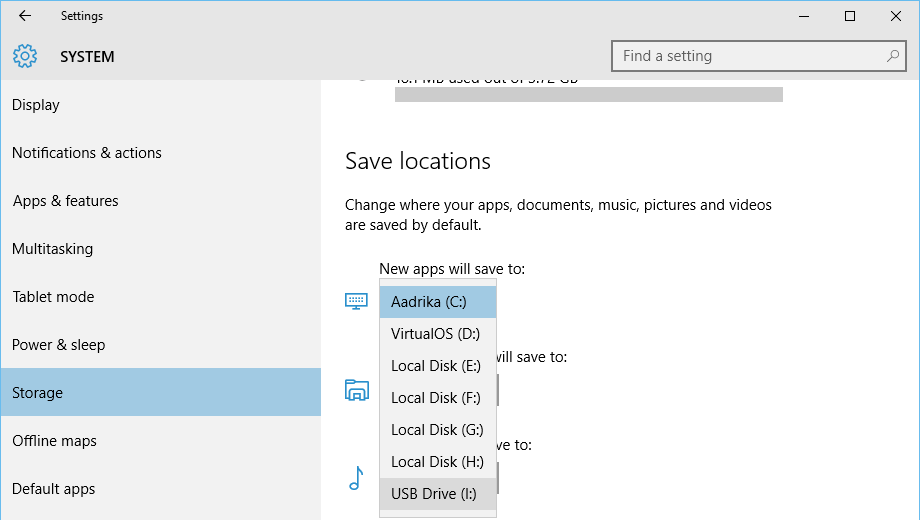
8. Используйте виртуальные рабочие столы
В Windows 10 Microsoft представила долгожданную функцию под названием «Виртуальные рабочие столы» (представление задач). Это отличная функция повышения производительности, которая поможет вам организовать все открытые окна на разных рабочих столах в соответствии с вашей работой.
Чтобы создать новый виртуальный рабочий стол, щелкните значок «Просмотр задач» на панели задач. Это действие покажет вам все программы на текущем рабочем столе.
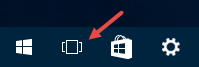
В представлении задач щелкните параметр «Новый рабочий стол», который появляется в правом нижнем углу экрана. Это действие мгновенно создаст но
6. Включить функцию «Найти мое устройство»
"https://saintist.ru/wp-content/uploads/2024/05/win10-tweaks-new-desktop.png" alt="Windows-10-tweaks-новый-рабочий стол">Чтобы упорядочить свои программы, откройте представление задач, а затем перетащите программы на новый рабочий стол.
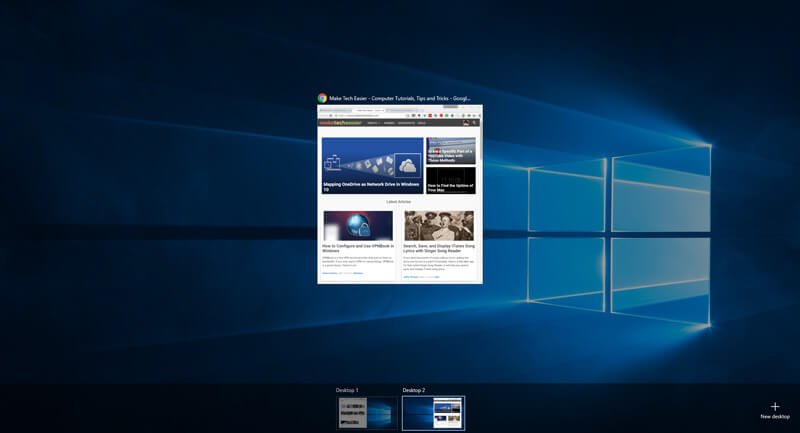
9. Познакомьтесь с новыми сочетаниями клавиш в Windows 10
И последнее, но не менее важное: в Windows 10 есть собственные сочетания клавиш, которые упрощают доступ и взаимодействие с определенными функциями Windows 10, такими как представление задач, новая панель настроек, Кортана, привязка окон и т. д. Итак, обязательно ознакомьтесь эти Специальные ярлыки для Windows 10 и даже загрузить их для автономного доступа.
Оставьте комментарий ниже и поделитесь своими мыслями об упомянутых выше небольших настройках и советах по Windows 10.