VPNBook — это бесплатный поставщик услуг VPN, не налагающий ограничений на пропускную способность. Более того, VPNBook не требует от вас регистрации или использования какого-либо проприетарного приложения для использования службы VPN, и у него даже есть серверы в разных местах, таких как США, Великобритания, Канада и Германия. Если вам нужен VPN только для повседневных задач, таких как веб-серфинг, доступ к заблокированным веб-сайтам, маскирование вашего местоположения и т. д., то VPNBook отлично справится с этой задачей.
Вот как вы можете настроить VPNBook на своем компьютере с Windows.
Чтобы настроить и использовать VPNBook, вы можете использовать обычный PPTP или OpenVPN. Я покажу вам оба пути. Однако, если вы не возражаете против небольшого снижения производительности из-за более надежного шифрования и защиты, я бы рекомендовал использовать OpenVPN для настройки и доступа к VPNBook.
Также читайте: Как настроить OpenVPN в Windows
Настройка VPNBook с помощью OpenVPN
Настроить VPNBook с OpenVPN несложно. Для начала зайдите на сайт OpenVPN и нажмите скачать клиент .
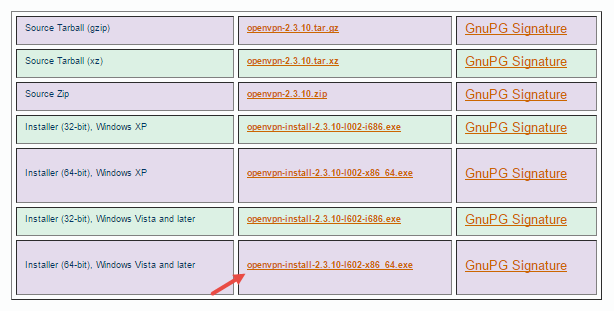
После загрузки установите клиент OpenVPN, как и любое другое программное обеспечение. После установки перейдите в VPNBook , выберите вкладку «OpenVPN» и загрузите выбранный пакет сертификатов. В моем случае я загружаю пакет сертификатов США. В зависимости от того, какой пакет вы выберете, вы не сможете использовать P2P при использовании VPNBook. Также скопируйте имя пользователя и пароль, отображаемые внизу вкладки; нам понадобится эта информация.
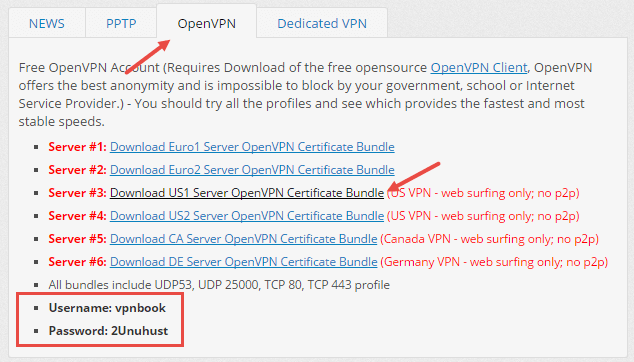
После загрузки пакета сертификатов откройте zip-файл и скопируйте все сертификаты из него в следующую папку C:\Program Files\OpenVPN\config.
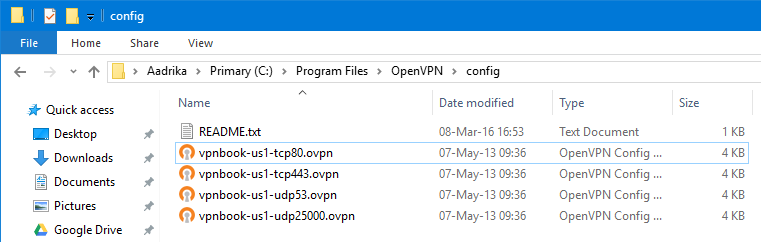
Теперь найдите OpenVPN в меню «Пуск» и откройте его.
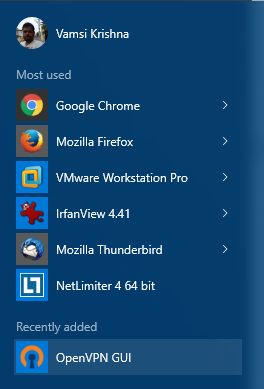
После открытия приложения OpenVPN щелкните правой кнопкой мыши значок OpenVPN на панели задач, выберите профиль по вашему выбору, а затем нажмите «Подключиться», чтобы получить доступ к VPNBook. В моем случае я выбираю профиль «tcp443». Попробуйте другие профили, чтобы узнать, какой из них обеспечивает стабильную скорость и надежное соединение.
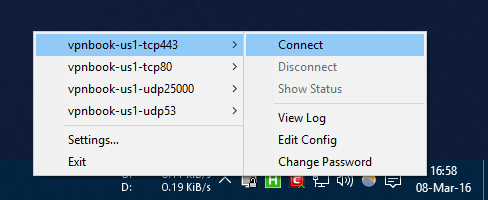
При выполнении вышеуказанного действия потребуется ввести имя пользователя и пароль. Просто используйте имя пользователя и пароль, которые вы скопировали ранее. С этого момента ваше интернет-соединение шифруется с помощью VPNBook.
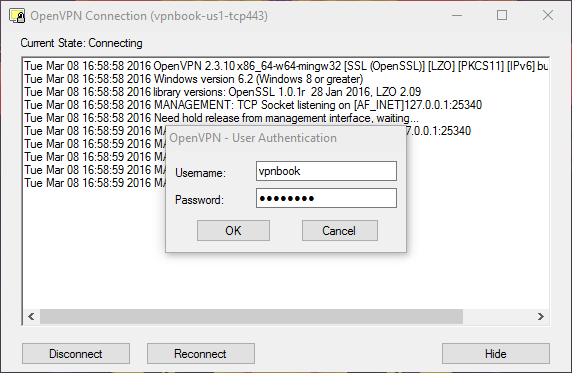
Настройка VPNBook PPTP
Примечание, хотя я показываю это в Windows 10, процедура аналогична для Windows 7, и вам необходимо добавить VPN-подключение из Центра управления сетями и общим доступом.
Если вы предпочитаете использовать VPNBook с PPTP, вам не нужно устанавливать OpenVPN. Для начала нажмите значок «Уведомления» на панели задач, а затем выберите параметр «VPN» в Центре действий.
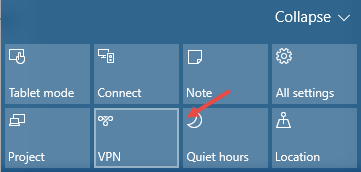
Вышеуказанное действие откроет окно настроек «Сеть и Интернет». Здесь нажмите кнопку «Добавить VPN-соединение».
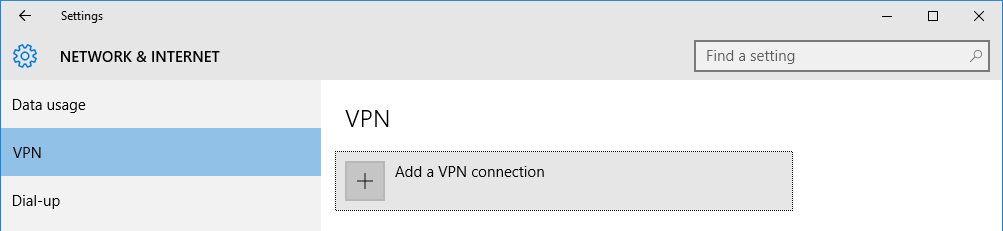
В приглашении «Добавить VPN-соединение» введите все данные, как показано на рисунке ниже. Завершив добавление всех данных, установите флажок «Запомнить мои данные для входа» и нажмите кнопку «Сохранить».
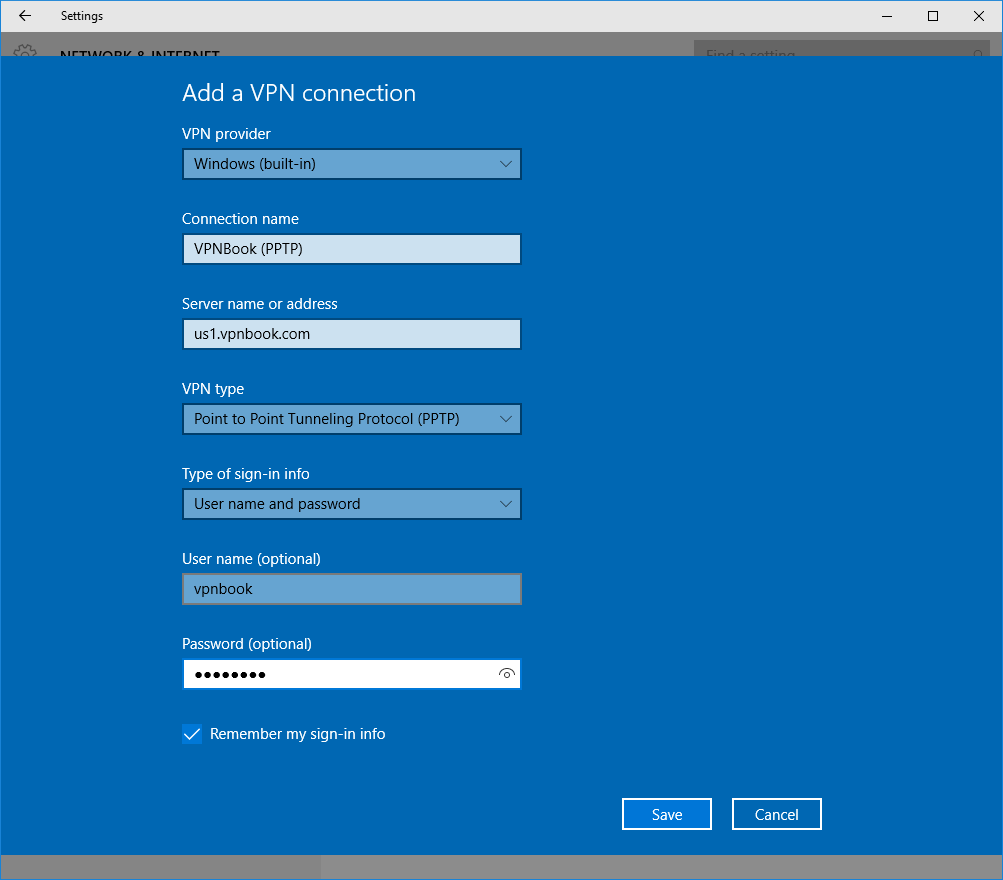
Что касается имени сервера, имени пользователя и пароля, вы можете получить всю эту информацию на вкладке «PPTP» в разделе Веб-сайт VPNBook . Что касается меня, я использую сервер в США.
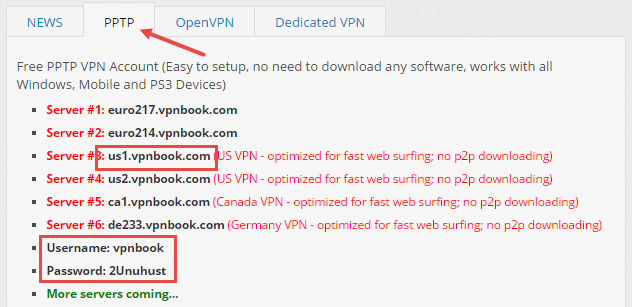
Вы успешно создали VPN-соединение. Чтобы запустить VPN, просто выберите VPN из списка и нажмите кнопку «Подключиться».
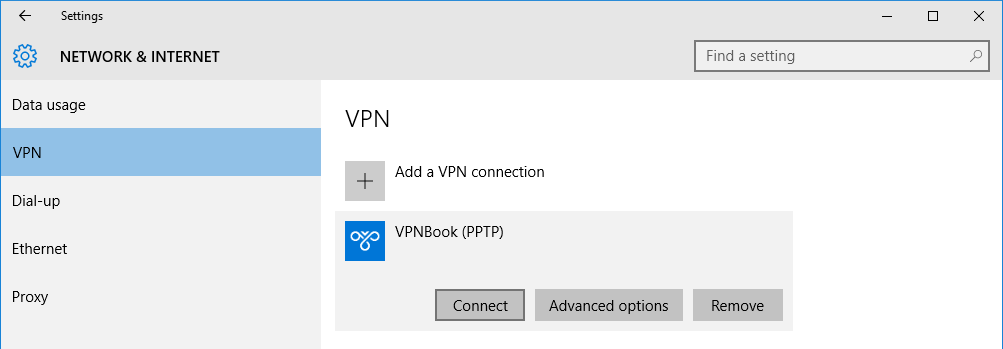
С этого момента вы пользуетесь VPN.
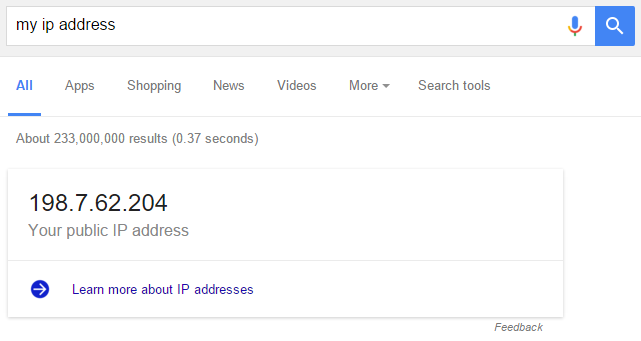
Оставьте комментарий ниже и поделитесь своими мыслями и опытом использования VPNBook в Windows.


