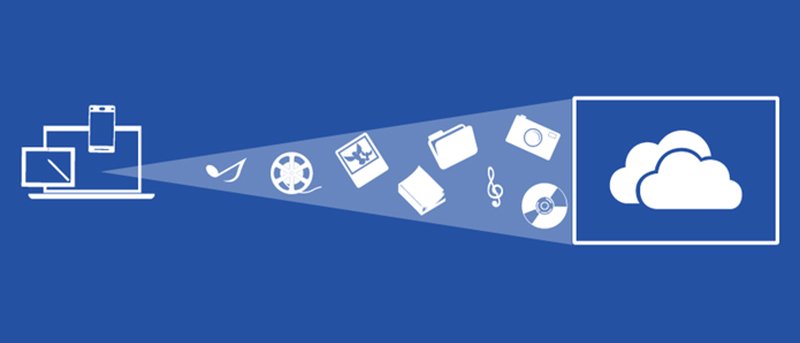Одним из самых больших преимуществ использования OneDrive является его замечательная функция, называемая заполнителями. Эта функция позволяет клиенту OneDrive на вашем компьютере с Windows отображать все файлы и папки в облаке, и когда вы попытаетесь открыть файл, он будет мгновенно загружен из облака. Однако эта функция была удалена в Windows 10.
При этом эта функция может вернуться в следующей сборке RedStone. А пока, если вам нравится функция заполнителя OneDrive, вы можете имитировать такое поведение, просто добавив OneDrive в качестве сетевого диска в Windows.
Это хороший способ, поскольку вам не нужно синхронизировать каждый файл на локальном компьютере, но вы можете получить доступ ко всем файлам одним или двумя щелчками мыши, как если бы они находились в вашем локальном хранилище. Этот подход также работает с Windows 7.
Читайте также: Как устранить проблемы с синхронизацией OneDrive
Подключить OneDrive как сетевой диск в Windows
Чтобы подключить OneDrive как сетевой диск в Windows, вам понадобится уникальный идентификатор учетной записи OneDrive. Чтобы получить это, войдите в свою учетную запись OneDrive, и в адресной строке браузера вы увидите свой уникальный идентификатор учетной записи. Это будет что-то вроде https://onedrive.live.com/?id=root&cid=xxxxxxxxxxx.
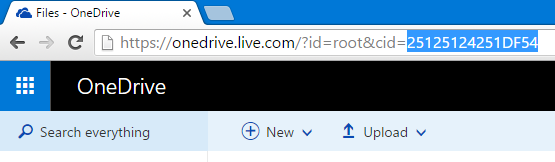
Откройте какой-нибудь текстовый редактор, скопируйте приведенный ниже URL-адрес и замените «yourUniqueID» на идентификатор, который вы видите в URL-адресе OneDrive. Этот уникальный URL-адрес нам понадобится для сопоставления OneDrive.
https://d.docs.live.net/yourUniqueID
После получения уникального URL-адреса откройте проводник с помощью сочетания клавиш «Win + E», выберите вкладку «Компьютер», а затем выберите параметр «Подключить сетевой диск».
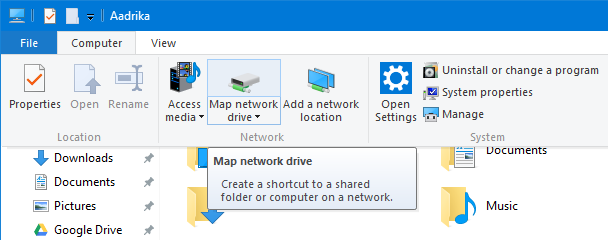
Вышеуказанное действие откроет окно «Подключение сетевого диска». Здесь выберите букву диска по вашему выбору, введите уникальный URL-адрес, который вы создали ранее, в поле «Папка» и нажмите кнопку «Готово», чтобы продолжить.
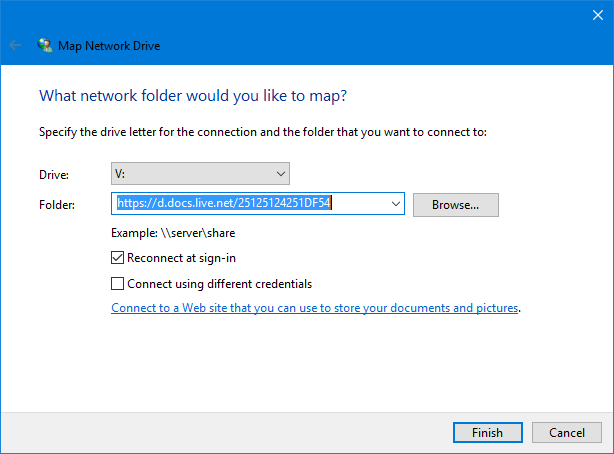
Как только вы нажмете кнопку «Готово», Windows начнет попытку подключения.
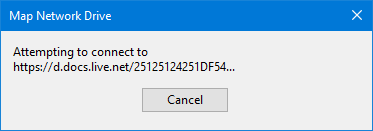
После успешного подключения вам будет предложено ввести имя пользователя и пароль. Прежде чем нажать кнопку «ОК», не забудьте установить флажок «Запомнить мои учетные данные», чтобы вам не приходилось вводить имя пользователя и пароль каждый раз, когда вам понадобится доступ к сетевому диску.
Примечание. Если вы используете двухфакторную аутентификацию, вам следует использовать пароль приложения, а не обычный пароль учетной записи. Вы можете сгенерировать пароль для конкретного приложения, используя эта ссылка .
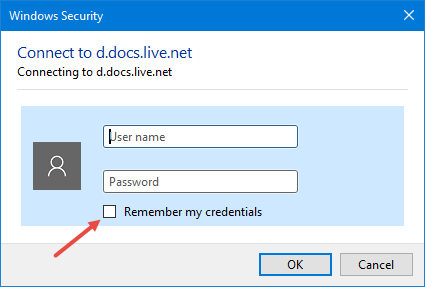
Вы успешно добавили OneDrive в качестве сетевого диска в Windows. Не беспокойтесь о статистике использования сетевого диска, поскольку она просто отражает статистику вашего диска C.
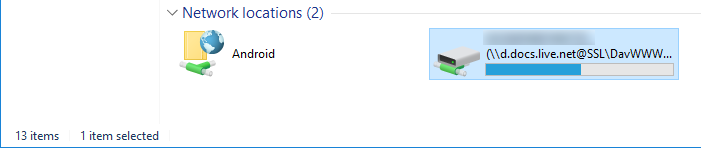
С этого момента вы можете получить доступ к своей учетной записи OneDrive и всем ее файлам и папкам непосредственно из проводника, и вам не придется беспокоиться о потере места при синхронизации всех файлов.
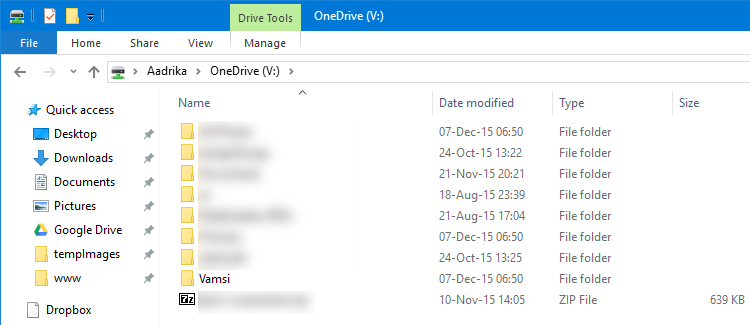
Если вы считаете, что имя сетевого диска OneDrive по умолчанию немного скучно, вы можете переименовать его. Для этого просто щелкните диск правой кнопкой мыши, выберите опцию «Переименовать» и введите новое имя диска.
Оставьте комментарий ниже и поделитесь своими мыслями и опытом использования описанного выше метода для добавления OneDrive в качестве сетевого диска в Windows.