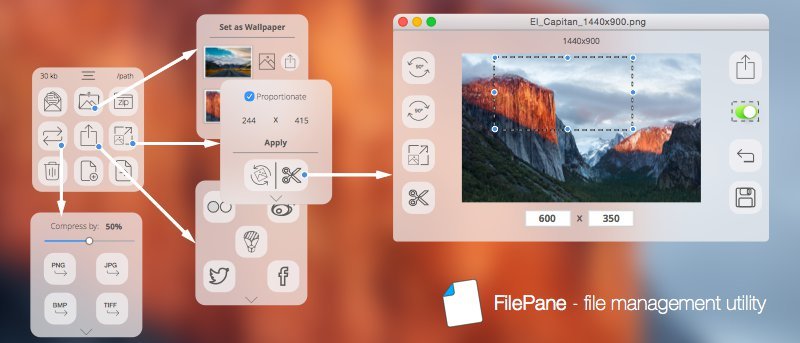Заметили ли вы, что постоянно выполняете на своем компьютере повторяющиеся и бесполезные задачи? Например, если вы хотите переместить файл в другое место, вам всегда нужно открыть файловый менеджер и перейти к папке назначения, прежде чем вы сможете переместить файл. А что если вы хотите поделиться фотографией в Твиттере и обнаружите, что изображение слишком велико? Вы открываете инструмент для редактирования фотографий, редактируете/обрезаете фотографию, сохраняете ее как изображение меньшего размера, а затем загружаете в Twitter. Что, если бы существовал способ упростить все эти обыденные задачи? В этом вся суть Filepane.
Filepane – это приложение только для Mac, которое добавляет в вашу систему полезные действия перетаскивания, чтобы вы могли выполнять задачи простым перетаскиванием. Вы можете легко изменить размер изображения на лету, переместить файл в другое место, преобразовать документ в PDF и распечатать его, сжать файл/папку и т. д. Filepane ловко определяет тип файла и отображает различные параметры в зависимости от формат файла.
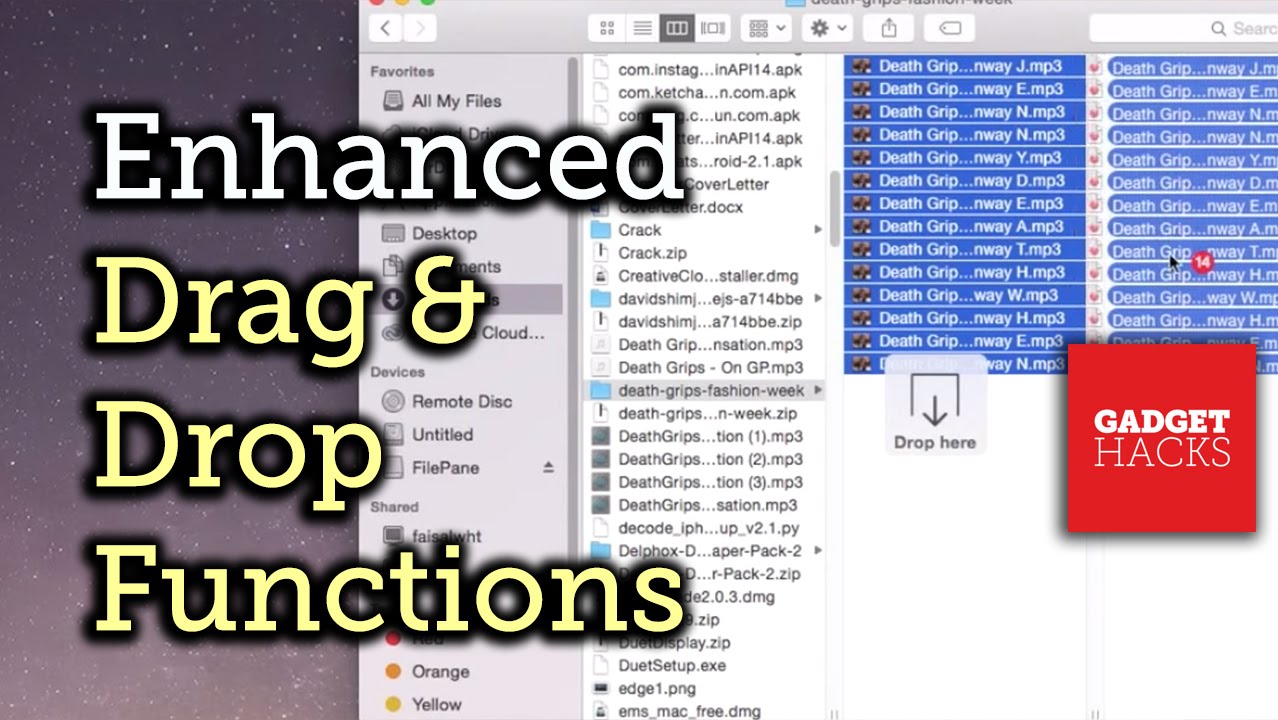
Установка
Filepane может иметь значение загружено из магазина приложений Mac или с сайта разработчика , если вы хотите протестировать его в течение семи дней. После пробного периода вам необходимо будет получить лицензионный ключ. Однако цены на FilePane могут сбивать с толку. Версия для Mac App Store стоит 9,99 долларов США, а в настоящее время действует ограниченное предложение по цене 6,99 долларов США. Это позволяет вам установить его на пять разных компьютеров Mac. На сайте разработчика цена варьируется от $2,99 до $5,99 в зависимости от количе
Установка
ac, на которые вы собираетесь его установить. Короче говоря, вы получаете больше гибкости и экономии при покупке на сайте разработчика, а не в Mac App Store.Если вы загрузили пробную версию с сайта разработчика, для ее установки достаточно перетащить файл в папку «Приложения» и запустить приложение с панели запуска.
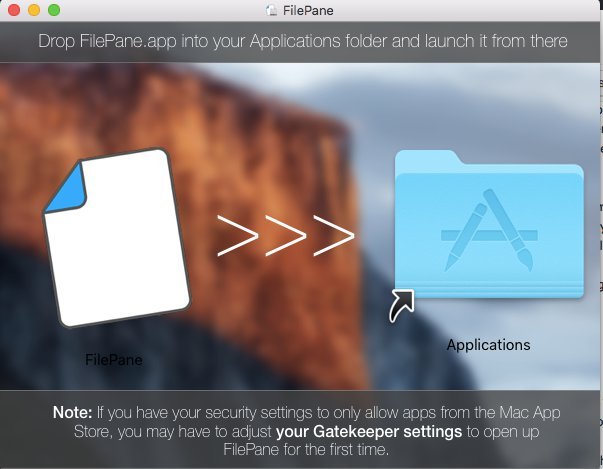
Использование
При работающей панели файлов при выборе и перетаскивании файла вы увидите небольшое всплывающее окно «Переместить сюда». Просто перетащите файл в поле, чтобы активировать дальнейшие действия.
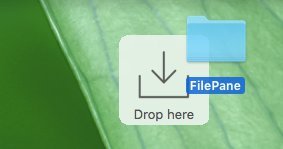
В зависимости от типа файла будут отображаться разные действия. Например, для папки будут отображаться «Файл электронной почты», «Airdrop» (для быстрого обмена), «Zip» (сжать папку), «Finder» (открыть папку в Finder), «Переместить и скопировать файлы» и Варианты «Корзина».
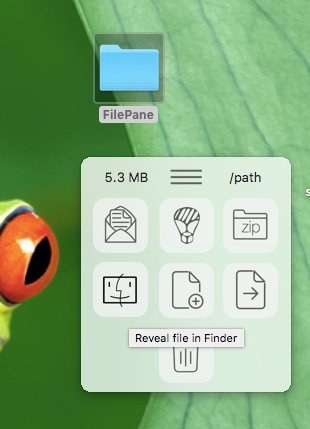
И будет создано новое подменю файла.
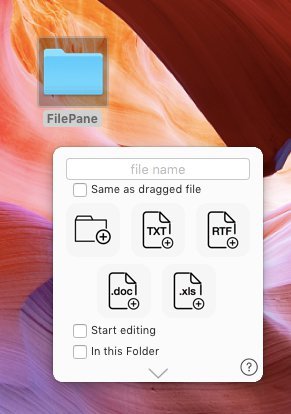
Для изображений меню действий включает «Изображение рабочего стола» (установить в качестве обоев рабочего стола), «Преобразовать» (в png, jpg, bmp, tff), «Загрузить» (в Twitter, Facebook, сообщение) и «Открыть». редактор изображений» (изменить размер изображения).
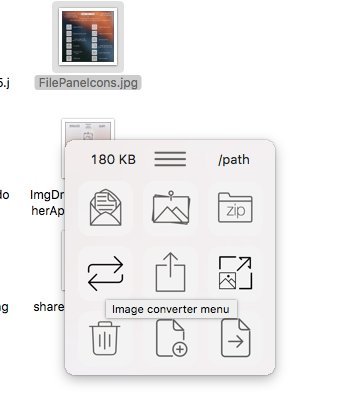
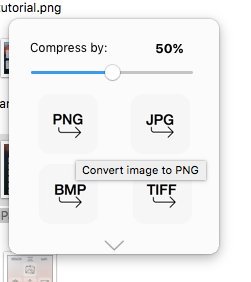
Filepane также работает с вашим браузером. Вы можете просто щелкнуть любое изображение и перетащить его или просто выделить предложение или абзац и перетащить. Появится окно «Перетащите сюда», позволяющее сохранить текст в буфер обмена или быстро поделиться им в Twitter и Facebook.
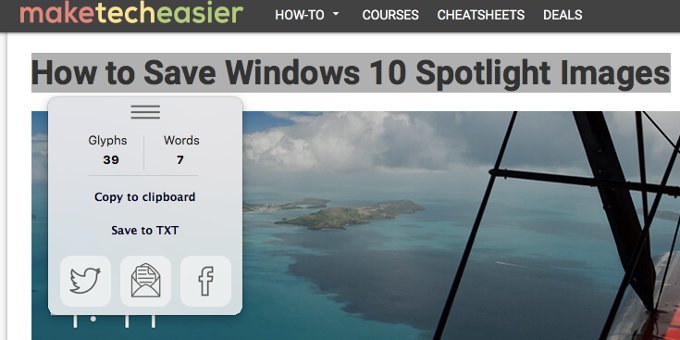
Плохая сторона Filepane в том, что она не присваивает имена всем своим значкам, поэтому вам придется догадываться, что означает каждый значок. Вот список.
Настройки
При запуске Filepane добавляет значок в строку меню, и вы можете щелкнуть по нему, чтобы получить доступ к настройкам. Щелкните значок «Область файлов», и вы можете настроить, должен ли он запускаться при входе в систему, положение поля «Переместить сюда» и активировать ли его с помощью действия перетаскивания или с помощью сочетания клавиш. Здесь также показано время, сэкономленное за неделю, хотя неясно, как рассчитывается время и насколько оно точное.
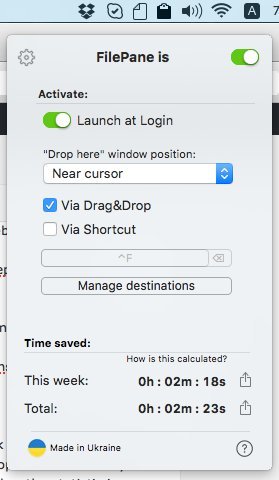
Заключение
Filepane — это отличный инструмент, без которого вы можете жить, но как только вы его воспользуетесь, вы уже не захотите обходиться без него. Его простое, но мощное меню действий с перетаскиванием действительно экономит время и заставляет задуматься, почему оно не включено в ОС в качестве функции по умолчанию. Попробуйте и сообщите нам свое мнение.