Использование статических текстур в 3D-анимации Blender — это хорошо, но как насчет добавления видео вместо одного неподвижного изображения? Это означает, что ваши текстуры будут перемещаться и анимироваться вместе с кадрами анимации. Добавление видео к объектам в виде текстур позволяет включать видео в анимацию.
В этой статье мы покажем вам, как сделать виртуальные видеоэкраны. Плоскость в Blender — это просто квадратный многоугольник, пока вы не нанесете на него текстуру. Обычно это просто неподвижное изображение, то есть это может быть стена, напольная плитка или кусок ковра. Но вам когда-нибудь приходило в голову, что вместо неподвижного изображения можно прикрепить к поверхности видеофайл? Мы рассмотрим возможные варианты использования этого чуть позже, но как превратить видео в 3D-объект?
Превратите самолет в видеоэкран
Откройте блендер. (Разумеется, если у вас нет копии Blender, перейдите на страницу www.blender.org и загрузите бесплатную копию.)
Удалите куб по умолчанию, выделив его правой кнопкой мыши и нажав клавишу «Удалить». Нажмите «ОК» или нажмите «Return».
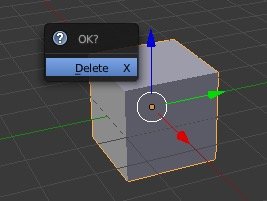
Если вы еще не выбрали «Циклический рендеринг» в списке механизмов рендеринга в верхней части экрана, сделайте это сейчас.
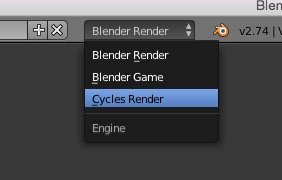
Теперь создайте плоскость, нажав «Shift + A» и выбрав «Сетка ->Плоскость» во всплывающем меню.
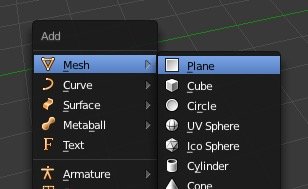
Выберите плоскость и выберите свойства материала на панели свойств. Нажмите «Создать» и во всплывающем окне измените значение по умолчанию «Диффузный BSDF» на поверхность излучения, поскольку видеоэкраны излучают свет, даже виртуальный.
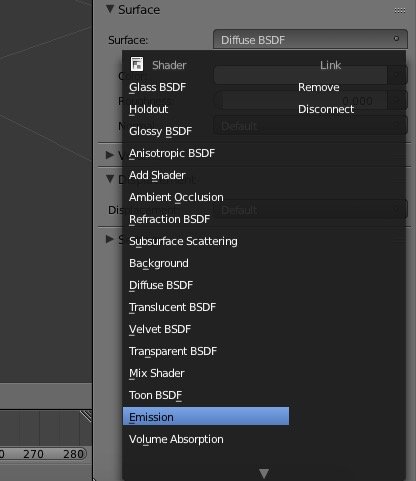
Выберите цвет поверхности, на которой будет видео. Во всплывающем окне выберите «Текстура изображения».
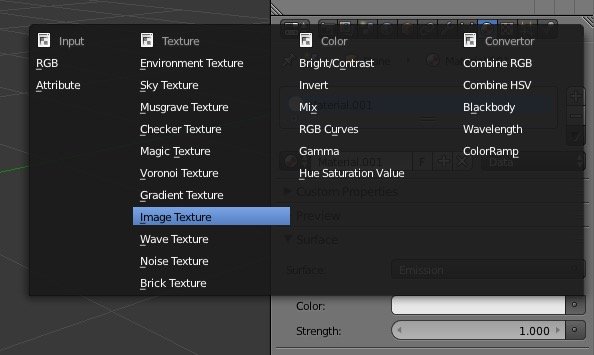
Обычно здесь вы выбираете неподвижное изображение для текстуры, но вместо этого мы добавим файл MP4, в данном случае музыкальное видео. Нажмите «Открыть» и выберите видеофайл в средстве выбора файлов.
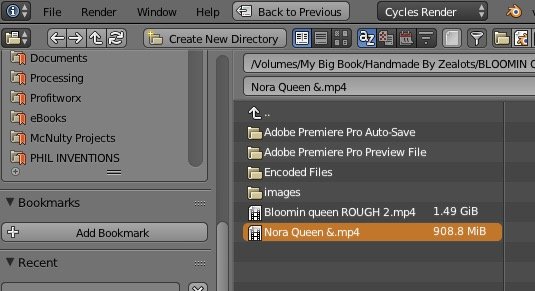
Измените затенение области просмотра на «Визуализированное», и вы увидите, что на плоскости пока ничего не отображается. Нам нужно изменить сопоставление, чтобы оно отображалось.
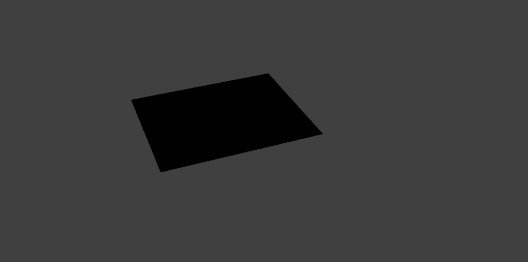
Прежде чем мы это сделаем, давайте придадим плоскости форму, подходящую для видеоэкрана. Нажмите символ плюса в правом верхнем углу окна просмотра, чтобы развернуть панель инструментов.
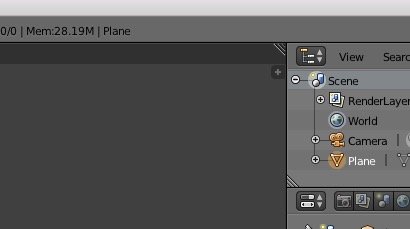
Прокрутите вниз до места, где указаны размеры, и добавьте следующее:
x = 1.080 y = 1.920 z = 0.0
Это примерно дает то же соотношение сторон 16:9, что и у телевизора или видеомонитора. Теперь немного увеличьте его, нажав S и перемещая мышь, пока он не достигнет нужного размера. Затем нажмите левую кнопку мыши, чтобы принять (или нажмите правую кнопку мыши, чтобы отклонить).
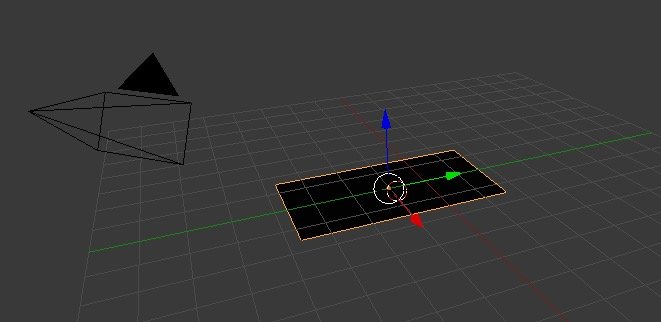
Выберите редактор узлов из всплывающего меню в левом нижнем углу.
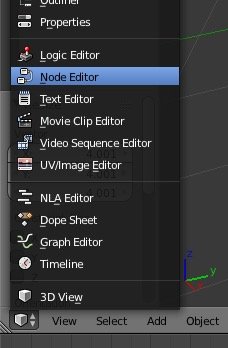
Вы увидите узлы текущего материала.
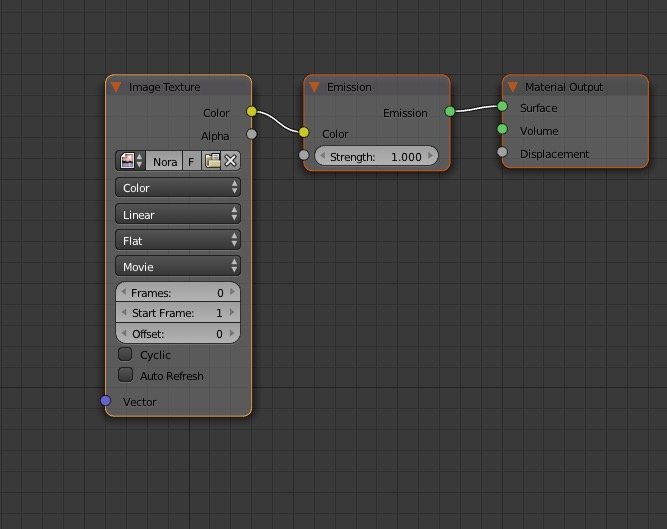
Добавьте узел сопоставления с помощью «Вектор ->Сопоставление». Расположите его слева от узла «Текстура изображения» и соедините векторный выходной элемент с векторным входом узла «Текстура изображения».
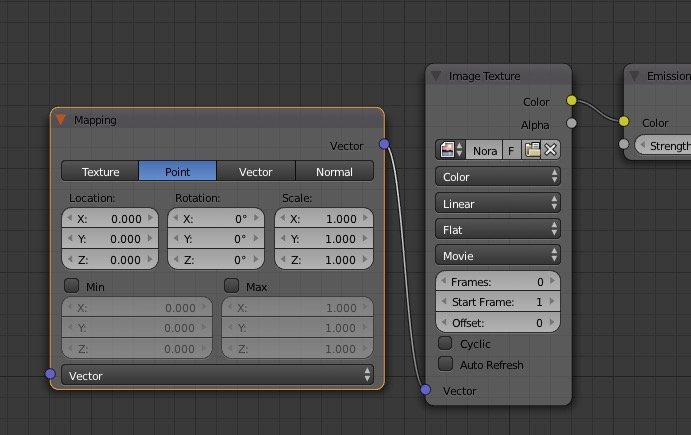
Добавьте узел «Координаты текстуры» с помощью «Ввод->Координата текстуры». Соедините выходную область «Сгенерировано» с входной областью «Вектор» на узле «Сопоставление».
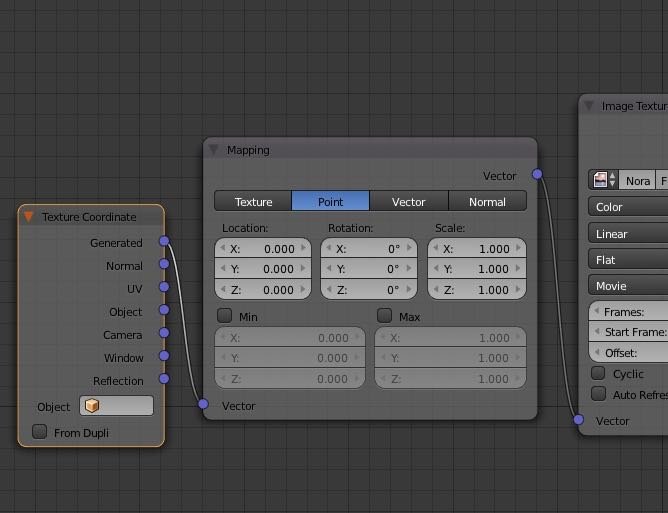
Затем вы закончили картографирование и можете вернуться в режим 3D-просмотра.
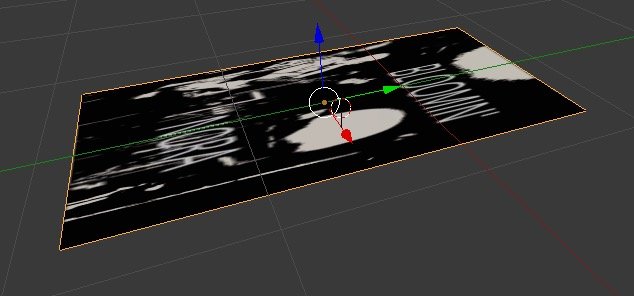
Видео сейчас находится в самолете, но оно ориентировано неправильно. Откройте узел «Сопоставление» материала, щелкнув крошечный символ плюса в белой точке рядом со словом «Сопоставление». Поверните изображение вокруг оси Z (вверх и вниз), введя -90 в поле поворота оси Z.
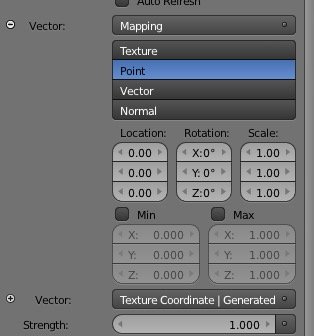
Теперь изображение находится на «экране», но лежит ровно, поэтому нам нужно повернуть его вертикально.
Выберите плоскость экрана правой кнопкой мыши и поверните ее, нажав R и перемещая мышь. Ограничьте вращение по оси Y, нажав Y. Поверните его на 90 градусов (посмотрите на числа, которые меняются в левом нижнем углу экрана при повороте) и подтвердите вращение, нажав левую кнопку мыши.
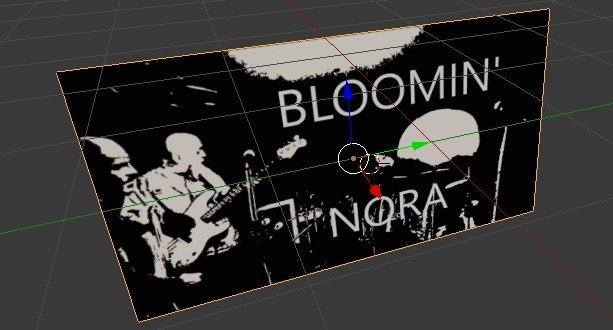
Если поворот не совсем правильный, вы можете ввести 90 в поле, которое появится в левом нижнем углу после завершения поворота.
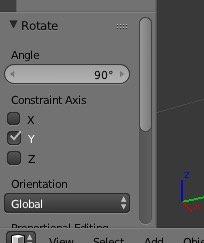
Последний шаг — это параметры воспроизведения, указанные в свойствах материала. Существует три поля для заполнения отмеченных «Кадры», «Начальный кадр» и «Смещение». Кадры — это количество кадров видео, которое вы хотите показать. Установите количество кадров на 250, чтобы мы показывали только 250 кадров из видео. Установите начальный кадр на кадр 1 (где начинается фильм в вашей анимации) и смещение на 400, то есть видео начнется в начале вашей анимации с кадра 400 встроенного видео и продолжится в течение 250 кадров.
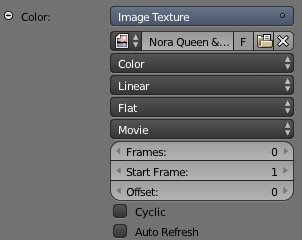
Настройте сцену с отражающим полом и удалите из сцены все остальные источники света. Даже если вы хотите продублировать виртуальный видеоэкран и разместить несколько его экземпляров в сцене, поместите в сцену несколько объектов, которые будут отражать или преломлять свет от экранов.
При рендеринге сцены видео будет воспроизводиться.
https://www.youtube.com/watch?v=hxYnlcjaCWU
Зачем вам это делать?
Основная причина использования виртуальных видеоэкранов в 3D заключается в том, что они могут взаимодействовать с 3D-элементами, как в примере видео, где мы разместили стеклянную безделушку перед экраном слева, чтобы свет и изображение преломлялись.
Это отличный способ создавать новые и оригинальные видеообработки, затемняя видео различными интересными способами: через стекло, отражаясь в плоскостях, таких как зеркальный зал, или воспроизводя 3D-модели классических телевизоров в комнатах, построенных в 1950-х годах. из 3D-объектов.
Но вы можете использовать видеоэкраны в своих анимациях и фильмах и для множества других визуальных эффектов. Вы можете заменить окна космического корабля видеоэкранами или даже разместить видеоэкран за стеклом, чтобы имитировать живое действие, происходящее внутри корабля. Это имитирует технику старого кино.
Вы также можете разместить огромный видеоэкран позади 3D-сцены, чтобы добавить движущийся фон из реального мира к сцене с участием огромного динозавра или анимированных скелетов, как в старых фильмах Рэя Харрихаузена, чтобы 3D-анимация взаимодействовать с живым действием.
Вы даже можете создавать 3D-голографические экраны, регулируя непрозрачность при компоновке экрана в кадры прямой трансляции. Используя функцию отображения камеры в Blender, вы даже можете заставить движение 3D-камеры следовать за движением живого фонового видео. (Мы рассмотрели этот в недавнем уроке .)
Заключение
Существует множество трюков, для которых можно использовать виртуальные видеоэкраны; поэкспериментируйте и посмотрите, что у вас получится.
Если вам понравился этот урок или у вас есть вопросы, сообщите нам об этом в комментариях ниже.
Видео: «Unlikeing Stuff Frug» и «Выбрано» пользователем Цветущая Нора , используется с разрешения.


