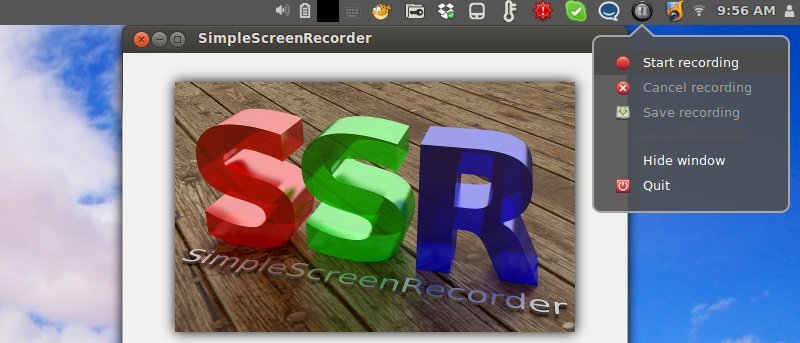Запись экрана чрезвычайно полезна во многих случаях. Например: при создании обучающих материалов, демонстрации работы функции и демонстрации своего игрового мастерства. Для Windows и Mac OS доступно множество инструментов для создания скринкастов, и, по иронии судьбы, в Linux также нет недостатка в таких приложениях. В этой статье вы узнаете о работе одного такого инструмента – SimpleScreenRecorder.
Обратите внимание, что все инструкции и примеры, используемые в этой статье, проверены на Ubuntu 14.04 LTS.
SimpleScreenRecorder
SimpleScreenRecorder был создан разработчиком Маартеном Баертом, который хотел иметь лучшую альтернативу существующим инструментам скринкастинга. Об этом он говорит на официальном сайте инструмента:
Моей первоначальной целью было создать программу, которая была бы очень простой в использовании, но по мере ее написания я на
SimpleScreenRecorder
льше функций, и в результате получилась довольно мощная программа. Он «прост» в том смысле, что его проще использовать, чем ffmpeg/avconv или VLC, поскольку он имеет простой пользовательский интерфейс.
Загрузить и установить
Чтобы загрузить SimpleScreenRecorder на свой компьютер с Ubuntu, выполните на терминале следующие команды:
sudo add-apt-repository ppa:maarten-baert/simplescreenrecorder sudo apt-get update sudo apt-get install simplescreenrecorder
Если вы хотите записывать 32-битные приложения OpenGL в 64-битной системе, установите simplescreenrecorder-lib:i386:
sudo apt-get install simplescreenrecorder-lib:i386 The installation procedure for other Linux distro is detailed on the <a href="https://www.maartenbaert.be/simplescreenrecorder/#download" target="_blank"Загрузить и установитьopener">tool's official download page</a>.
Использование
При запуске приложения SimpleScreenRecorder вы увидите следующий экран:
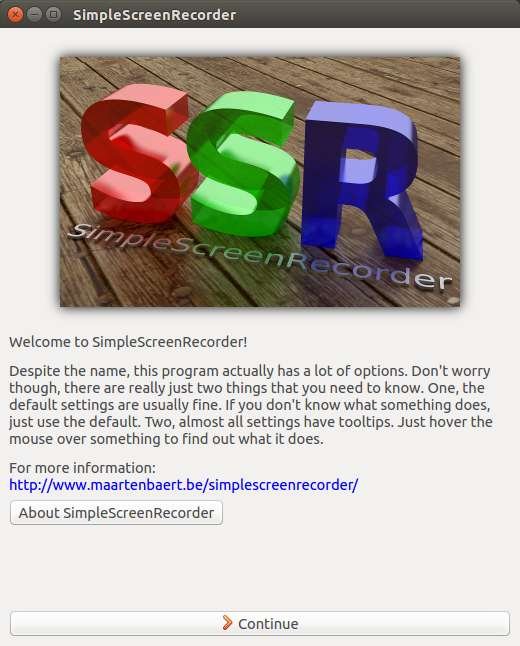
Нажмите «Продолжить», и появятся настройки конфигурации. Здесь вы можете выбрать параметры, связанные с видео, в том числе записывать ли полноэкранный режим, фиксированный прямоугольник или просто хотите, чтобы инструмент следовал за курсором.
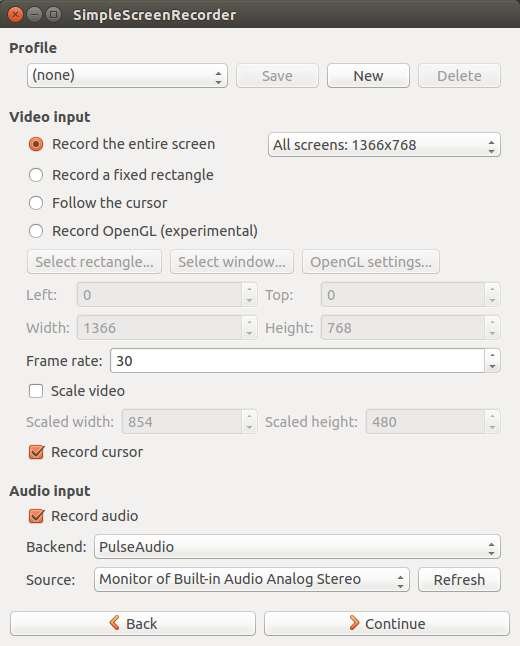
У вас также есть возможность указать инструменту, следует ли записывать курсор. Есть также некоторые настройки звука, которые вы можете настроить, если хотите. Нажмите «Продолжить», и вы увидите дополнительные настройки:
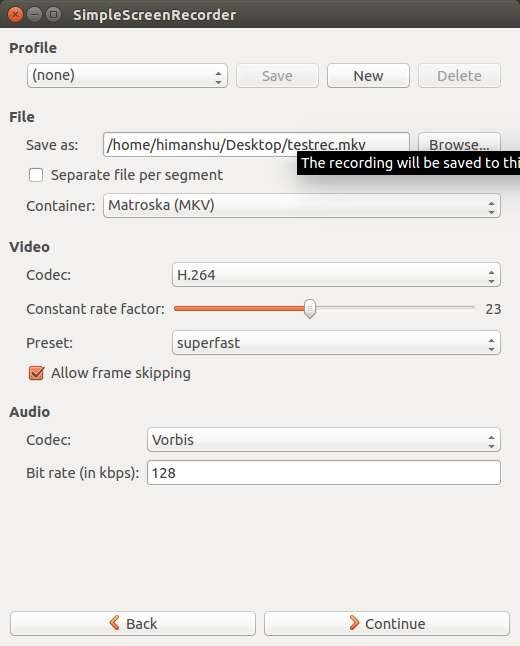
Этот второй набор на
Использование
ым файлом (содержащим запись) и его контейнером, а также с видео/аудиокодеками и битрейтами — как говорит разработчик на экране запуска, оставьте настройки по умолчанию в если вы не знаете, что они означают. Однако вам необходимо ввести имя и путь выходного файла — в моем случае я ввел/home/himanshu/Desktop/testrec.mkv.
Нажмите «Продолжить», и, наконец, появится последний набор настроек с кнопкой «Начать запись» вверху.
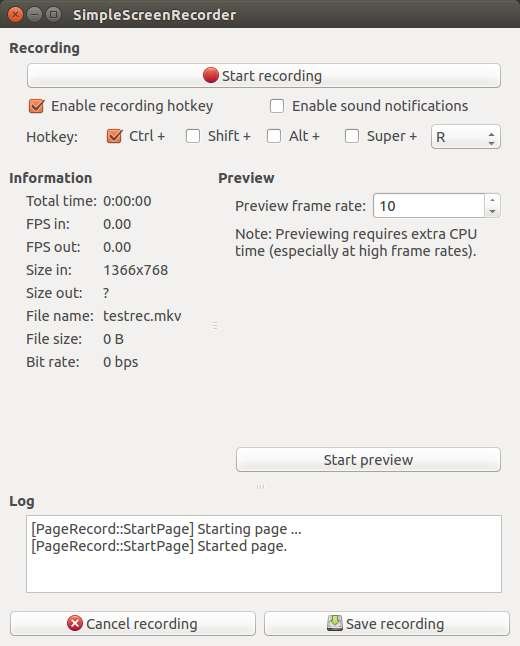
Здесь вы можете создать горячую клавишу, которую можно использовать для запуска процесса записи, а также для предварительного просмотра частоты кадров. Чтобы начать запись, нажмите кнопку записи вверху. Когда все будет готово, нажмите кнопку «Сохранить запись», и вы получите уведомление о том, что запись сохранена.
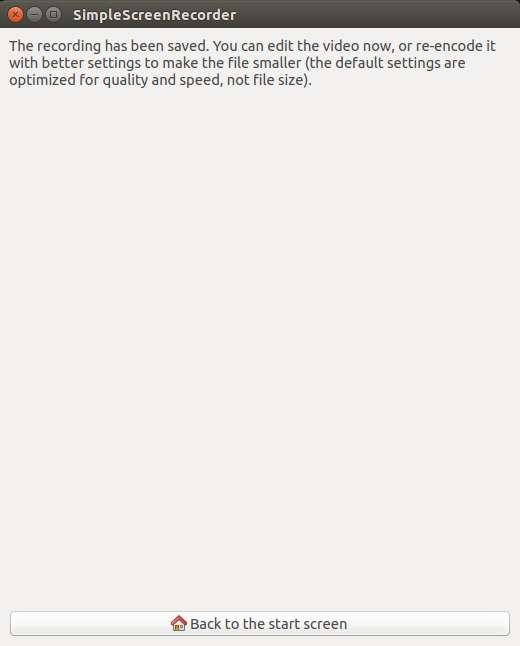
Вы можете получить доступ к записи по пути, указанному в конфигурации.
Заключение
Название SimpleScreenRecorder немного обманчиво, учитывая, что инструмент предлагает множество опций и настроек, что хорошо, поскольку дает пользователям возможность записывать так, как им нравится. Несмотря на то, что базовое использование очень простое, вам потребуется некоторое время для обучения, если вы хотите использовать этот инструмент в полной мере. Посетите его Официальный веб-сайт , чтобы узнать о нем больше.