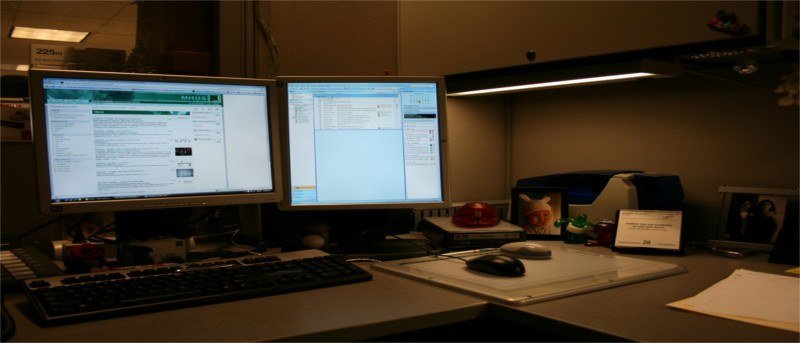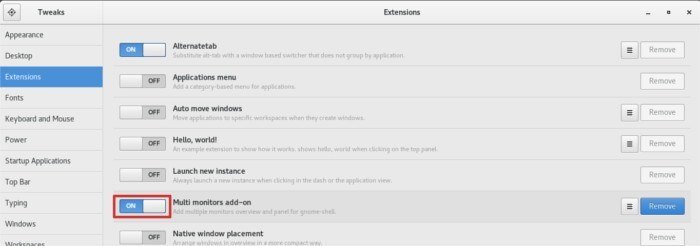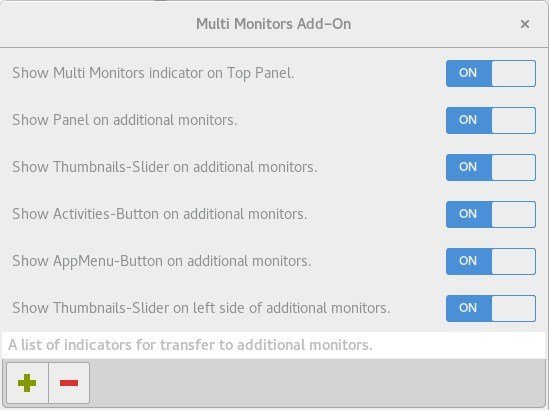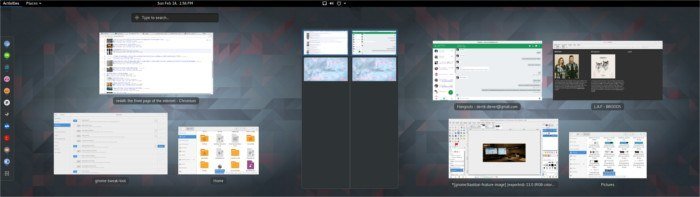Если вы являетесь пользователем Gnome 3 с двумя мониторами, вы заметите, что на самом деле у вас есть только один экран с панелью задач и переключателем рабочего пространства. Это означает, что вы получаете полный контроль только над включением основного монитора.
Для некоторых людей это не имеет большого значения. Отсутствие двух панелей задач в конфигурации Gnome Shell с двумя экранами не является проблемой. Однако для других это может быть единственной причиной того, что им не хватает опыта Gnome, и они решают найти что-то другое для своего настольного Linux.
Введите дополнение для нескольких мониторов. Это расширение доступно на github, его довольно легко установить, оно работает с версиями 3.10–3.18 (и часто обновляется). Это довольно простое расширение, но когда вы установите его в свою систему, вы не только получите полнофункциональную панель задач и область действий на дополнительном мониторе, но также получите множество настроек, с которыми можно будет работать, так что вы сможете вторая панель задач именно такой, какой вы хотите.
Установка расширения
Поскольку это расширение можно найти только на GitHub, установка осуществляется следующим образом. Сначала установите Git в свою систему, если вы еще этого не сделали. Это можно сделать, просто введя следующую команду в окно терминала.
sudo apt-get install git
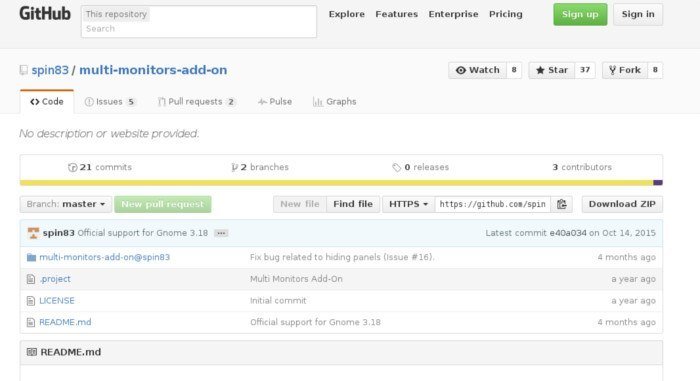
Приведенная выше команда работает для Ubuntu. Не на Убунте? Просто найдите Git в менеджере пакетов вашего дистрибутива. После установки git в систему дополнение можно быстро загрузить и установить.
git clone git://github.com/spin83/multi-monitors-add-on.gitУстановка расширения
те в каталог.cd multi-monitors-add-onИ наконец, установите расширение в каталог расширений.
cp -r multi-monitors-add-on@spin83 ~/.local/share/gnome-shell/extensionsАктивация расширения
Расширение установлено, но Gnome еще не загрузил его. Нажмите «Alt + F2» на клавиатуре. Это вызовет командный диалог. Введите
rи нажмите клавишу Enter. Это перезапустит Gnome Shell, фактически перезапустив его.После этого вернитесь к терминалу, который вы использовали для установки расширения, и установите эту программу (если ее еще нет в вашей системе).
sudo apt-get install gnome-tweak-tool
После установки просто найдите Tweak Tool в области действий Gnome и запустите его. После этого просто нажмите «Расширения» слева. Прокрутите вниз, пока не увидите надстройку для нескольких мониторов, и отметьте ползунок, чтобы активировать ее.
Настройка расширения
Когда расширение активно, вы увидите символ двойного монитора на панели задач главного экрана. Нажмите на него, затем нажмите «Настройки», и вы попадете в область настроек расширений.
Эта область настроек позволит вам настрои
Активация расширения
ля дополнительной панели задач на дополнительном дисплее. Настройки включают «показывать индикатор нескольких мониторов на верхней панели», «показывать панель на дополнительных мониторах» и многие другие настройки.
Заключение
Gnome Shell — отличная среда рабочего стола, особенно с точки зрения производительности. Недостатком является поддержка двух экранов. Насколько я могу судить, Gnome 3 — это, пожалуй, единственный массовый рабочий стол Linux, который (по умолчанию) не позволяет пользователям добавлять вторую панель на второй подключенный монитор.
Очень раздражает тот факт, что единственный способ получить эту функцию — это установить стороннее расширение. Я надеюсь, что в будущих версиях Gnome разработчики учтут необходимость поддержки нескольких панелей задач и добавят ее.
Изображение предоставлено: этопортфель
Настройка расширения
Заключение