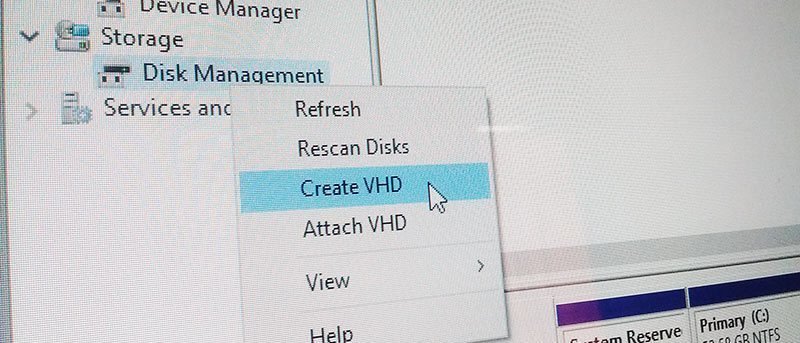В Windows 7 Microsoft представила все функции, необходимые для создания виртуальных жестких дисков (виртуальных жестких дисков) и управления ими непосредственно в Windows. Виртуальный жесткий диск — это простой файл-контейнер, имитирующий файловую структуру и другие элементы физического жесткого диска. Виртуальные жесткие диски могут храниться где угодно на жестком диске и широко используются ИТ-специалистами в серверных средах. Фактически, VHD обычно используются в качестве жестких дисков для виртуальных машин и имеют множество преимуществ по сравнению с обычными разделами.
Преимущества создания и использования VHD
- Поскольку это простые файлы-контейнеры, вам не нужно разбивать жесткий диск на разделы.
- VHD позволяют создавать динамические тома, поэтому вам не нужно выделять все дисковое пространство сразу. Размер VHD будет увеличиваться только по мере добавления к нему файлов или данных.
- Поскольку виртуальные жесткие диски представляют собой отдельные файлы, их легко создавать резервные копии.
- Вы можете создать динамический виртуальный жесткий диск, установить операционную систему и выполнить на нем двойную загрузку. Будучи динамичным, вам не нужно выделять для ОС большой объем места на жестком диске.
- Когда вы закончите работу с VHD, вы можете просто удалить файл-контейнер VHD, чтобы вернуть себе место. Нет необходимости в сложном разбиении.
- VHD широко поддерживаются, а это означает, что их можно монтировать как физические жесткие диски в Windows, Linux и Mac.
- Доступ к VHD можно получить даже через локальные сети.
Создание VHD в Windows
Создать виртуальный жесткий диск в Windows легко и просто. Для начала найдите «Администрирование» в меню «Пуск» и откройте его.
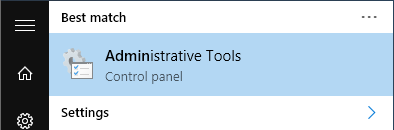
После открытия окна «Администрирование» дважды щелкните ярлык «Управление компьютером».
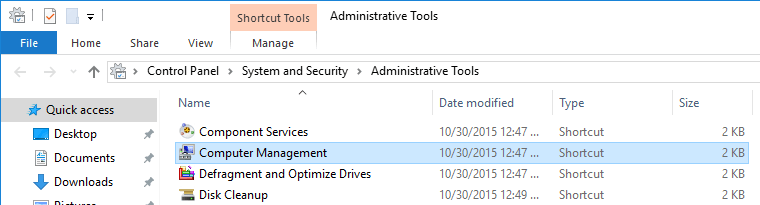
В окне «Управление компьютером» выберите и щелкните правой кнопкой мыши параметр «Управление дисками» в разделе «Хранилище», который появляется на левой боковой панели. В контекстном меню выберите опцию «Создать VHD».
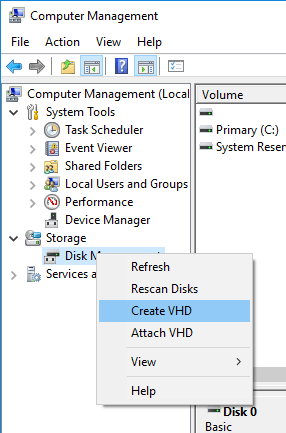
Вышеупомянутое действие откроет окно «Создать и подключить VHD». Здесь нажмите кнопку «Обзор» и выберите место для хранения VHD-файла. После этого выберите размер вашего VHD в МБ, ГБ или ТБ. В моем случае я создаю VHD объемом 3 ГБ.
Используйте параметр по умолчанию для формата VHD. Выберите тип VHD, выбрав размер переключателя «Фиксированный» или «Динамический». В моем случае я выбираю вариант «Динамическое расширение», чтобы не выделять все пространство сразу.
Как только вы закончите все, нажмите кнопку «ОК», чтобы сохранить изменения.
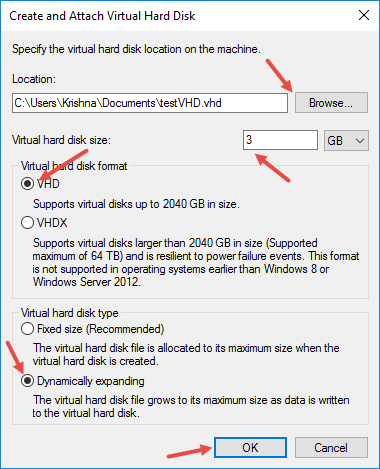
При выполнении вышеуказанного действия виртуальный диск появится в списке утилиты управления дисками. Просто щелкните правой кнопкой мыши имя диска и выберите опцию «Инициализировать».
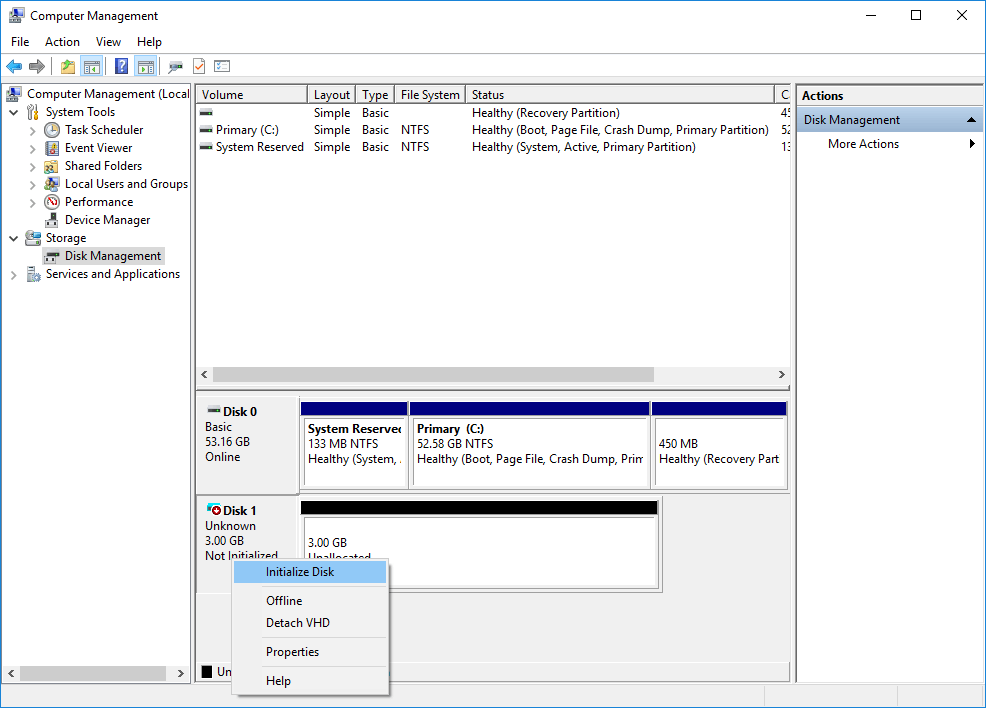
В окне «Инициализация диска» оставьте параметры по умолчанию без изменений и нажмите кнопку «ОК», чтобы продолжить.
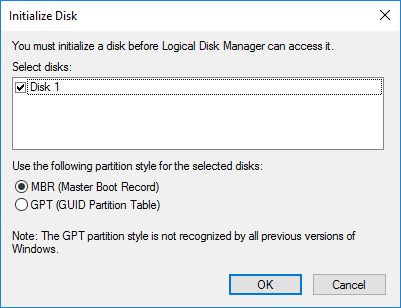
После инициализации диска щелкните его правой кнопкой мыши и выберите параметр «Новый простой том».
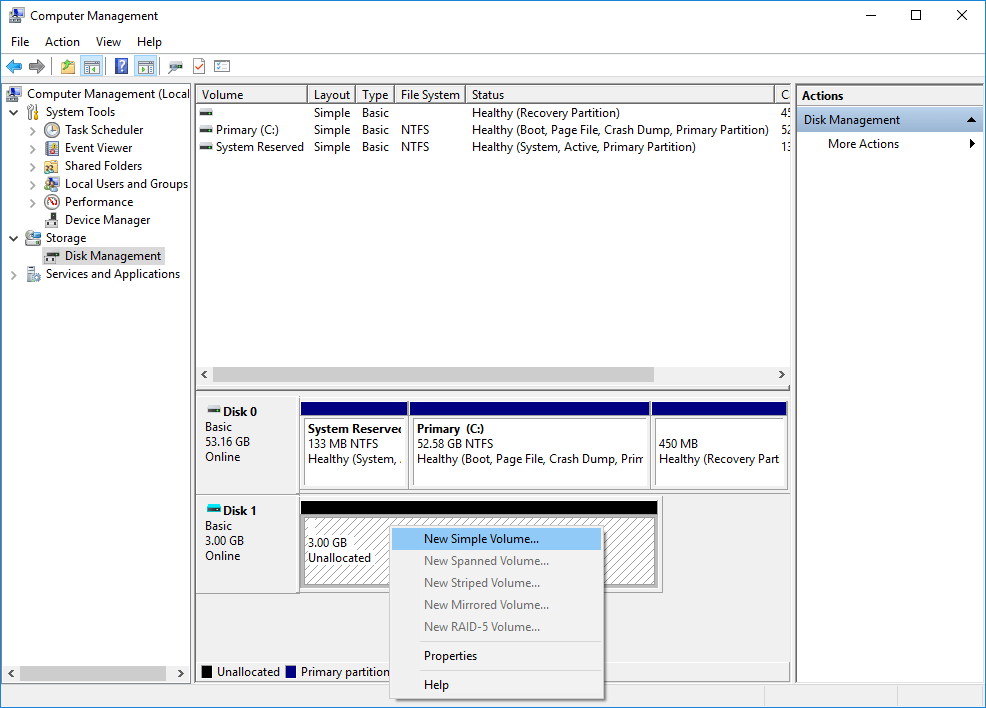
Это действие откроет Мастер простого тома. Просто нажмите кнопку «Далее», чтобы продолжить.
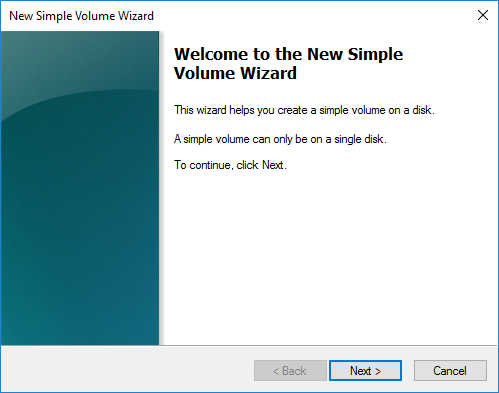
Здесь в этом окне выберите размер тома и нажмите кнопку «Далее».
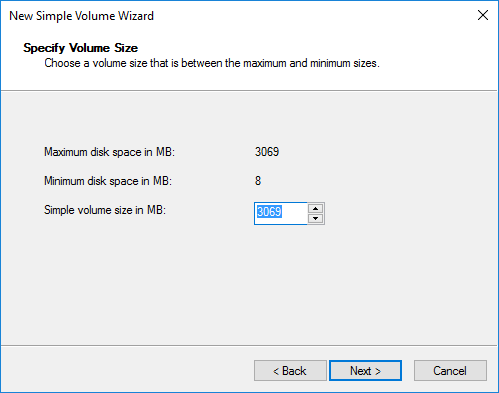
Теперь назначьте нужную букву диска или оставьте значение по умолчанию и нажмите кнопку «Далее».
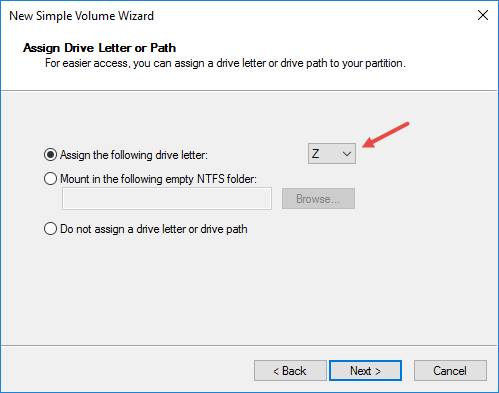
По умолчанию Windows использует формат файла NTFS для создания тома. Опять же, оставьте значение по умолчанию и нажмите кнопку «Далее».
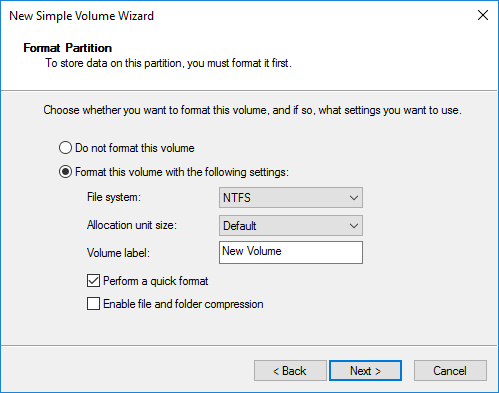
Мастер покажет вам все настройки; просмотрите их и нажмите кнопку «Готово», чтобы создать том.
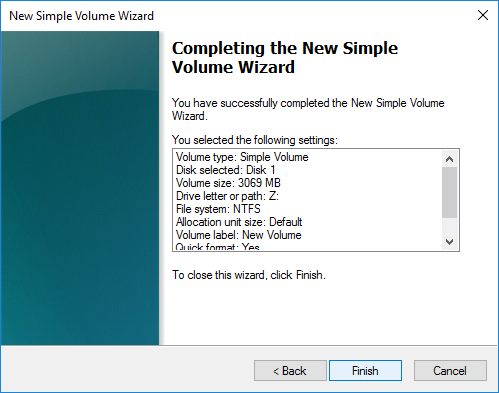
Вы успешно создали виртуальный жесткий диск и можете увидеть это в утилите «Управление дисками».
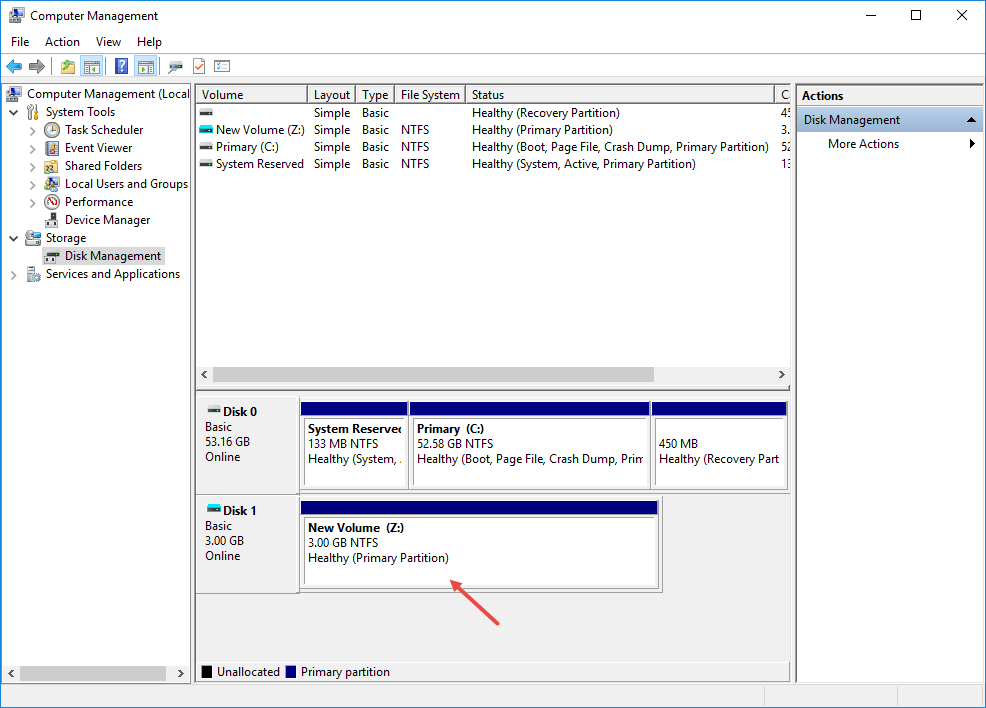
Хорошо то, что Windows автоматически монтирует виртуальный жесткий диск сразу после его создания. Вы можете увидеть подключенный диск в проводнике.
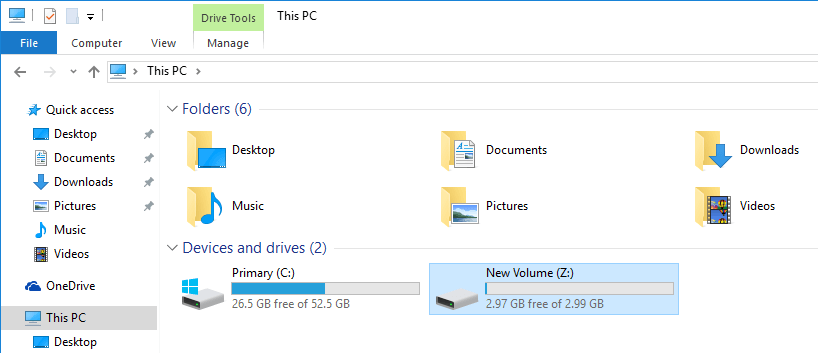
Завершив работу с VHD, вы можете отключить его, щелкнув его правой кнопкой мыши и выбрав опцию «Извлечь».
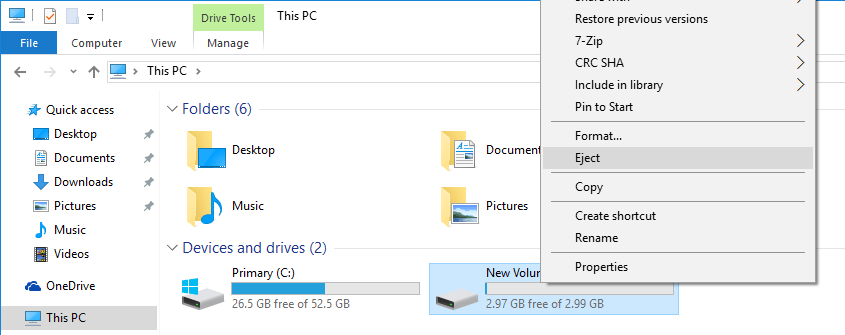
Если вы хотите вручную смонтировать VHD, перейдите туда, где вы сохранили файл контейнера VHD, и дважды щелкните его.
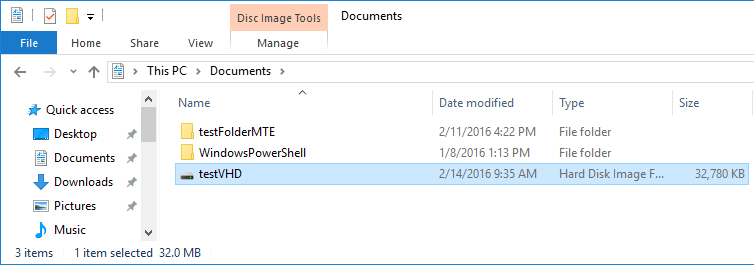
Вот и все. Создать VHD в Windows очень просто. Оставьте комментарий ниже, поделившись своими мыслями и опытом создания и использования VHD в Windows.