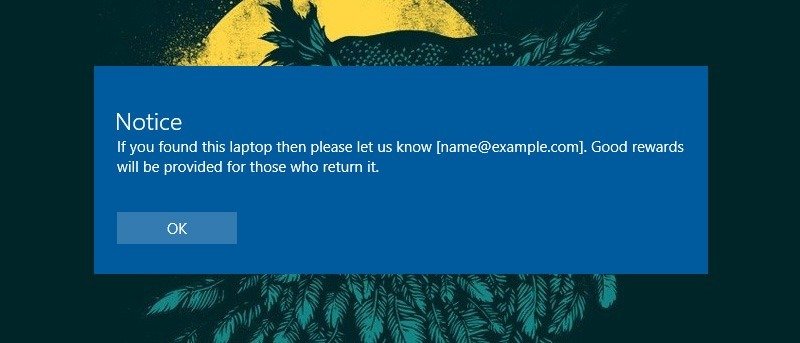Если вы используете свой компьютер совместно с другими людьми, например друзьями или членами семьи, или управляете несколькими компьютерами, вы могли столкнуться с ситуациями, когда вам нужно передать какое-то сообщение еще до того, как пользователь вошел в систему. Для этого может быть несколько причин, например, отображение официального уведомления, сообщение пользователям об их папке по умолчанию на сетевом диске, сообщение пользователям о том, что компьютер контролируется и т. д. Даже если вы одиночный пользователь, отображение пользовательских сообщений, таких как контактная информация, может быть весьма полезным, особенно для пользователей ноутбуков. Независимо от причины, вот как вы можете отображать специальные сообщения, когда пользователь пытается войти в свой компьютер.
Также читайте: Как изменить изображение экрана входа в Windows
Отображение специального сообщения на экране входа в Windows
Чтобы отобразить специальное сообщение на экране входа в Windows, вы можете использовать реестр Windows или локальную политику безопасности. Я покажу вам оба пути. Вы можете следовать тому, который вам наиболее удобен. Обратите внимание, что локальная политика безопасности недоступна в версиях Windows Home.
1. Отображение специального сообщения через реестр Windows
Чтобы отобразить собственное сообщение на экране входа в Windows с помощью реестра, нажмите «Win + R», введите regeditи нажмите кнопку «Ввод».
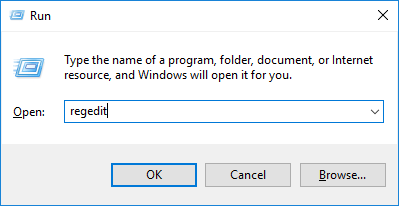
Вышеуказанное действие откроет реестр Windows. Здесь перейдите к следующему ключу.
HKEY_LOCAL_MACHINE/Software/Microsoft/Windows/Current Version/Policies/System/
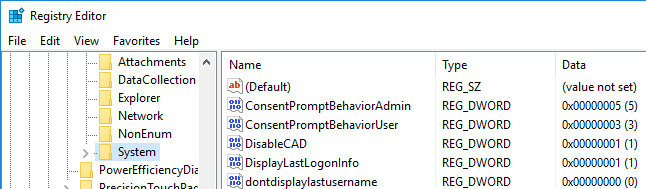
На правой панели найдите значение «legalnoticecaption», щелкните его правой кнопкой мыши и выберите «Изменить».
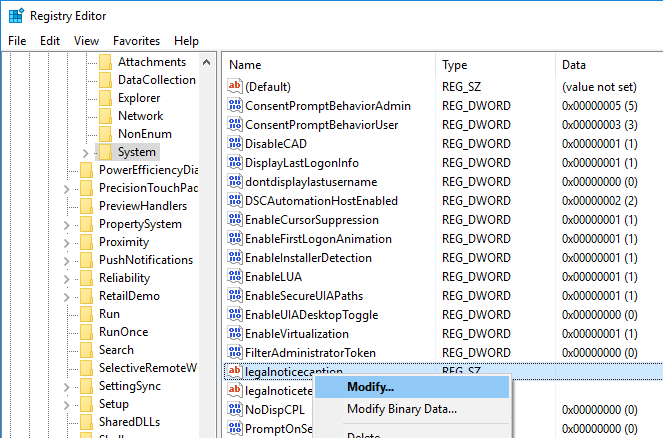
Вышеупомянутое действие откроет окно редактирования строки. В поле «Значение данных» введите заголовок сообщения и нажмите кнопку «ОК», чтобы сохранить изменения.
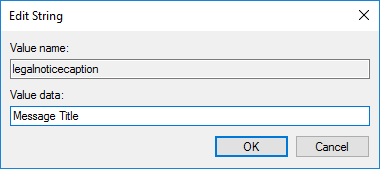
После этого найдите ключ «legalnoticetext», щелкните его правой кнопкой мыши и выберите опцию «Изменить». В окне «Редактировать строку» введите текст сообщения в поле «Значение», а затем нажмите кнопку «ОК», чтобы сохранить изменения.
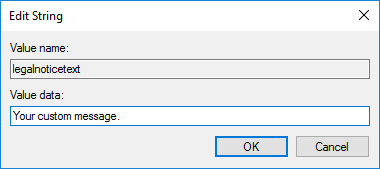
Как только вы закончите вносить изменения, в вашем реестре Windows это будет выглядеть вот так.
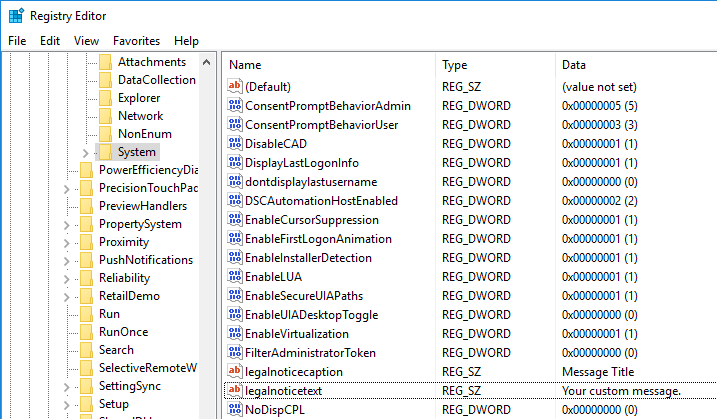
С этого момента вы будете видеть сообщение при попытке войти на свой компьютер с Windows.
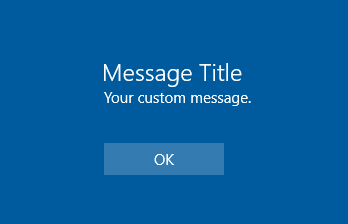
Также читайте: Что такое Windows Hello и стоит ли его использовать?
2. Использование редактора локальной политики безопасности Windows
Если вы используете Pro-версию Windows, вы также можете использовать Редактор локальной политики, чтобы добавить собственное сообщение на экран входа в Windows.
Для этого найдите «Инструменты администрирования» в меню «Пуск» и откройте его.
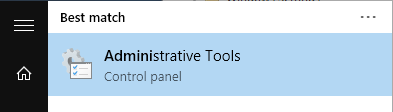
После открытия окна инструментов администрирования дважды щелкните ярлык «Локальная политика безопасности».
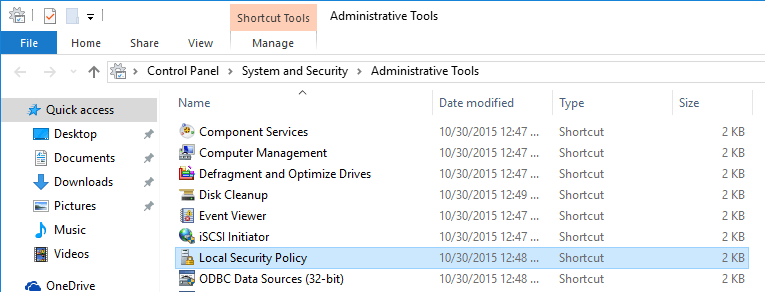
Примечание. Вы также можете получить доступ к локальной политике безопасности из редактора групповой политики, открыв его и выбрав «Конфигурация компьютера ->Настройки Windows ->Настройки безопасности».
В окне «Локальная политика безопасности» перейдите к «Локальные политики», а затем к «Политики безопасности».
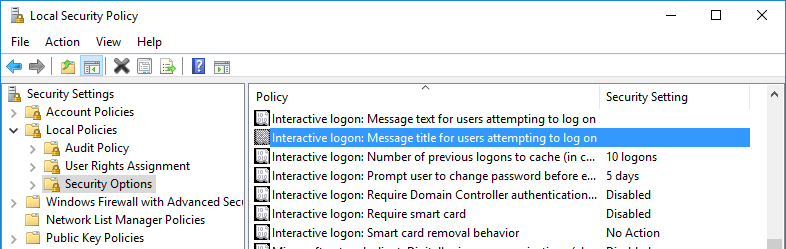
Оказавшись здесь, найдите «Интерактивный вход: заголовок сообщения для пользователей, пытающихся войти в систему» и дважды щелкните его. В окне настроек введите заголовок сообщения и нажмите кнопку «ОК», чтобы сохранить изменения.
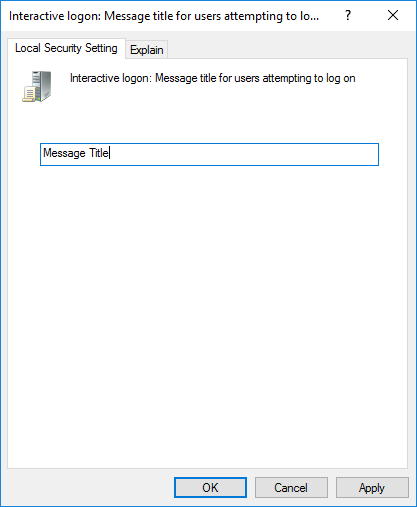
Затем найдите и дважды щелкните «Интерактивный вход: текст сообщения для пользователей, пытающихся войти в систему». В окне настроек введите тело сообщения и нажмите кнопку «ОК», чтобы сохранить изменения.
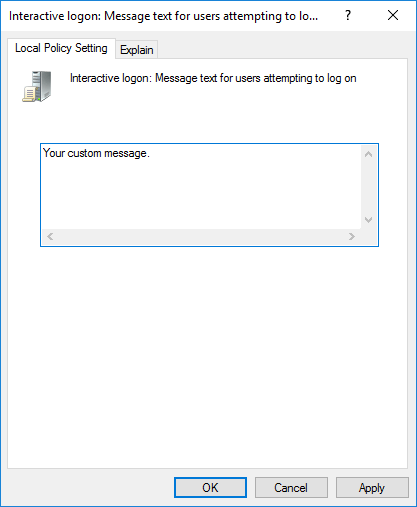
Ваше сообщение теперь будет отображаться на экране входа в Windows каждый раз, когда пользователь пытается войти в систему.
Оставьте комментарий ниже и поделитесь своими мыслями и опытом использования вышеуказанных методов для отображения специального сообщения на экране входа в Windows.