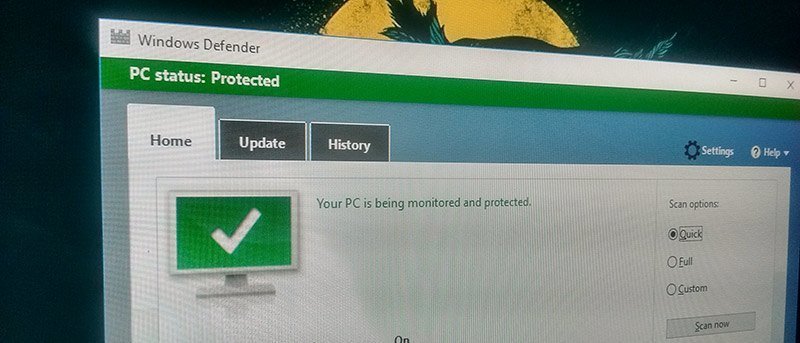Защитник Windows — это антивирусное программное обеспечение по умолчанию, предустановленное в вашей системе Windows. Хотя для платформы Windows доступно множество сторонних антивирусных решений, Защитник Windows неплохо справляется со своей задачей и, в отличие от других антивирусных решений, не требует ресурсов.
При этом даже если вы используете лучшие антивирусные решения, вы можете заразиться постоянным вирусом или вредоносным ПО, которое глубоко интегрируется с вашей системой. Эти виды инфекций невозможно удалить обычными методами. Чтобы решить эту проблему, Microsoft представила Автономный Защитник Windows. Вот как вы можете использовать его, чтобы избавиться от этих неприятных вирусов и вредоносных программ.
Использование Защитника Windows в автономном режиме
Чтобы использовать автономный Защитник Windows, сначала загрузите приложение в зависимости от архитектуры вашей системы, используя ссылки для загрузки ниже. После загрузки запустите приложение и нажмите кнопку «Далее», чтобы продолжить.
- 32-битная ссылка: http://go.microsoft.com/fwlink/?LinkID=234123
- 64-битная ссылка: http://go.microsoft.com/fwlink/?LinkID=234124
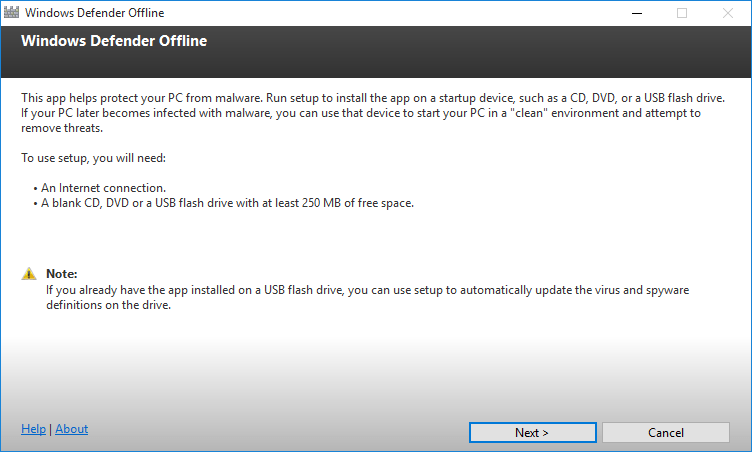
На этом экране прочитайте и согласитесь с условиями, нажав кнопку «Я согласен».
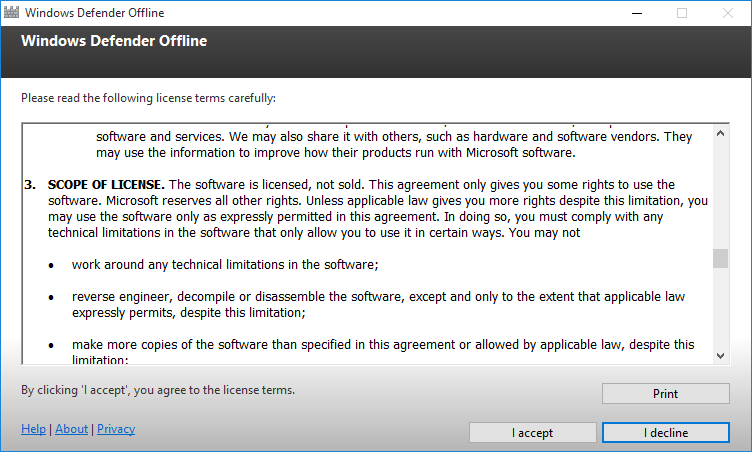
Поскольку мы собираемся создать загрузочный USB-накопитель Защитника Windows, вставьте пустой USB-накопитель (1 ГБ или более), а затем выберите второй переключатель: «На USB-накопителе, не защищенном паролем.. ”
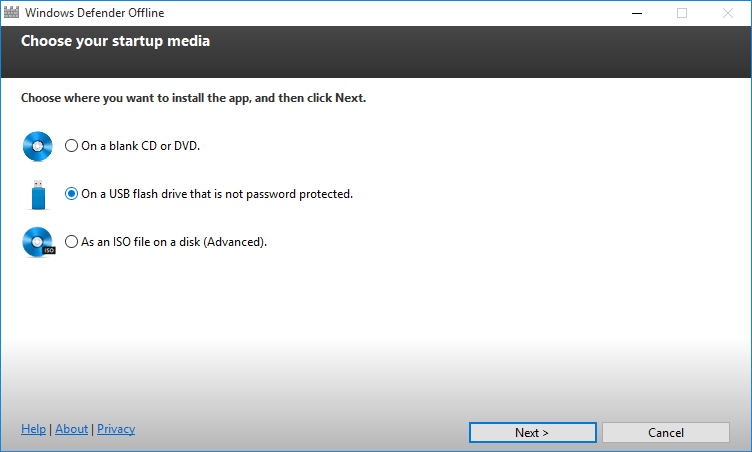
Теперь приложение может показать вам предупреждающее сообщение о том, что оно будет форматировать USB-накопитель. Просто нажмите кнопку «Далее», чтобы продолжить.
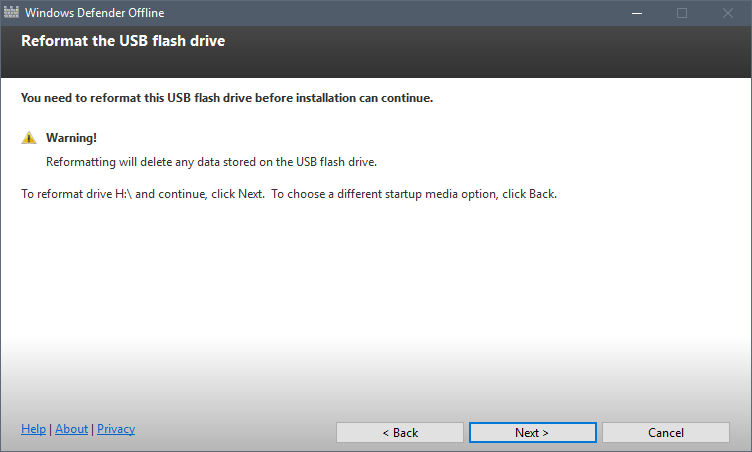
Как только вы это сделаете, программа автоматически загрузит все необходимые файлы и создаст загрузочный USB-накопитель.
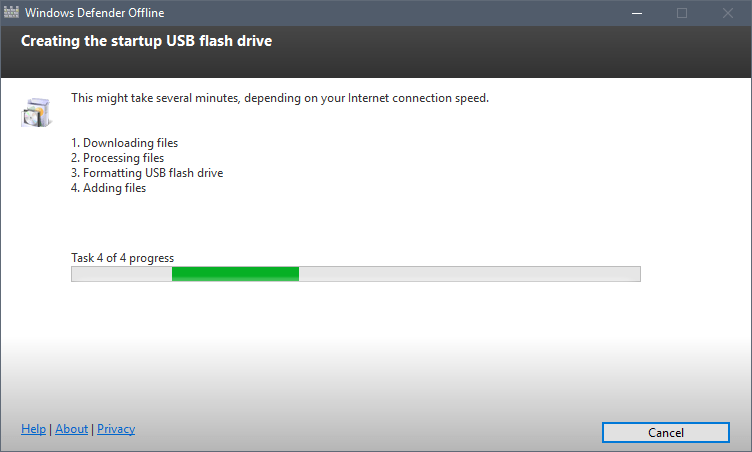
Завершив создание загрузочного USB-накопителя, нажмите кнопку «Готово», чтобы завершить процедуру.
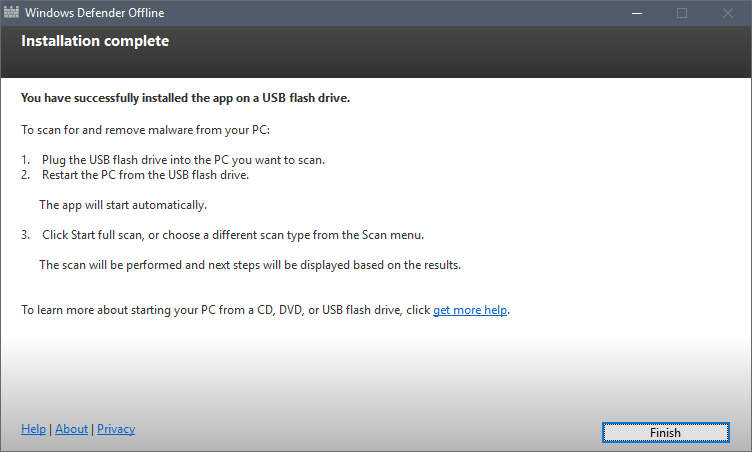
Теперь подключите только что созданный USB-накопитель, перезагрузите систему и загрузитесь с нее. Если вы не можете загрузиться с USB-накопителя, убедитесь, что в вашем BIOS правильно установлен приоритет загрузки.
После загрузки с USB-накопителя вас встретит типичный пользовательский интерфейс Защитника Windows. Кроме того, он автоматически начнет сканирование вашей установки на наличие инфекций. По умолчанию Защитник Windows инициирует быстрое сканирование.
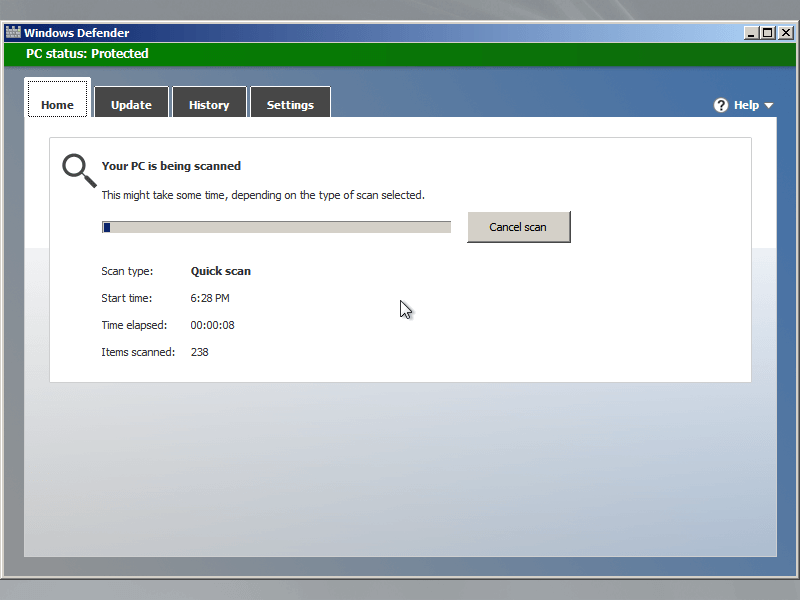
В моем случае я сам заразил систему, просто чтобы посмотреть, сможет ли она обнаружить и вылечить инфекцию. После завершения сканирования вам будут показаны результаты, и если есть заражения, вы сможете увидеть их, нажав ссылку «Показать подробности» под кнопкой «Очистить компьютер». Чтобы удалить инфекцию, нажмите кнопку «Очистить компьютер».
Примечание. Если вы не обнаружили никаких инфекций с первой попытки, попробуйте просканировать систему с «Полными» или «Выборочными» настройками в категории «Параметры сканирования».
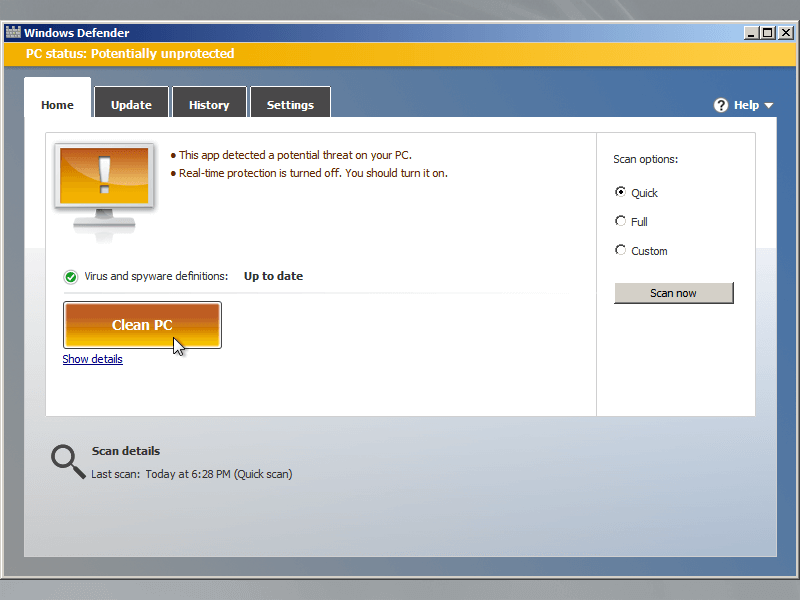
Как только вы нажмете кнопку «Очистить компьютер», Защитник Windows устранит инфекции.
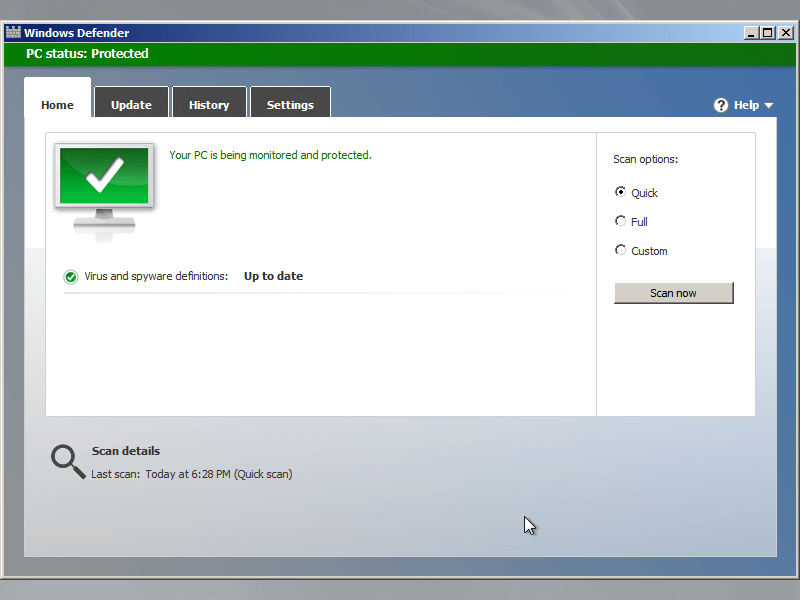
Завершив очистку, закройте окно Защитника Windows, чтобы перезагрузить компьютер и войти в обычную систему Windows.
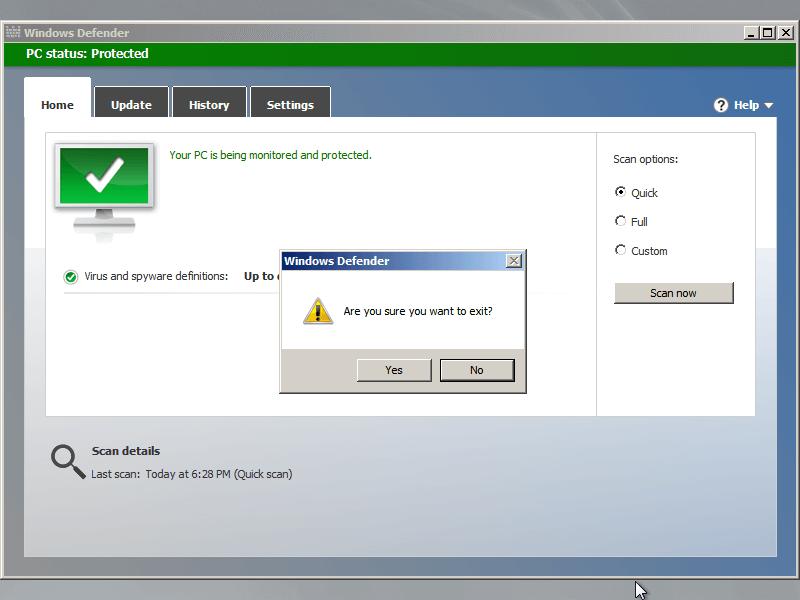
Как видите, автономный Защитник Windows полезен, если ваша система заражена действительно опасным и стойким вирусом или вредоносным ПО, которое встроено в систему и которое трудно очистить обычными методами.
Оставьте комментарий ниже и поделитесь своими мыслями и опытом в форме комментариев ниже об использовании Защитника окон в автономном режиме.