В этой статье мы обсудим, как создать объект-кольцо в Blender и вывести его на печать в онлайн-сервисе печати, таком как Shapeways, чтобы вы могли носить его на пальце.
Хотя это относительно легко сделать и сделать правильно, честно говоря, это не так просто, как вы думаете. Вам нужно не только освоить методы работы с Blender, но и провести модель через инструменты автоматической оценки 3D-принтера.
Измерение донорского кольца
Изготовить кольцо относительно просто. Если вы делаете модель существующего кольца, то вам необходимо снять точные замеры.

Contents
Измерение донорского кольца
евый цифровой штангенциркуль, который купили в Интернете примерно за 3 доллара США в Китае. С его помощью мы измерили внешний диаметр.
затем внутренний диаметр…

и толщина… (Примечание: это сложно, потому что внутренняя часть изогнута, то есть верхняя и нижняя часть имеют толщину около 1 мм, а середина — около 2 мм.)

и, наконец, высоту кольца и тщательно записал размеры, чтобы мы могли обратиться к ним позже.

Изготовление кольца
Создайте круг, нажав «Shift A ->Круг».
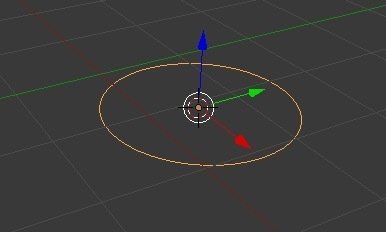
Перейдите к свойствам сцены на панели свойств справа и выберите «Метрика» в качестве единиц измерения на панели «Единицы измерения».
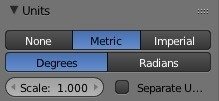
Чтобы создать базовый профиль кольца, нам нужно выдавить круг внутрь. Мы делаем это, нажимая «E» для выдавливания, а затем, прежде чем перемещать мышь, нажимаем «S», чтобы масштабировать и выдавливать. То есть круг будет выдавливаться, но не по осям X, Y или Z. Вместо этого точки и края будут выдавливаться внутрь или наружу, как если бы вы масштабировали круг.
Увеличьте значение примерно до 0,97, что даст вам примерно 1 мм пропорционально размеру круга.
Изготовление кольцаntist.ru/wp-content/uploads/2024/05/blender-print-ring-extrude-scale.jpg" alt="блендер-печать-кольцо-экструдирование-масштаб">
Теперь нажмите «A», чтобы отменить выбор всех, затем нажмите «A» еще раз, чтобы выбрать все. Выдавите кольцо вверх по оси Z примерно на 90 см. (Истинная высота оригинального кольца составляла 9 мм.)
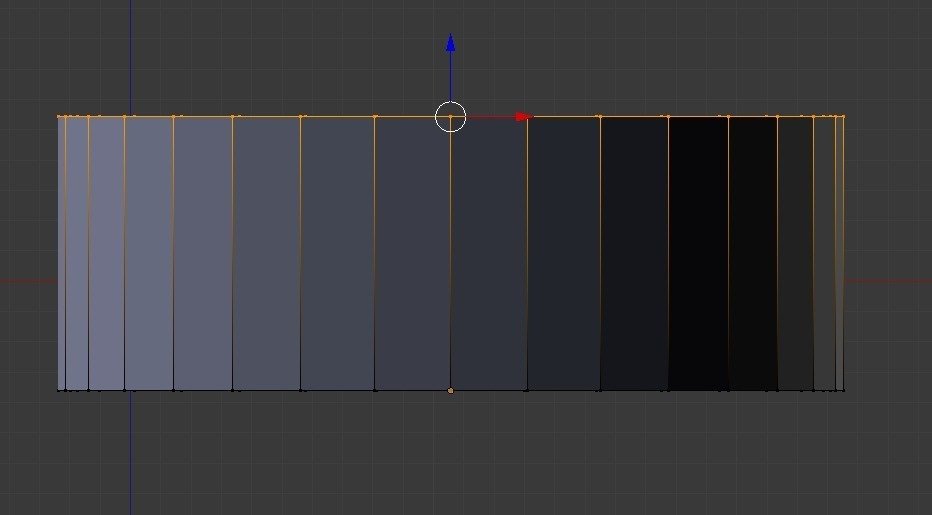
А теперь самое интересное. Вам нужно сделать петлевой надрез на внутренней и внешней гранях кольца, чтобы вытолкнуть их.
Нажмите «A», чтобы отменить выбор всего. Теперь сделайте вырез по петле, нажав кнопку (расположенную на панели «Инструменты сетки» левой полки инструментов) или нажав «Control + R». Найдите внешние грани кольца и подождите, пока курсор обрезки петли не станет фиолетовым в центре граней. Дважды нажмите левую кнопку мыши, не перемещая мышь. В результате челка окажется посередине.
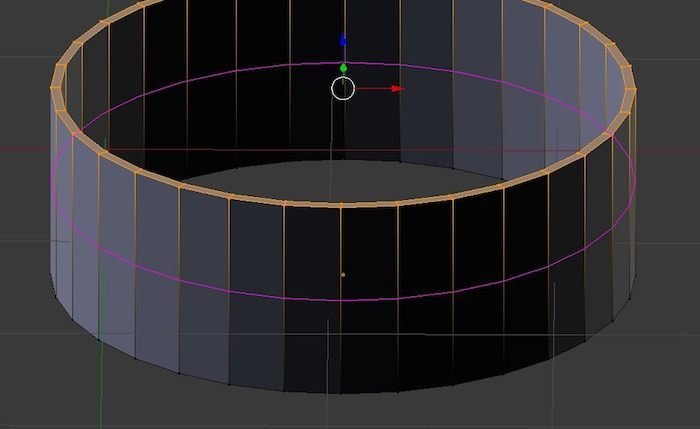
Повторите описанный выше процесс с внутренними гранями.
Теперь выберите вырез внешней петли (в режиме края и с нажатой клавишей Alt) и масштабируйте его наружу, нажав S и перемещая мышь. Растяните его примерно в 1,5–2 раза шире края.
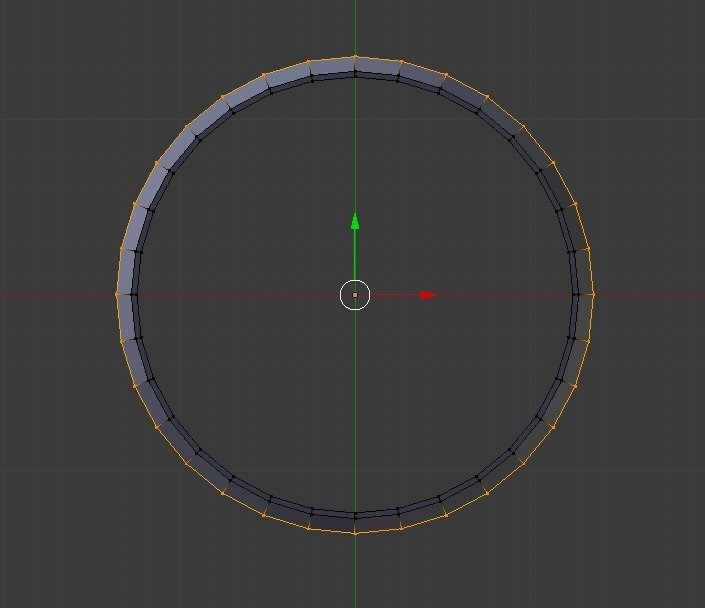
Таким же образом масштабируйте вырез внутреннего цикла.
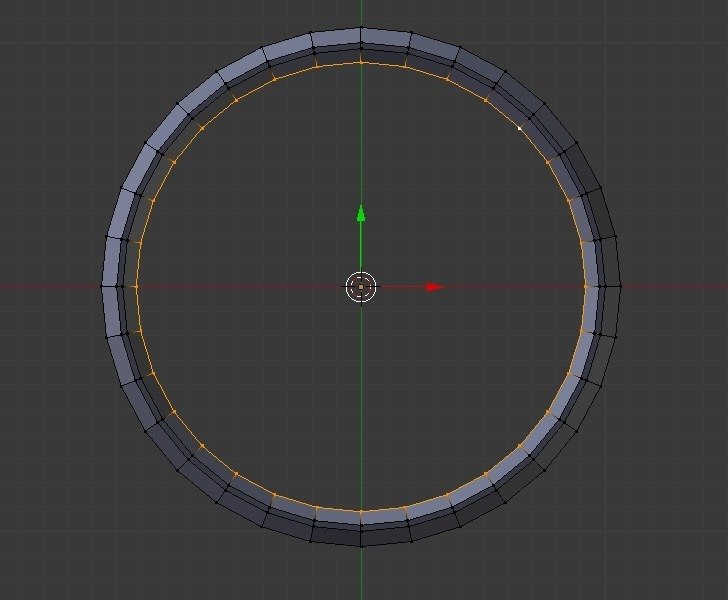
Выйдите из режима редактирования, нажав Tab, и перейдите к свойствам модификаторов.
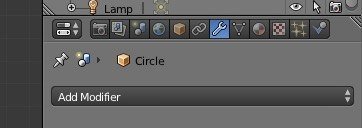
Добавьте в кольцо поверхность разделения.
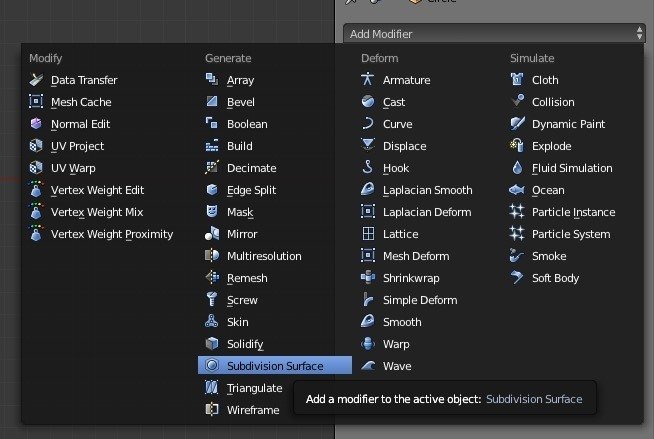
Увеличьте количество подразделений до 3 и 6 для предварительного просмотра и финала соответственно.
Поверните кольцо и посмотрите на него. Вы увидите, что край кривой острый. Носить его будет неудобно.
Чтобы исправить это, добавьте петлевые надрезы, чтобы заострить края, ведущие к верху и низу кольца, и сделать край плоским, как исходное кольцо.
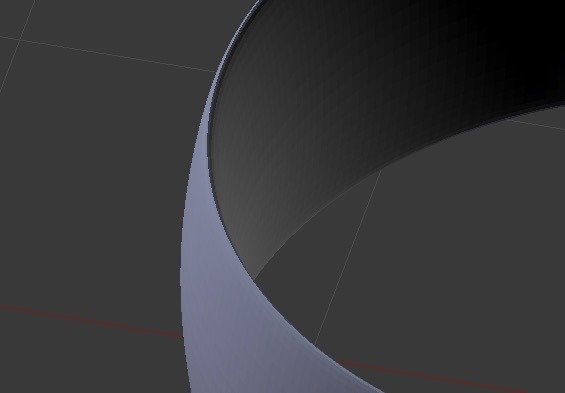
Вернитесь в режим редактирования и добавьте петлю в верхнюю половину кольца с внутренней стороны.
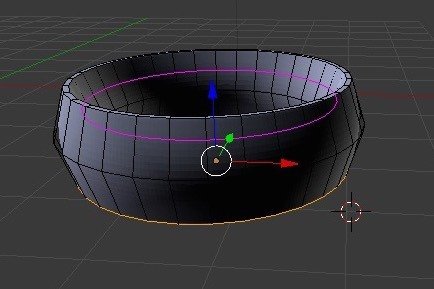
Нажмите левую кнопку мыши, сдвиньте ее до конца и щелкните еще раз.
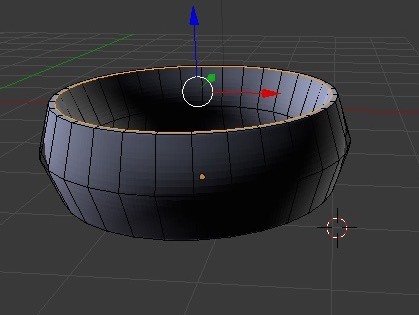
Сделайте то же самое снаружи. Если нижний край острый, проделайте ту же процедуру и там. Теперь ваши края должны больше походить на оригинальное кольцо.
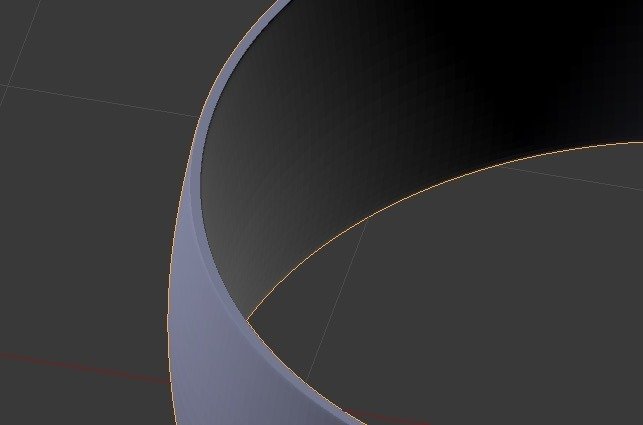
Теперь, когда форма вас устраивает, вам нужно сделать геометрию, которую вы видите на экране, реальной.
Под этим мы подразумеваем, что поверхности подразделения эффективно обманывают; они создают вид множества гладких многоугольников там, где на самом деле их очень мало. Если вы распечатаете его сейчас, вы получите базовую форму многоугольника, которую вы изначально создали, а не гладкую разделенную форму, которую вы видите сейчас. Нам нужно применить эти вычисленные многоугольники к фигуре как настоящие многоугольники. Это очень просто.
Выйдите из режима редактирования и, выбрав объект, перейдите к свойствам модификаторов. Вы увидите кнопку «Применить». Нажми. Это добавит геометрии и сделает кривые реальными.
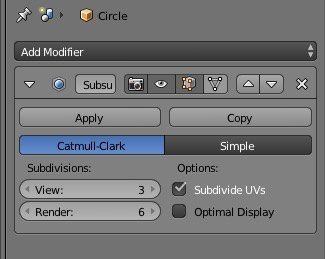
И количество полигонов увеличивается, чтобы сделать изображение более гладким и красивым.
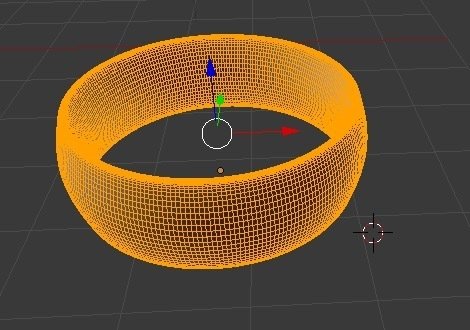
Наконец, мы хотим, чтобы пропорции были максимально похожи на те, которые мы измерили на исходном кольце. На панели «Размеры» на правой полке инструментов измените размеры X и Y с любого значения на 2,55 м или любой другой размер, который вам нужен, убедившись, что Z составляет 90 см.
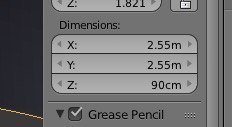
Примечание. очевидно, что если полка инструментов не открыта, вы можете выдвинуть ее, щелкнув крошечный символ плюса в правом верхнем углу трехмерного изображения.
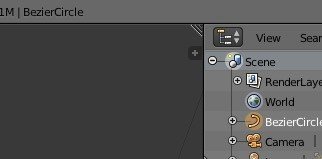
Почему мы делаем это в метрах? Измеренный размер настоящего кольца составляет 25,5 мм. Не слишком ли это велико?
Короче говоря, если сделать кольцо точно нужного размера в интерфейсе Blender, оно будет слишком маленьким, чтобы его можно было увидеть или с ним можно было работать. Вы можете изменить масштаб интерфейса, но для краткости мы пока проигнорируем это. И, к счастью, нам это не нужно, потому что мы можем изменить масштаб объекта, когда загрузим его в сервис 3D-печати. Подробнее об этом позже.
Самое главное, чтобы кольцо было пропорциональным.
Подготовка к печати
Как только модель вам понравится, вы сможете подготовить ее к печати. Если вам повезет, вам нужно сделать всего один шаг.
В последний раз войдите в режим редактирования на ринге. Дойдя до нижней части панели инструментов слева, вы увидите кнопку с надписью «Удалить дубли».
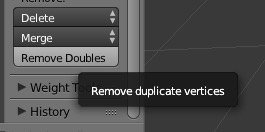
При этом будут удалены все вершины, занимающие одно и то же пространство, что происходит в процессе создания модели. Двойные вершины создают хаос в работе 3D-принтера, а также увеличивают объект.
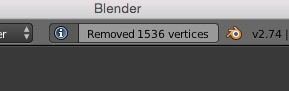
Примечание. Если модель сложная, возможно, вам придется утолщать очень узкие области, чтобы их можно было распечатать, но об этом позже.
Последний шаг — сохранить объект для печати. Разумным выбором будет STL, но при желании вы также можете использовать DAE.
Загрузка и проверка (Shapeways)
В этом примере мы использовали популярный онлайн-сервис 3D-печати Shapeways, поскольку он популярен, доступен во всем мире и довольно недорог.
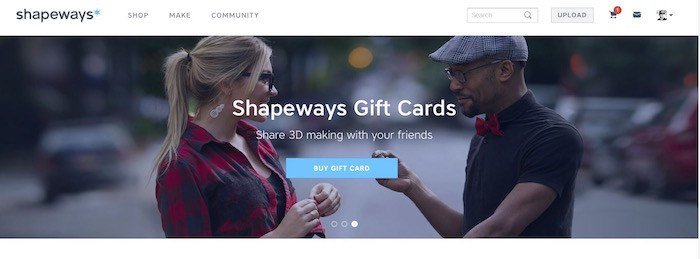
Первая часть очень проста; вы просто загружаете файл STL, экспортированный на последнем шаге.
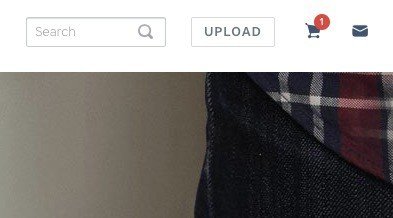
Тогда начинаются проблемы. Поскольку вы не установили объекту определенный размер масштаба в Blender, вам придется подождать, пока он загрузится, и посмотреть, какой у него размер.
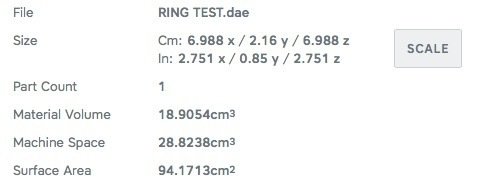
В данном случае ширина была почти 7 см вместо 2,59 см, но вы можете изменить ее масштаб в интерфейсе веб-сайта.
После загрузки и обработки объекта (что может занять некоторое время) найдите кнопку МАСШТАБ и нажмите ее. Здесь вы можете изменить размер объекта до нужного масштаба.
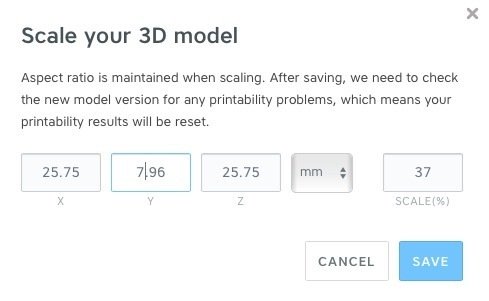
После этого вам следует просмотреть различные материалы на странице и убедиться, что они прошли все тесты.
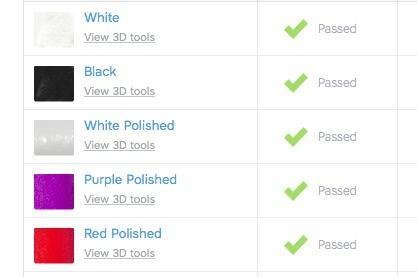
Существуют физические ограничения на то, насколько тонким что-либо может быть и при этом пригодно для печати, и они различаются в зависимости от материала. Например, объекты, предназначенные для печати на металле, должны быть немного толще, чем объекты, предназначенные для печати на пластике.
Если есть какие-либо проблемы с толщиной вашего объекта, есть возможность автоматически исправить это, и это увеличит сетку вашего объекта в проблемных областях. Это ни в коем случае не идеально, но иногда это работает хорошо и может сэкономить вам много времени на переработку модели и ее повторную загрузку.
Очевидно, что вам следует заказать дешевую пластиковую печать, чтобы проверить размер отпечатка, а затем внести необходимые корректировки, прежде чем заказывать металлическое кольцо с родиевой пластиной, серебром или даже золотом, потому что это потенциально дорогостоящая ошибка.
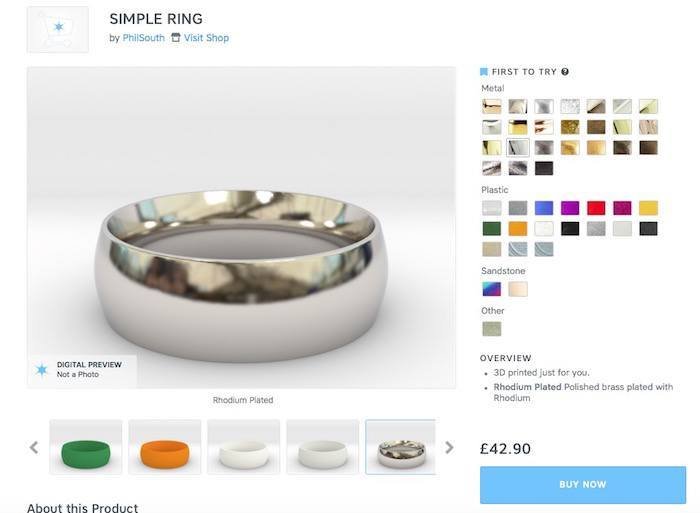
Заключение
Изготовление украшений в Blender и 3D-печати — очень полезное, хотя и немного трудоемкое занятие. Если у вас есть какие-либо вопросы о 3D-печати или Blender, не стесняйтесь задавать их нам в комментариях ниже.


