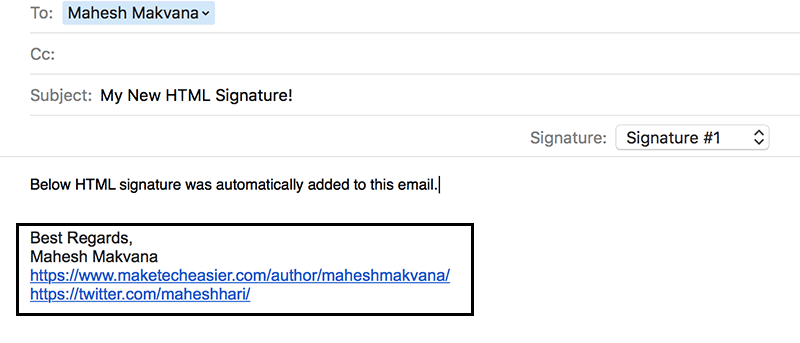Подпись HTML позволяет вам иметь подпись с расширенным форматированием, которая будет отправляться со всеми вашими исходящими электронными письмами. Такие подписи обычно стилизованы (например, выделены жирным шрифтом или курсивом), имеют прикрепленные к ним гиперссылки, ведущие на социальные сети или другие сайты, и имеют различные размеры шрифта. Если вы используете приложение «Почта» на своем Mac, вы не увидите возможности создать подпись HTML, содержащую вышеупомянутые стили. Однако с помощью приведенного ниже руководства вы можете сделать это с помощью приложения «Почта».
Чтобы создать HTML-подпись в приложении «Почта», вам нужно проделать изящный трюк, который выполнит всю работу за вас. Вот как это работает.
Создание HTML-подписи
1. Запустите приложение «Почта» на своем Mac, нажав панель запуска на панели Dock, выполнив поиск и щелкнув значок приложения «Почта».
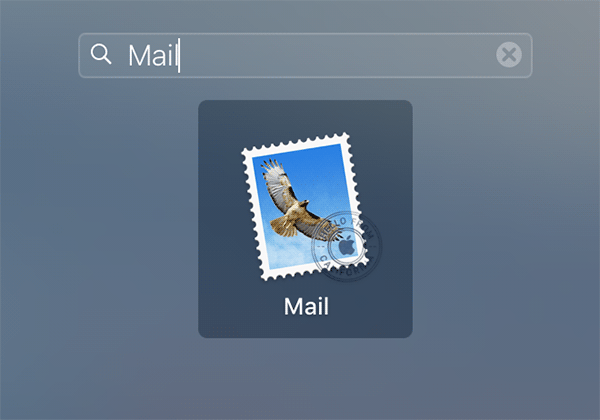
2. Когда приложение запустится, нажмите меню «Файл» и выберите «Новое сообщение», чтобы создать новое электронное письмо. Альтернативно вы можете нажать сочетания клавиш «Command + N», чтобы создать новое сообщение электронной почты.
Здесь вы создаете электронное письмо с вашей HTML-подписью, а затем скопируете и вставите эту стилизованную подпись в настройки приложения «Почта» на следующих шагах. Электронное письмо, которое вы создаете здесь, предназначено только для создания HTML-подписи и не будет отправлено.
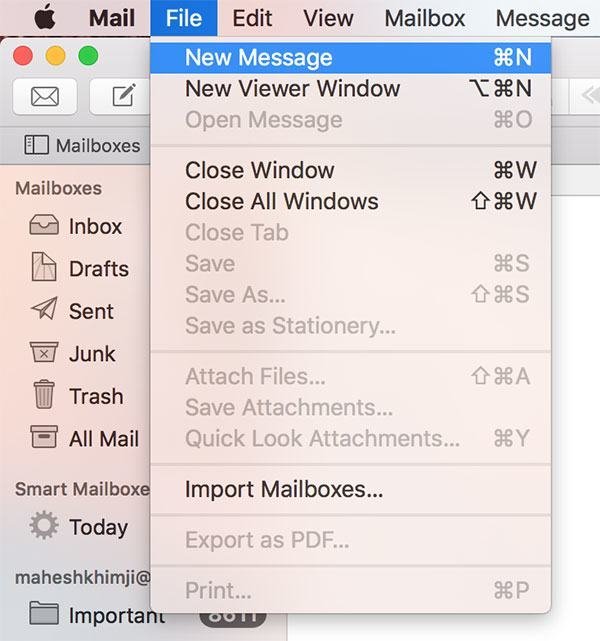
3. Когда откроется окно «Написать электронное письмо», введите HTML-подпись, которую вы хотите создать, и стилизуйте ее по своему усмотрению.
Вы можете стилизовать текст, выделив его жирным шрифтом или курсивом, добавив гиперссылку и даже изменив размер шрифта.
Когда вы закончите создание подписи, выделите всю подпись, щелкните правой кнопкой мыши и выберите «Копировать», чтобы скопировать подпись в буфер обмена. Вы вставите его, выполнив следующие шаги.
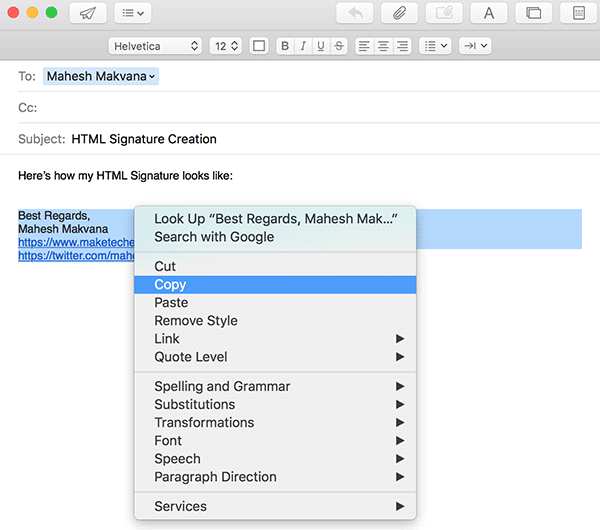
4. Нажмите меню «Файл» в приложении «Почта» и выберите «Настройки…», чтобы перейти на панель настроек, где вы сможете добавить подпись для своих учетных записей электронной почты.
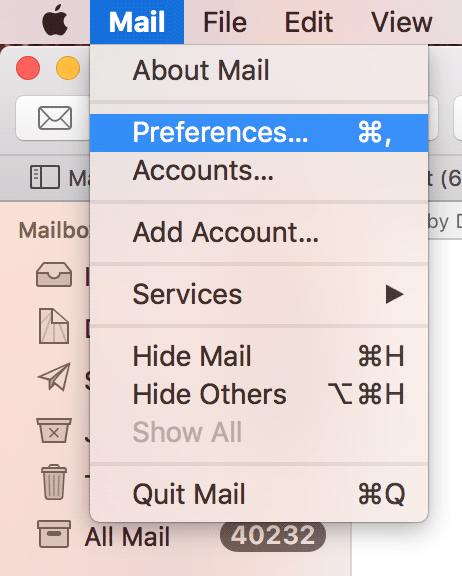
5. Когда откроется панель «Настройки», нажмите вкладку «Подписи», где расположены все ваши подписи электронной почты.
Оказавшись там, щелкните учетную запись электронной почты, для которой вы хотите создать подпись, щелкните значок «+» (плюс), выберите всю подпись, которая была создана по умолчанию, щелкните правой кнопкой мыши и выберите «Вставить», чтобы вставьте созданную ранее HTML-подпись.
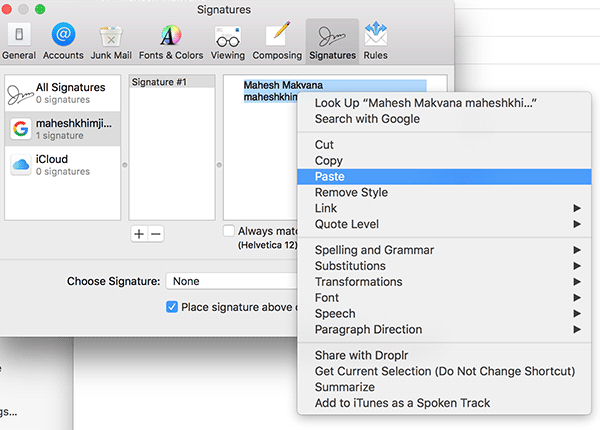
6. Ваша HTML-подпись была добавлена в выбранную учетную запись электронной почты, и теперь вы можете создать новое электронное письмо и увидеть, как приложение автоматически прикрепляет подпись.
Вот как выглядит окно «Новое электронное письмо» после создания HTML-подписи.
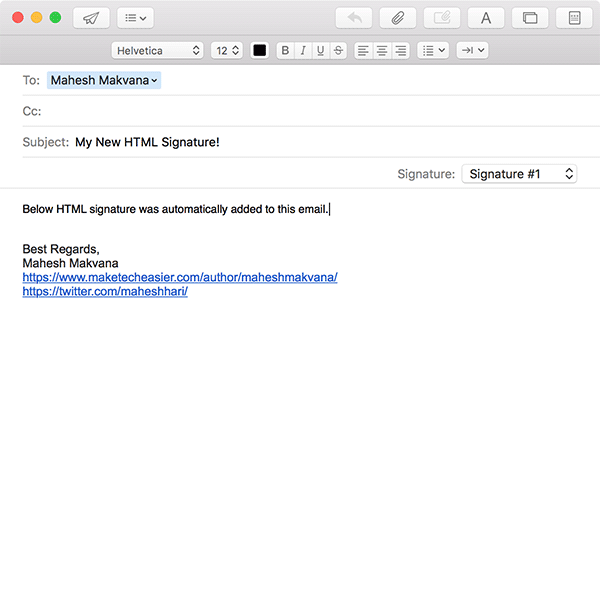
Теперь все готово для отправки электронных писем со стилизованной HTML-подписью.
Заключение
Если вам надоело использовать одну и ту же простую подпись электронной почты старой школы и вы хотите иметь уникальную и стилизованную подпись, приведенное выше руководство поможет вам создать ее для своих учетных записей электронной почты в приложении «Почта».